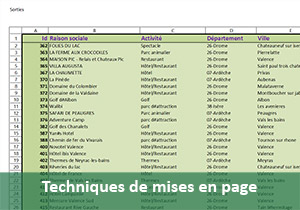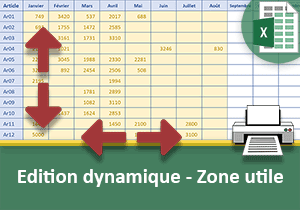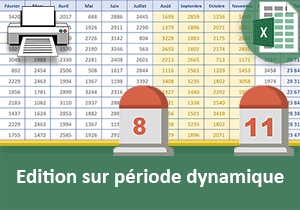Exporter plusieurs feuilles d'un classeur Excel en PDF
Accueil > Bureautique > Excel > Excel Débutant > Exporter plusieurs feuilles d'un classeur Excel en PDF
Pour partager cette vidéo sur les réseaux sociaux ou sur un site, voici son url :
Sujets que vous pourriez aussi aimer :
Enregistrer plusieurs feuilles d'un classeur en PDF
Comme nous le savons déjà, il est possible de livrer une vue figée d'un tableau, une sorte d'instantané mis en page. Il s'agit du format PDF. Son intérêt est de livrer un rendu toujours identique quelle que soit la plateforme, tout en protégeant les données qui ne peuvent pas être modifiées. Pour ce faire, les logiciels Office proposent désormais d'exporter les fichiers dans ce format.
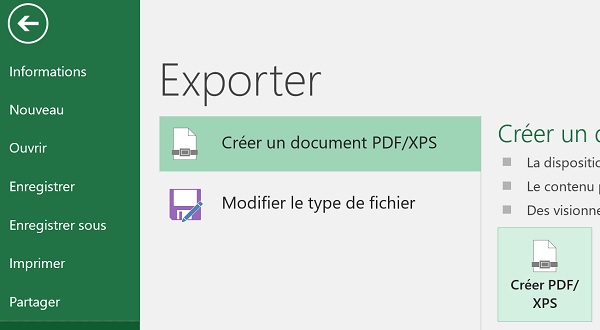
Classeur source à exporter en PDF
Par défaut l'exportation PDF se réalise seulement sur la feuille active dans le classeur Excel. Mais, tout comme pour l'impression, les options d'exportation permettent de désigner le classeur entier ou encore un groupe de feuilles dans le classeur. Et comme le rôle d'une impression est de fournir un résultat clair et simple à exploiter, pour réaliser les manipulations, nous proposons de débuter à l'aide d'un classeur source.
- Télécharger le classeur bases-donnees-pour-exportation.xlsx en cliquant sur son lien,
- Puis, l'ouvrir dans Excel et cliquer sur le bouton Activer la modification, si nécessaire,
- Cliquer sur l'onglet Ventes Trimestre pour activer sa feuille, si ce n'est déjà fait,
- En haut de la fenêtre Excel, cliquer sur l'onglet Fichier situé tout à fait à gauche,
- Dans la liste qui apparaît, choisir Exporter sur la gauche,
- Puis, cliquer sur le bouton Créer PDF/XPS au centre de l'écran,
- Dans la boîte de dialogue, accepter le nom proposé par défaut en cliquant sur Publier,
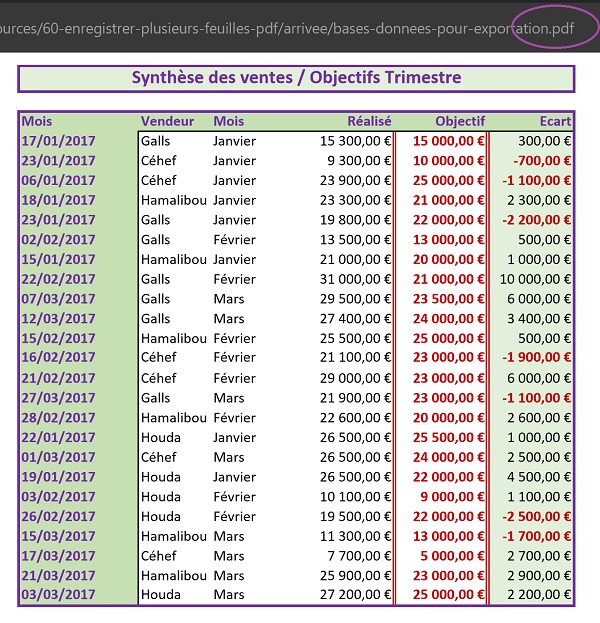
Mise en page des feuilles avant exportation
Une exportation PDF est similaire à une impression papier. La différence réside dans le fait que la première conduit à un fichier et la seconde à une sortie papier. Donc, tous les réglages de pages que nous réaliserons en amont, comme les entêtes et les orientations par exemple, seront respectés et reproduits dans le fichier PDF résultant. La feuille Ventes Trimestre étant active : Le tableau principal apparaît bien sur la première page, mais il n'est pas centré. Comme l'indiquent les flèches de navigation en bas de l'aperçu, le petit tableau des mois de l'année se situe lui, sur une seconde page. Nous souhaitons l'exclure de l'impression car il est simplement utilisé pour des calculs intermédiaires. Pour ce faire, nous devons créer une zone d'impression. De même nous souhaitons ajouter un entête descriptif avec un logo Excel ainsi qu'un pied de page proposant une numérotation automatique.
- Cliquer sur la flèche de retour en haut de l'aperçu ou sur le ruban Accueil (Selon la version Excel) pour revenir sur la feuille Ventes Trimestre,
- Télécharger le logo excel.png dans le même dossier que celui du classeur,
- Cliquer sur l'onglet Affichage en haut de la fenêtre Excel pour activer son ruban,
- A gauche du ruban, dans la section Modes d'affichage, cliquer sur le bouton Mise en page,
- Cliquer dans la section gauche de l'entête en haut de la feuille,
- Puis, saisir le texte suivant : Synthèse des chiffres d'affaires,
- Cliquer maintenant dans la section droite de l'entête pour activer sa zone,
- Puis, en haut de la fenêtre Excel, cliquer sur l'onglet Création pour activer son ruban,
- Cliquer alors sur le bouton Image,
- Dans la boîte de dialogue qui apparaît, choisir l'option A partir d'un fichier,
- Dans la boîte de dialogue qui suit, double cliquer sur le fichier excel.png à l'endroit où il a été téléchargé,
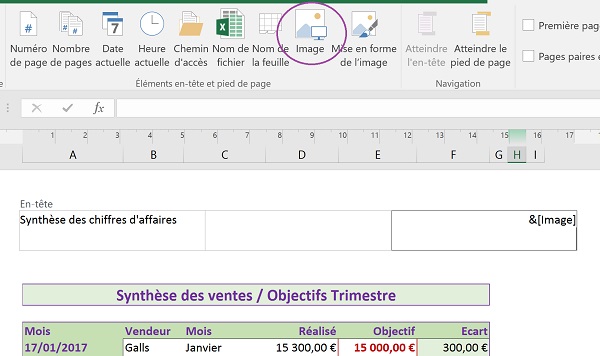
Vous constatez l'apparition d'un code de champ (&[Image]) en lieu et place de l'image. Ce dernier affichera bien le logo de l'image lors de l'impression ou de l'exportation.
- Cliquer sur le bouton Mise en forme de l'image dans le ruban Création,
- Dans la boîte de dialogue qui suit, réduire la largeur et la hauteur à 50% dans la zone Echelle de l'onglet Dimensions,
- Valider ces réglages par Ok,
- Dans la section Navigation du ruban Création, cliquer sur le bouton Atteindre le pied de page,
- Cliquer dans la section droite du pied de page pour activer sa zone,
- Taper le texte Page suivi d'un espace,
- Puis, cliquer sur le bouton Numéro de page du ruban Création,
- Taper de nouveau un espace suivi d'un slash (/), lui-même suivi d'un espace,
- Enfin, cliquer sur le bouton Nombre de pages du ruban Création,
- Cliquer sur l'une des cellules de la feuille pour désactiver le mode Entête/Pied de page,
- Activer le ruban Affichage et cliquer sur le bouton Normal,
- Cliquer sur la cellule fusionnée du titre pour la sélectionner, soit A3,
- A l'aide de la touche MAJ enfoncée (Shift), cliquer sur la dernière cellule du tableau soit F29,
- Activer alors le ruban Mise en page,
- Cliquer sur le bouton ZoneImpr puis sur définir,
- Réaliser le raccourci clavier CTRL + P pour l'aperçu avant impression,
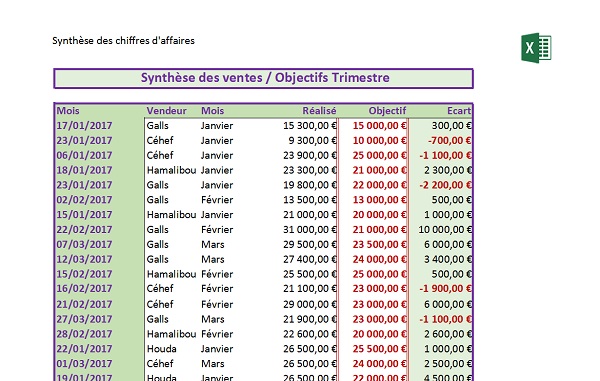
En effet, l'aperçu ne propose plus qu'une feuille à l'impression confirmant que le petit tableau est désormais exclu, grâce à ces premiers réglages de page. Vous notez bien la présence de l'entête et de son image ainsi que de la numérotation en pied de page. Le tableau mérite en revanche d'être centré dans la largeur qui lui est proposée.
- En bas à gauche de l'aperçu, cliquer sur le lien Mise en page,
- Dans la boîte de dialogue qui suit, activer l'onglet Marges,
- Dans la section Centrer sur la page, cocher les cases Horizontalement et Verticalement,
- Valider par le bouton Ok,
- Cliquer sur la flèche de retour en haut de l'aperçu ou sur le ruban Accueil (Selon la version Excel) afin de revenir sur la feuille,
- Cliquer sur l'onglet Catalogue en bas de la fenêtre Excel pour activer sa feuille,
- Réaliser le raccourci clavier CTRL + Fin pour atteindre le bas de la feuille,
- Réaliser le raccourci CTRL + P pour afficher l'aperçu avant impression,
- En bas de la fenêtre de l'aperçu, cliquer sur la flèche de navigation pour accéder à la page 2,
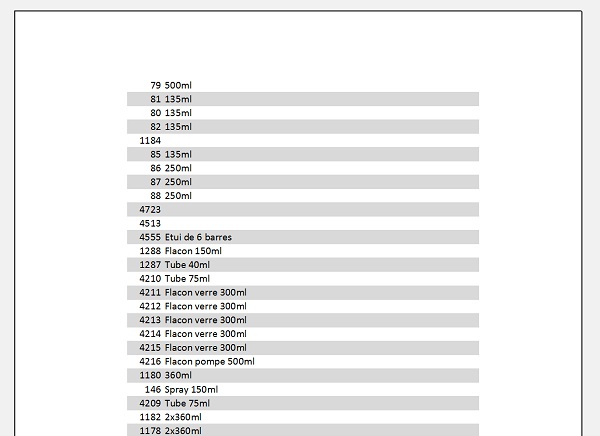
Comme vous le constatez, de nombreux problèmes sont à dénombrer. Heureusement que nous avons prévu de faire des réglages de page avant d'exporter ces données au format PDF. Tout d'abord, le tableau est tronqué puisque des colonnes manquent sur la droite. Ensuite, l'absence des entêtes de colonnes rend difficile la compréhension du tableau dès lors que nous naviguons au-delà de la première page. La petite barre de navigation en bas de l'aperçu indique que l'impression (donc l'exportation PDF), conduira à plus de 160 pages. Enfin, il est évident que sur certaines de ces pages figurent les données des zones d'extraction, placées sur la droite de la feuille Catalogue. Bien entendu, nous n'en voulons pas. Nous souhaitons livrer une exportation de la base de données uniquement. Et nous proposons de commencer par réaliser les mêmes réglages que sur la feuille précédente, même s'ils ne suffiront pas.
- Quitter l'aperçu pour revenir sur la feuille Catalogue,
- Activer le ruban Affichage et cliquer sur le bouton Mise en page,
- Dans la section gauche de l'entête, saisir le texte : Catalogue des articles,
- Puis, activer la section droite de l'entête,
- Cliquer sur le bouton Image et double cliquer sur le fichier excel.png comme précédemment,
- A l'aide du bouton Mise en forme de l'image dans le ruban, réduire ses dimensions à 50%,
- Cliquer ensuite sur le bouton Atteindre le pied de page dans le ruban Création,
- Utiliser les boutons Numéro de page et Nombre de pages pour créer une numérotation automatique comme nous l'avons fait précédemment :
- Cliquer sur une cellule du tableau pour désactiver le mode entête et pied de page,
- Activer le ruban Affichage et cliquer sur le bouton Normal,
- Cliquer sur l'une des cellules de l'entête du tableau, par exemple la cellule C3,
- Réaliser le raccourci clavier CTRL + A pour sélectionner tout le tableau,
- Activer le ruban Mise en page,
- Cliquer sur le bouton ZoneImpr puis sur définir,
- Cliquer sur le bouton Imprimer les titres dans le ruban Mise en page,
- Dans l'onglet Feuille de la boîte de dialogue qui suit, cliquer dans la zone Lignes à répéter en haut, pour l'activer,
- Cliquer alors sur l'étiquette de ligne 3 sur la feuille,
- Cliquer sur Ok pour valider ces réglages,
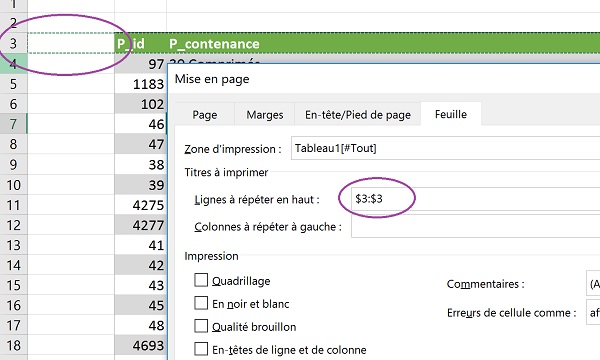
Nous venons de définir la ligne qui doit être reproduite sur chaque page de l'impression et donc de l'exportation PDF. Comme la ligne 3 a été sélectionnée, les titres du tableau seront répétés sur chaque page. C'est ce que nous allons constater.
- Réaliser le raccourci clavier CTRL + P pour afficher l'aperçu avant impression,
- Afficher la page 2 à l'aide des flèches de navigation en bas de l'aperçu,
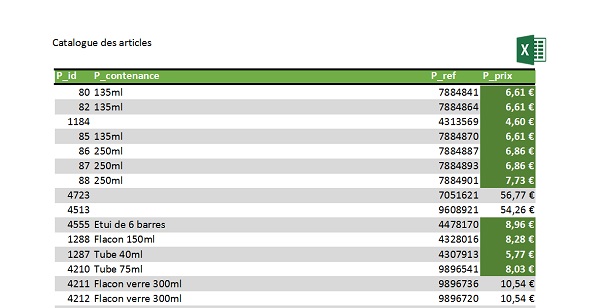
Comme l'illustre la capture ci-dessus, les titres du tableau sont rappelés sur les pages suivantes de l'impression. La lecture et la compréhension des données s'en trouvent simplifiées. Comme précédemment, vous notez la présence de l'entête avec son image, ainsi que de la numérotation automatique en bas de page. Mais certaines colonnes ne sont toujours pas visibles et malgré la zone d'impression, le résultat conduit toujours à une exportation de 162 pages. Nous proposons de réaliser une mise à l'échelle, destinée à réduire les dimensions du tableau à l'impression, de manière à ce que toutes les colonnes tiennent dans une page en portrait. Nous aurions aussi pu choisir une orientation paysage. Mais dans ce cas, certes sans mise à l'échelle, nous aurions obtenu un nombre de pages encore plus important.
- Cliquer sur la dernière liste déroulante en bas à gauche de l'aperçu,
- Dans la liste, choisir l'option Ajuster toutes les colonnes à une page,
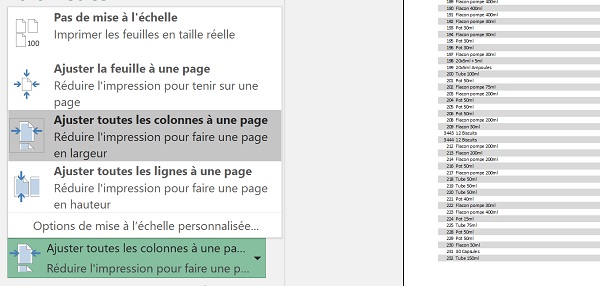
L'aperçu s'adapte instantanément et propose désormais l'impression des deux colonnes de dates qui étaient manquantes jusqu'alors. Ce simple réglage dont l'aperçu reste satisfaisant nous a aussi permis de gagner beaucoup de place. Désormais seules 61 pages au lieu de 162 seront imprimées. Les alignements en largeur et hauteur ne sont pas nécessaires ici. En effet, le tableau occupe déjà toute la largeur et la hauteur permises dans la page.
Exporter plusieurs feuilles d'un classeur Excel dans un même fichier PDF
Désormais, puisque tous les réglages de pages ont été réalisés, nos feuilles sont prêtes et peuvent être réunies pour l'impression ou l'exportation au format PDF.
- Quitter l'aperçu pour revenir sur la feuille Catalogue,
- Cliquer sur l'onglet Ventes Trimestre en bas de la fenêtre Excel pour activer sa feuille,
- Avec la touche CTRL enfoncée, cliquer sur l'onglet Catalogue,
- Cliquer ensuite sur l'onglet Fichier en haut de la fenêtre Excel,
- Dans la liste sur la gauche de l'écran, choisir la commande Exporter,
- Puis, cliquer sur le bouton Créer PDF / XPS,
- En bas de la boîte de dialogue qui apparaît, cliquer sur le bouton Options,
- Dans la nouvelles boîte de dialogue, cocher la case Feuilles sélectionnées,
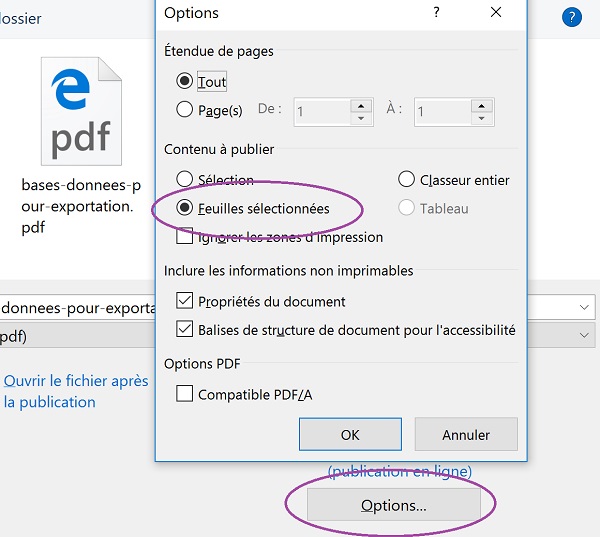
Vous notez que c'est ici que nous pouvons aussi préciser à Excel d'exporter toutes les feuilles du classeur dans un fichier PDF, grâce à la case Classeur entier.
- Cliquer sur le bouton Ok pour valider ce choix,
- Puis, cliquer sur le bouton Publier en bas à droite de la boîte de dialogue,
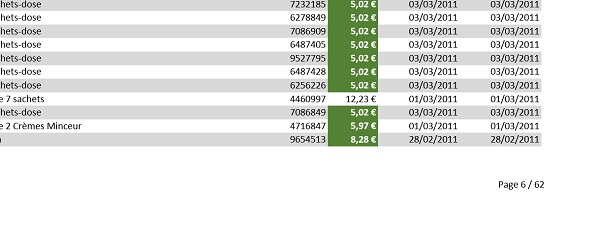
En résumé, l'exportation de plusieurs feuilles d'un classeur Excel dans un même fichier PDF ne pose pas de souci. Mais il est impératif de réaliser tous les réglages de pages en amont, comme pour l'impression, afin de produire un rendu global de qualité.