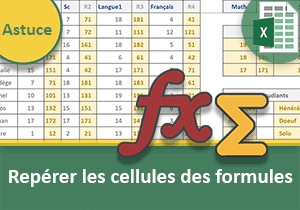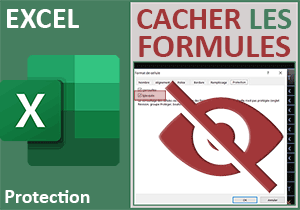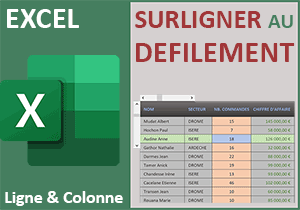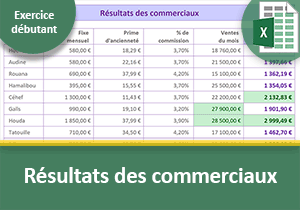Identifier dynamiquement les cellules Excel protégées
Accueil > Bureautique > Excel > Excel Astuces > Identifier dynamiquement les cellules Excel protégées
Pour partager cette vidéo sur les réseaux sociaux ou sur un site, voici son url :
Sujets que vous pourriez aussi aimer :
Repérer les cellules protégées
Savoir identifier les cellules munies d'une protection dans une feuille Excel n'est pas dénué d'importance. L'objectif est de mieux appréhender la construction et le fonctionnement des tableaux. Mais pourquoi protéger des cellules ? Dans le cas de formules par exemple, sans protection, ces calculs risqueraient d'être détériorés. Par conséquent, la solution ne serait plus fonctionnelle.
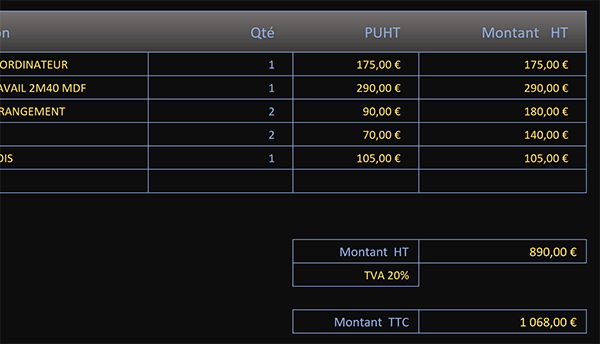
Dans l'exemple illustré par la capture, nous travaillons sur un modèle de facture. Le contenu des cellules protégées apparaît dynamiquement en jaune. L'utilisateur sait qu'il peut seulement agir sur les références et les quantités pour implémenter la commande en cours. Tout le reste se construit automatiquement par formules. Bien sûr, cette mise en valeur peut être désactivée à tout instant.
Source et procédure
Pour présenter cette astuce, nous suggérons de récupérer cette petite facture.
- Télécharger le classeur reperer-protection-cellules.xlsx en cliquant sur ce lien,
- Double cliquer sur le fichier réceptionné pour l'ouvrir dans Excel,
- Puis, cliquer sur le bouton Activer la modification du bandeau de sécurité,
- Sélectionner la case de la première référence, soit la cellule B4 de la feuille Facture,
- Cliquer sur la flèche de la liste déroulante qui se propose,
- Dans l'énumération, choisir une référence, par exemple B002,
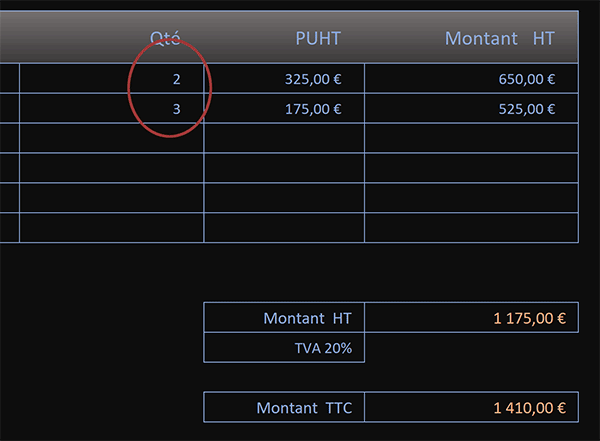
Dès lors, l'opérateur n'a plus qu'à saisir une quantité achetée pour que le montant HT se calcule et que le TTC de la facture se consolide.
Propriétés des cellules
Nous avons déjà exploité la fonction Excel Cellule. Elle porte très bien son nom. Selon l'attribut passé en premier paramètre, elle renseigne sur l'une des propriétés de la cellule passée en second argument. On peut par exemple connaître son indice de ligne ou de colonne. Mais on peut aussi savoir si la cellule porte un calcul où s'il s'agit d'une cellule protégée. Et c'est précisément le cas qui nous intéresse. Pour cela, en premier argument elle doit recevoir l'attribut protege entre guillemets. Nous proposons donc de l'exploiter par le biais d'une mise en forme conditionnelle.
- Cliquer à l'intersection des étiquettes en haut à gauche de la feuille Excel,
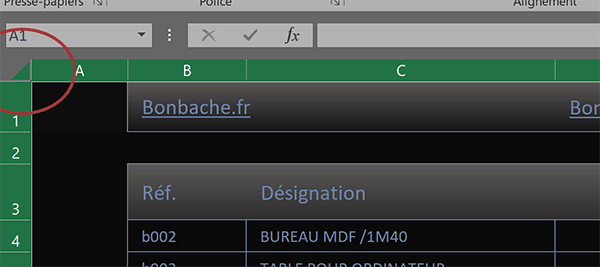
Grâce à ce procédé, nous incluons toutes les cellules de la feuille dans la sélection. Le repérage de la mise en forme conditionnelle va donc opérer sur l'intégralité de la feuille. Mais vous pouvez tout aussi bien définir une plage bornée suffisamment grande.
- Dans la section Styles du ruban Accueil, cliquer sur le bouton Mise en forme conditionnelle,
- Dans la liste des propositions, choisir la commande Nouvelle règle,
- Dans la boîte de dialogue qui suit, sélectionner le type : Utiliser une formule pour ...,
- Dans la zone de saisie du dessous, construire la syntaxe suivante : =CELLULE('protege';A1)=1,
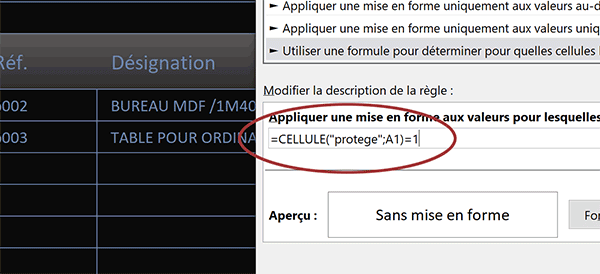
L'analyse d'une mise en forme conditionnelle est chronologique. Elle débute son étude à partir de la première cellule de la sélection et les parcourt toutes, tour à tour. Pour respecter ce processus, nous engageons donc la fonction Cellule sur la première cellule de la sélection, soit A1. Avec l'attribut 'protege' en premier paramètre, si la cellule est effectivement protégée, la fonction Cellule répond par un booléen : 1 pour Vrai et 0 pour Faux.
Lorsque ce critère est vérifié, nous devons faire réagir les cellules concernées.
- En bas de la boîte de dialogue, cliquer sur le bouton Format,
- Dans la boîte de dialogue qui suit, activer l'onglet Police,
- Avec la liste déroulante, choisir un Jaune-Or pour la couleur du texte,
- Valider ces attributs de format en cliquant sur le bouton Ok de la boîte de dialogue,
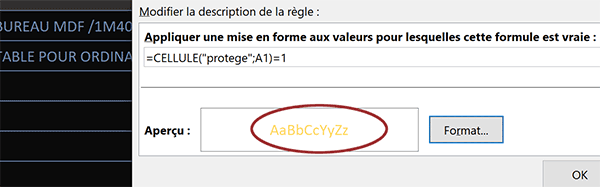
Nous sommes de retour sur la première boîte de dialogue. Elle indique comment doivent réagir les cellules effectivement protégées.
- Valider la création de cette règle en cliquant de nouveau sur le bouton Ok,
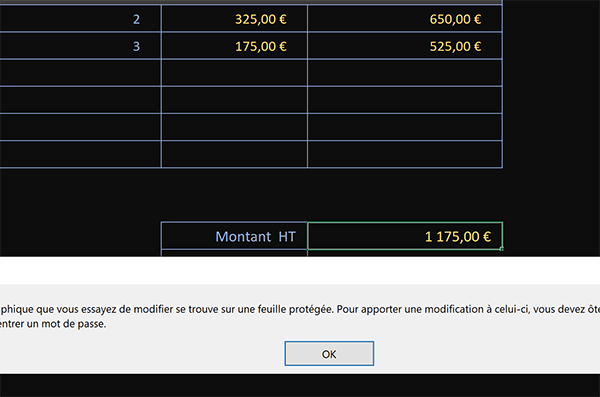
Toutes les cellules protégées sont désormais identifiées en jaune. Toutes les cellules en bleu sont donc celles sur lesquelles l'utilisateur peut intervenir. Et en effet, les cellules jaunes sont majoritairement celles qui portent des calculs. Si vous tentez de modifier l'une d'entre elles, une alerte surgit. Elle confirme l'excellent repérage réalisé par la mise en forme conditionnelle. En revanche, si vous intervenez sur une cellule bleue, aucune alerte ne se déclenche. Pour la construction de la facture, vous pouvez en effet et fort heureusement désigner une référence et définir sa quantité achetée.