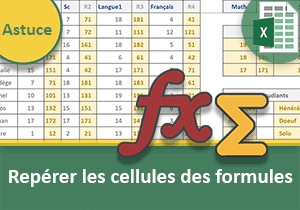Cacher les formules des calculs avec Excel
Pour partager cette vidéo sur les réseaux sociaux ou sur un site, voici son url :
Sujets que vous pourriez aussi aimer :
Cacher les formules
Pour protéger le savoir faire des entreprises sous-traitantes, Excel offre la possibilité de cacher la syntaxe des formules avant de livrer le modèle ou l'application finalisée. Les calculs demeurent tout à fait opérationnels. Mais les techniques de développement de l'entreprise restent confidentielles. Et cette nouvelle astuce montre comment faire.
Source et procédure
Pour énoncer la procédure à suivre, nous proposons de récupérer un classeur offrant un modèle de facturation fonctionnel.
- Télécharger le classeur masquer-calculs.xlsx en cliquant sur ce lien,
- Double cliquer sur le fichier réceptionné pour l'ouvrir dans Excel,
- Puis, cliquer sur le bouton Activer la modification du bandeau de sécurité,
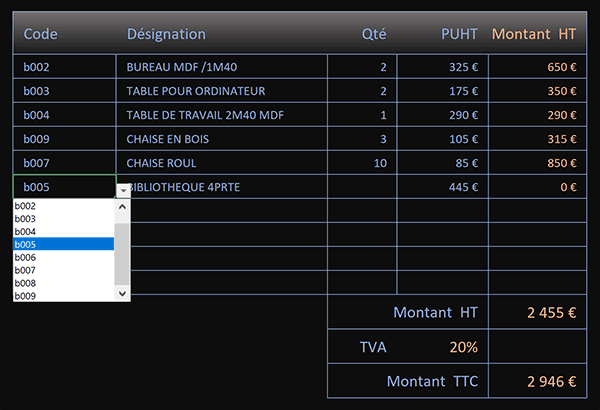
Nous trouvons effectivement un modèle de facturation. L'opérateur ne doit intervenir qu'en colonnes B et D. En colonne B, il choisit une référence article à l'aide d'une liste déroulante. Aussitôt, toutes les informations attachées sont rapatriées dans les colonnes voisines. L'utilisateur n'a plus qu'à saisir la quantité achetée en colonne D. Dès lors, le montant total HT de la ligne se calcule et dans le même temps, le montant TTC de la facture se génère. Dans de telles circonstances, hormis pour les colonnes B et D, toutes les autres cellules doivent être protégées afin de préserver l'intégrité du modèle à livrer. Et c'est bien le cas sauf que cet état ne prend effet que lorsque la feuille elle-même est protégée.
- En haut de la fenêtre Excel, cliquer sur l'onglet Révision pour activer son ruban,
- Dans la section Protéger du ruban, cliquer sur le bouton Protéger la feuille,
- Dans la boîte de dialogue qui suit, cliquer sur le bouton Ok sans inscrire de mot de passe,
- De retour sur la feuille, sélectionner l'une des désignations en colonne C,
- Puis, enfoncer la touche Suppr du clavier,
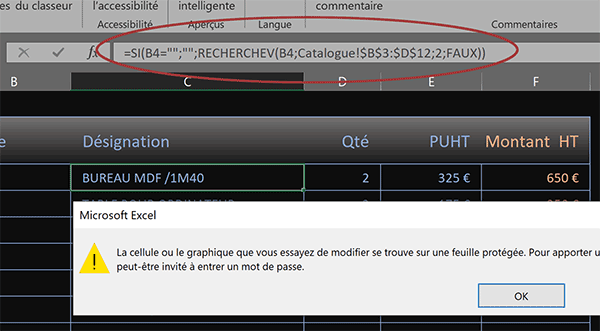
Comme vous pouvez le voir, toute modification sur une cellule portant un calcul est interdite. Ces cellules ont été protégées en amont. Et cet état vient de prendre effet avec la protection de la feuille. Dans le même temps, toute modification en colonne B ou D est autorisée pour que la facture puisse être implémentée. Le modèle est donc sécurisé. Mais le savoir n'est pas protégé quant à lui. Les syntaxes des formules apparaissent très clairement dans la barre de formule dès lors qu'une cellule de calcul est sélectionnée. Et même si ces formules ne sont pas confidentielles, nous allons les exploiter comme exemple afin de dévoiler l'astuce permettant de les masquer tout en préservant les fonctionnalités de la feuille. Il s'agit dans un premier temps de regrouper dans une même sélection toutes les cellules portant des calculs.
- Sélectionner la plage de cellules C4:F13,
- Tout en maintenant la touche CTRL enfoncée, cliquer sur la cellule F14 puis sur F16,
- Dans la section Protéger du ruban, cliquer sur le bouton Ôter la protection de la feuille,
- Cliquer alors avec le bouton droit de la souris sur l'une des cellules sélectionnées,
- En bas du menu contextuel, choisir l'option Format de cellule,
- Dans la boîte de dialogue qui suit, activer l'onglet Protection,
- Puis, cocher la case Masquée,
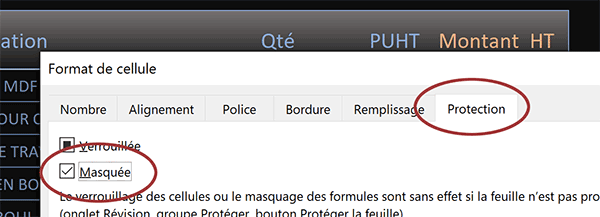
Cet onglet Protection ne serait pas visible si nous n'avions pas ôté la protection de la feuille.
- Valider ce réglage en cliquant sur le bouton Ok de la boîte de dialogue,
- Dans la section Protéger du ruban, cliquer sur le bouton Protéger la feuille,
- Dans la boîte de dialogue qui suit, valider par Ok sans saisir de mot de passe,
- Sélectionner l'une des cellules portant un calcul,
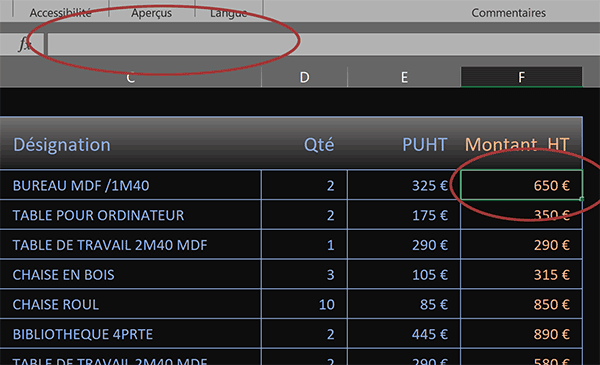
Cette fois, la barre de formule reste muette. Pourtant les formules sont bien en place et fonctionnelles, ainsi que la protection. Il est toujours possible d'intervenir en colonnes B et D mais pour le reste, le modèle est parfaitement sécurisé et le savoir-faire de l'entreprise est protégé.