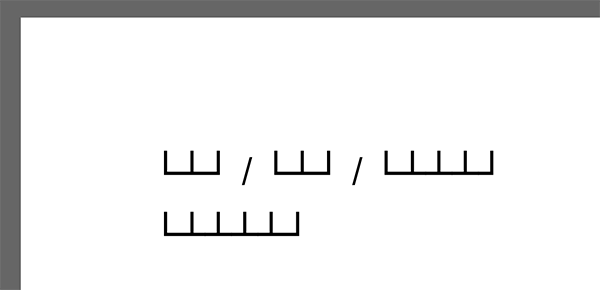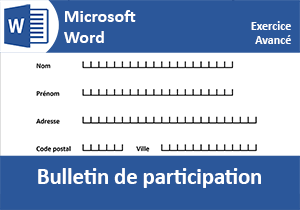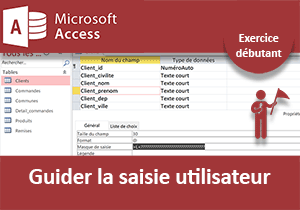Guides à la saisie avec les peignes de Word
Pour partager cette vidéo sur les réseaux sociaux ou sur un site, voici son url :
Sujets que vous pourriez aussi aimer :
Créer des zones de cryptogramme
Pour les formulaires et les bulletins de participation, certaines zones de saisie manuelles doivent nécessairement être guidées. C'est le cas d'une date de naissance codée sur 8 chiffres ou encore d'un code postal codé que 5 chiffres. Dans ces conditions, il apparaît opportun d'offrir à l'utilisateur des cases explicites d'inscription.
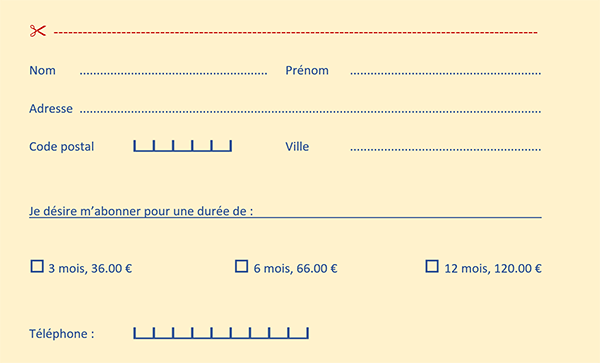
L'exemple proposé par la capture illustre un coupon-réponse fabriqué avec Word. Deux zones de saisie sont spécifiques. Elles concernent le code postal et le numéro de téléphone. Des cases délimitent explicitement les zones des numéros à inscrire sur la longueur requise. Et c'est cet artifice graphique que nous souhaitons reproduire par le biais de cette astuce.
Procédure
Une fois n'est pas coutume, pour la mise en place de ces démonstrations un document vierge fera parfaitement l'affaire.
Nous souhaitons débuter par la mise en place d'une zone de saisie pour les 8 chiffres d'une date de naissance. Faute de connaissances, certains utilisent des touches du clavier. Le rendu est acceptable mais pas vraiment satisfaisant. Pour bien comprendre la différence avec l'astuce des peignes, nous proposons néanmoins de la démontrer pour bien mesurer la différence d'efficacité.
- Dans un document vide, réaliser lacombinaison Alt Gr + 6,
- Dès lors, enfoncer la touche 8 en haut du clavier,
- Réaliser de nouveau la combinaison Alt Gr + 6
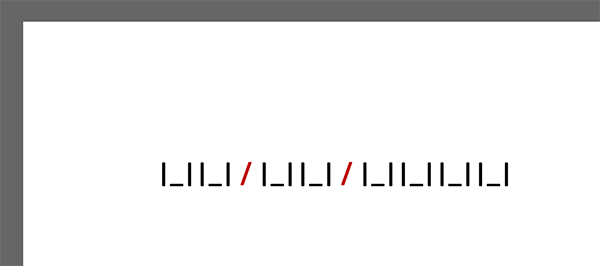
Un professionnel souhaite une présentation parfaite, sans équivoque. Pour un rendu convaincant et millimétré, nous devons exploiter les peignes de Word. Il s'agit de techniques professionnelles spécifiques consistant à matérialiser ces cases de saisie par des caractères très spéciaux.
- Réaliser le raccourci clavier CTRL + A,
- Enfoncer la touche Suppr du clavier pour les supprimer,
- En haut de la fenêtre Word, cliquer sur l'onglet Insertion pour activer son ruban,
- Tout à fait à droite du ruban, cliquer sur le bouton Symbole,
- En bas de la liste, choisir Autres symboles,
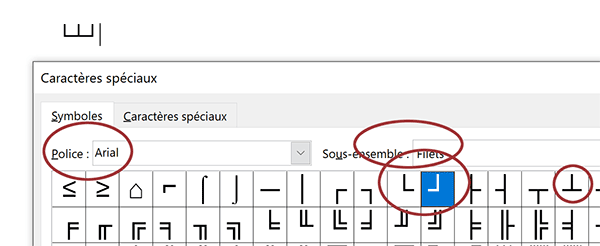
La boîte de dialogue des caractères spéciaux apparaît.
- Avec la première liste déroulante, choisir la police Arial,
- Avec la seconde, choisir le sous-ensemble Filets,
- Double cliquer tout d'abord sur le symbole matérialisant une lettre L,
- Double cliquer ensuite sur le symbole matérialisant un T inversé,
- Double cliquer enfin sur le symbole matérialisant un L inversé,
- Cliquer sur le bouton Fermer de la boîte de dialogue pour revenir sur le document Word,
- A la suite de ces symboles, ajouter un espace, puis un slash suivi d'un espace,
- Sélectionner l'intégralité de cette construction, puis la copier (CTRL + C),
- Cliquer à la fin de la ligne pour y placer le point d'insertion,
- Puis, coller la précédente sélection copiée,
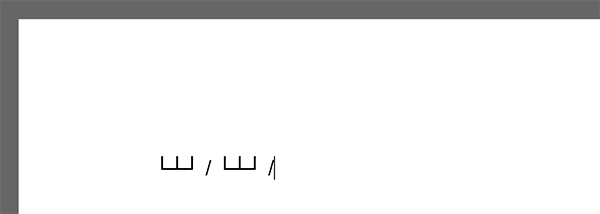
Dans l'enchaînement, nous obtenons les deux cases pour la saisie du numéro du mois. On note un décalage par rapport à la ligne de saisie entre ces peignes et les symboles du slash. Il s'agit d'un défaut que nous corrigerons à l'occasion d'une nouvelle astuce avec Word.
- Sélectionner deux de ces cases à l'aide de la souris,
- Les copier avec le raccourci clavier CTRL + C,
- Cliquer après le dernier slash pour y placer le point d'insertion,
- Ajouter un espace puis les coller avec le raccourci clavier CTRL + V,
- Sélectionner le symbole du T inversé entre les deux dernières cases,
- Le copier par le raccourci clavier CTRL + C,
- Puis, enfoncer la flèche du pavé directionnel dirigée à droite,
- Le coller (CTRL + V) une première fois puis une seconde,
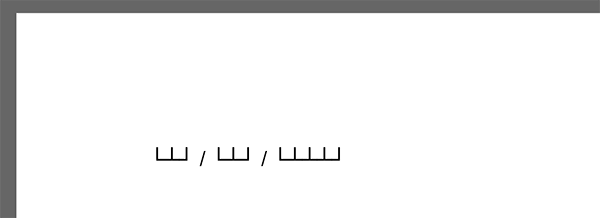
Nous obtenons bien le guide pour la saisie ou l'inscription manuelle d'une date complète.
- Réaliser le raccourci CTRL + A pour tout sélectionner,
- Puis, augmenter la taille de la police à 20 pt,
Pour construire le guide à la saisie pour le code postal, rien n'est plus simple. Il suffit dans un premier temps de copier les quatre dernières cases et de les coller sur la ligne suivante. Puis, il s'agit de répliquer l'un des symboles du T inversé comme nous l'avons fait précédemment.