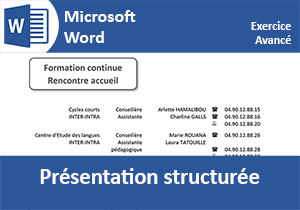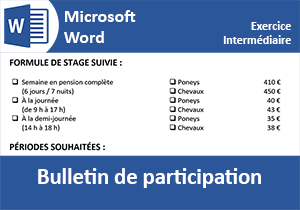Créer un bulletin de participation avec Word
Pour partager cette vidéo sur les réseaux sociaux ou sur un site, voici son url :
Sujets que vous pourriez aussi aimer :
Bulletin de participation avec Word
Nous poursuivons les exercices Word du niveau avancé avec la construction intégrale d'un bulletin de participation. La capture ci-dessous illustre le résultat final à reproduire.
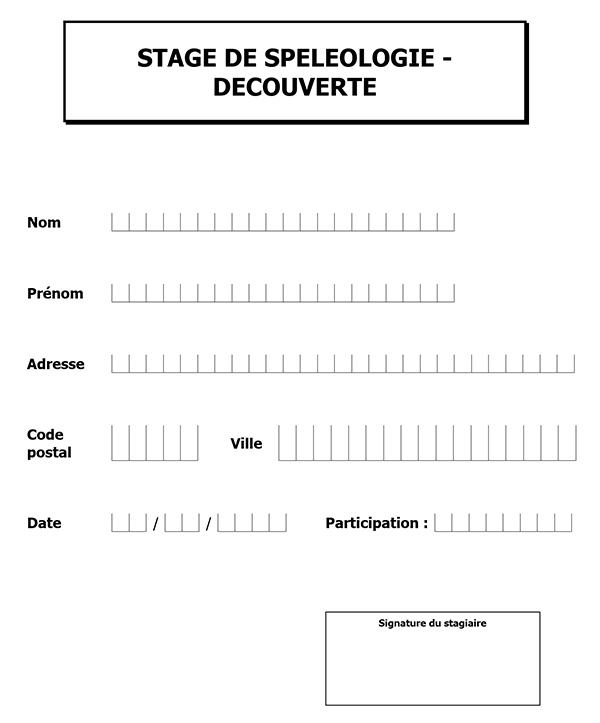
Présentation de la problématique
Une fois n'est pas coutume, aucune source ne mérite d'être téléchargée. Les informations de texte sont peu nombreuses. La réalisation de ce bulletin consiste essentiellement en des jeux de construction.
La partie supérieure introduit le document par le titre. Les réglages qui le concernent sont classiques. Il s'agit de quelques opérations de mise en forme et de réglages de bordure. Nous avons pratiqué ces notions à maintes reprises dans les exercices pour débutants notamment.
La partie restante est semblable à un formulaire d'inscription. Des zones vides explicitement délimitées sont prévues pour recevoir, lettre à lettre, les écritures du candidat. Ces constructions sont délicates. L'utilisateur doit bénéficier de suffisamment de place pour y inscrire facilement les informations demandées. La présentation doit être suffisamment claire, aérée et équilibrée pour un rendu convaincant.
Et précisément, pour un bulletin crédible et professionnel, nous proposons d'améliorer la conception suggérée par le modèle. Ce dernier exploite les tableaux afin de simplifier la construction. Et de fait, comme les hauteurs de certaines cellules varient, les dimensions de certaines zones d'inscription ne sont pas conformes avec les autres.
Nous choisirons donc d'exploiter les peignes avec les taquets de tabulation. Ce sont des caractères spéciaux qui donnent vie à ces fameux peignes. Nous en avions donné une illustration flagrante dans la formation Word pour construire un coupon-réponse.
Titre et bordure de paragraphe
Commençons par le commencement, en l'occurrence la partie la plus simple. Avant d'être mis en forme, le titre doit être écrit. Et pour ce faire, un nouveau document est nécessaire.
- Démarrer Word et cliquer sur la miniature du document vierge pour débuter,
- Dans la section Paragraphe du ruban Accueil, cliquer sur le bouton Afficher tout,
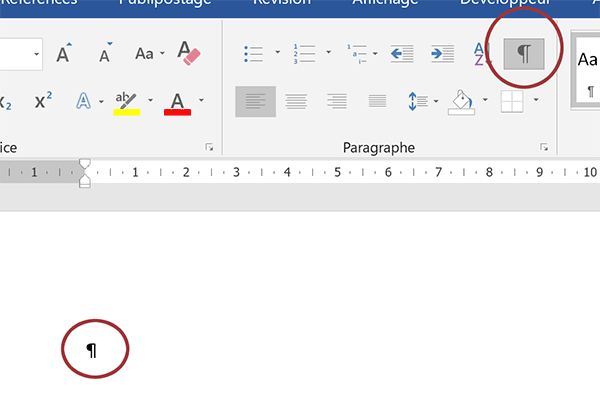
Comme vous le savez parfaitement désormais, ces caractères invisibles sont absolument essentiels dans toute conception de document Word. Ils informent sur la structure du document sans équivoque et relatent les actions réalisées au clavier par le concepteur. Une marque apparaît comme l'illustre la capture ci-dessus. Elle délimite l'unique paragraphe présent à la création d'un nouveau document.
- Créer un second paragraphe vierge avec la touche Entrée du clavier,
- Y saisir le texte STAGE DE SPELEOLOGIE - DECOUVERTE en lettres capitales,
- Enfoncer la touche Entrée du clavier pour créer un paragraphe vierge en-dessous,
- Cliquer dans la marge gauche en regard du titre pour sélectionner tout son paragraphe,
- Réaliser le raccourciclavier CTRL + G pour le passer en gras,
- Réaliser 5 fois de suite le raccourci clavier CTRL + MAJ + > pour augmenter la taille à 20 pt,
- Effectuer ensuite le raccourci CTRL + E pour le centrer dans la largeur de la page,
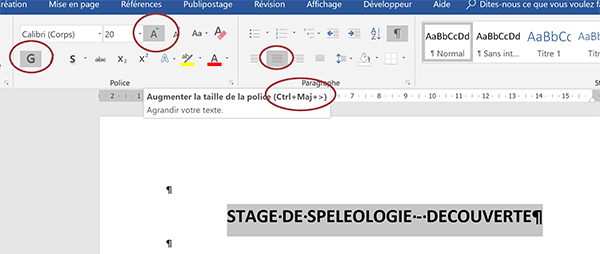
Dans ces exercices du niveau avancé, nous préconisons l'emploi des raccourcis clavier. Ils apportent beaucoup de confort et d'efficacité pour un traitement de texte qui monopolise les mains sur le clavier. Néanmoins, s'ils ne vous conviennent pas, il suffit de cliquer sur les boutons correspondants dans le ruban Accueil. Souvenez-vous, une info-bulle apparaît lorsque la souris reste immobile au-dessus de l'un d'entre eux. Elle décrit l'outil et rappelle son raccourci associé comme le CTRL + MAJ + > du bouton Augmenter la taille de la police.
Une bordure doit être appliquée à ce paragraphe. Elle possède une ombre portée. La distance avec le texte doit être augmentée en hauteur pour aérer la présentation. La largeur de cette bordure doit être légèrement inférieure à celle du document. A l'instar de l'alignement des paragraphes, la largeur d'une bordure est contrainte par la position des retraits gauche et droit sur la règle. Si cette dernière n'est pas visible dans votre environnement, vous devez l'afficher. Pour ce faire, vous devez cocher la case Règle dans le ruban Affichage. Le paragraphe de titre doit toujours être sélectionné.
- Dans la section Paragraphe du ruban Accueil, cliquer sur la flèche de l'outil Bordures,
- Tout en bas de la liste, choisir Bordure et trame,
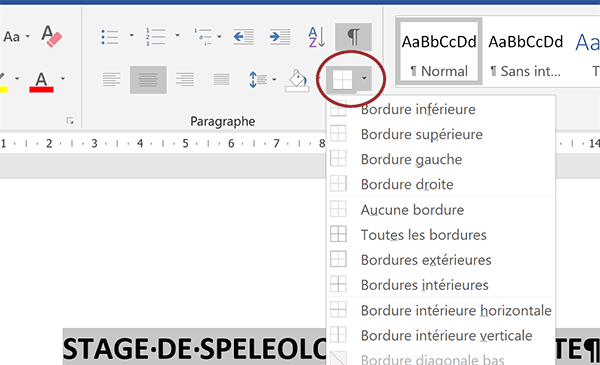
Une boîte de dialogue surgit. Son onglet Bordures doit être actif par défaut.
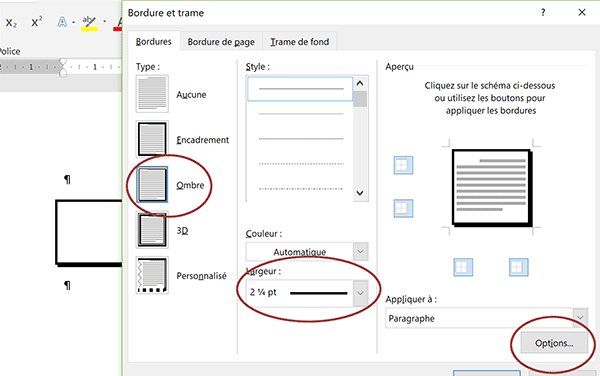
Les attributs de trait doivent être définis avant d'être placés.
- En bas de la boîte de dialogue, régler la largeur du trait sur 21/4 pt,
- Sur la partie gauche, cliquer sur la miniature Ombre,
- En bas à droite de la boîte de dialogue, cliquer sur le bouton Options,
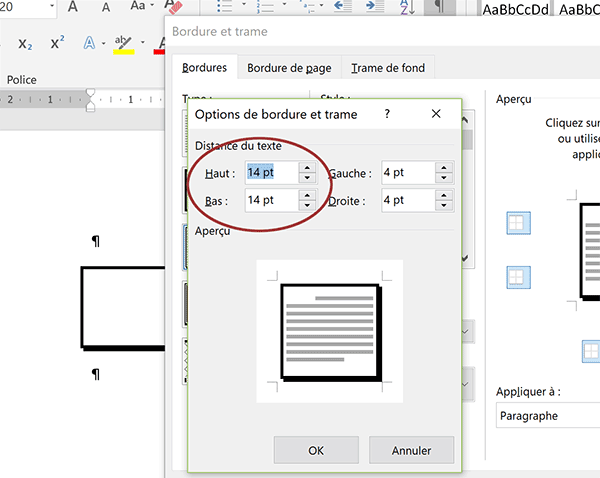
Une nouvelle boîte de dialogue apparaît. Elle permet de définir la distance entre le texte et la bordure.
- Dans les zones Haut et Bas, saisir 14 pour une distance de 14 pt,
- Valider ces options par Ok afin de revenir sur la première boîte de dialogue,
- Valider de nouveau par le bouton Ok l'ensemble de ces réglages,
- Sur la règle, glisser le curseur du retrait gauche par sa base inférieure à 2,5 cm,
- Glisser le curseur du retrait droit à 13,5 cm sur la règle,
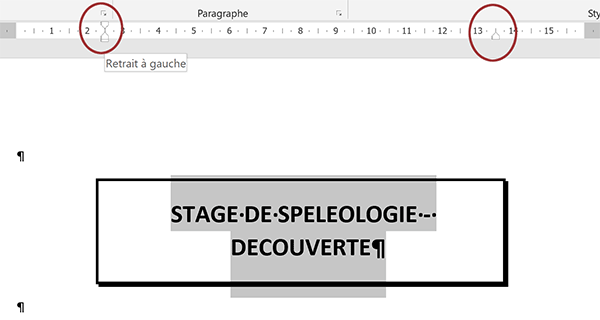
La bordure s'étend désormais entre les positions modifiées de ces deux retraits.
Zone de formulaire
Nous devons maintenant bâtir le système de cases permettant au candidat de renseigner les informations demandées. Et pour cela, nous allons exploiter les peignes. Ils se construisent par assemblage de caractères spéciaux. Ces derniers peuvent être réglés comme n'importe quel caractère de police. Donc, une fois que nous aurons créé et paramétré la première rangée, nous n'aurons plus qu'à la répliquer et à l'adapter.
- Cliquer sur le paragraphe vide sous le titre pour y placer le point d'insertion,
- Enfoncer la touche Entrée du clavier pour créer un nouveau paragraphe,
- Saisir le texte Nom suivi d'une tabulation,
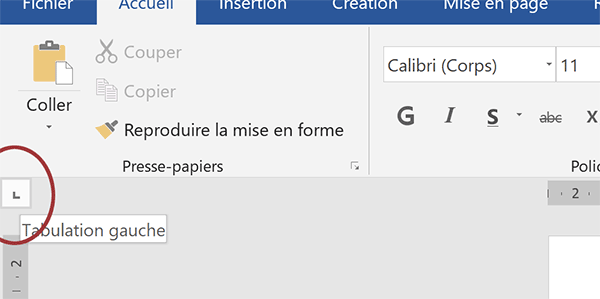
Les exercices Word du niveau intermédiaire nous ont appris à maîtriser ces outils. Un taquet offre différents types d'alignement. Il se définit en haut à gauche de l'interface Word, à l'intersection des règles. Le taquet de tabulation gauche est celui qui nous intéresse. Il est matérialisé par un L. S'il n'est pas proposé par défaut, vous devez cliquer à plusieurs reprises sur son symbole pour le voir apparaître. Le point d'insertion doit toujours être placé après la tabulation que nous avons précédemment inscrite, dans le dernier paragraphe.
- Cliquer sur la partie inférieure de la règle horizontale à 3 cm,
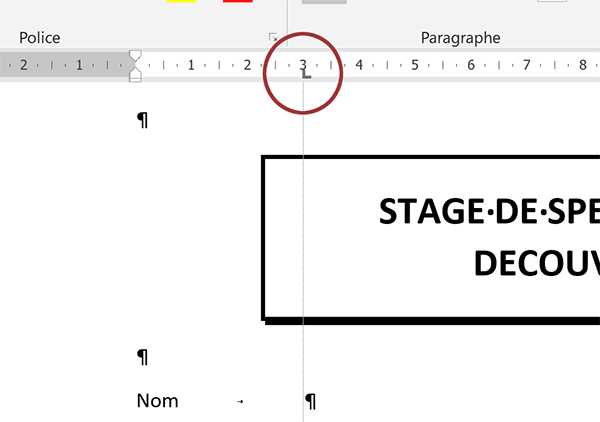
Cette action a pour effet de placer le taquet à la position définie. De fait, la tabulation du paragraphe parcourt désormais la distance nécessaire pour le rejoindre. Donc, les éléments que nous allons insérer à la suite, seront désormais naturellement repoussés à cette position. C'est ainsi que l'on fige et que l'on structure une présentation fragmentée dans Word.
- Cliquer sur l'onglet Insertion en haut de la fenêtre Word pour activer son ruban,
- Tout à fait à droite du ruban, cliquer sur le bouton Symbole,
- En bas de la liste, choisir Autres symboles,
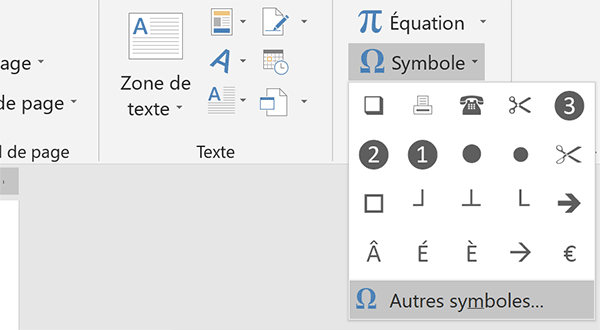
Nous affichons ainsi la boîte de dialogue des caractères spéciaux.
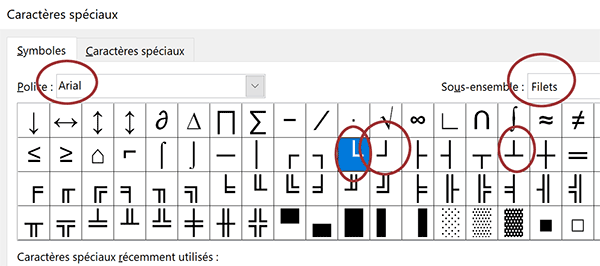
Ces peignes se construisent à l'aide de trois caractères spéciaux.
- En haut de la boîte de dialogue, dans la liste Police, choisir Arial,
- Sur la droite, dans la liste Sous-ensemble, choisir Filets,
- Sélectionner le symbole du L et cliquer sur le bouton Insérer pour ouvrir le peigne,
- Sélectionner le symbole du T à l'envers et cliquer 18 fois sur le bouton Insérer pour les cases,
- Sélectionner le symbole du L inversé et cliquer sur le bouton Insérer pour fermer le peigne,
- Enfin, cliquer sur le bouton Fermer pour revenir sur le document,
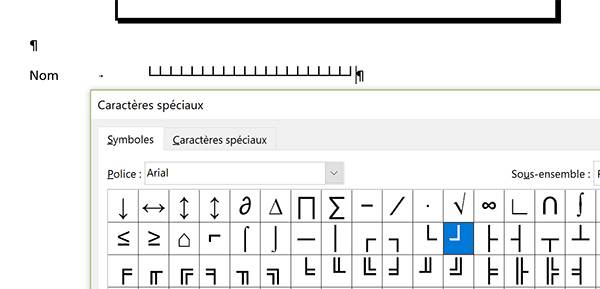
Notre première zone d'inscription est ainsi construite. Mais avant de la répliquer, nous devons la paramétrer. Les espaces proposés par les cases sont insuffisants pour une écriture manuelle des lettres.
- Sélectionner tout le peigne et seulement le peigne,
- Dans le ruban Accueil, régler la taille de Police sur 20 pt,
- Cliquer sur le petit bouton d'options en bas à droite de la section Police du ruban Accueil,
- Dans la boîte de dialogue qui suit, activer l'onglet Paramètres avancés,
- Régler l'échelle sur 110%,
- Définir la position sur Décalage bas et la régler sur 5 pt,
- Valider en cliquant sur le bouton Ok,
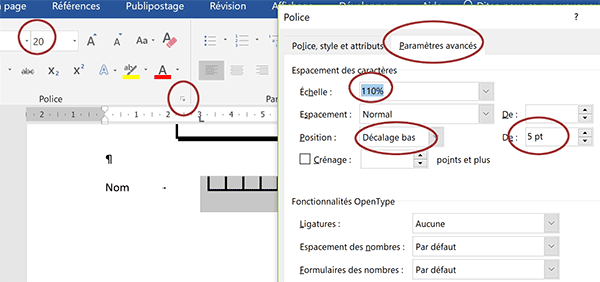
De retour sur le document, les peignes sont désormais parfaitement alignés sur la même horizontale que le texte du paragraphe.
- Double cliquer dans le mot Nom en début de paragraphe pour le sélectionner,
- Réaliser le raccourci clavier CTRL + G pour le formater en gras,
- Réaliser deux fois le raccourci CTRL + MAJ + > pour augmenter sa taille à 14 pt,
- Cliquer dans la marge gauche pour sélectionner tout le paragraphe avec le peigne,
- Réaliser le raccourci clavier CTRL + C pour le copier,
- Cliquer à la toute fin du paragraphe, après le peigne pour y placer le point d'insertion,
- Enfoncer la touche Entrée du clavier pour créer un nouveau paragraphe,
- Réaliser le raccourci clavier CTRL + V pour coller le précédent paragraphe,
- Sur ce nouveau paragraphe, remplacer le texte Nom par le texte Prénom,
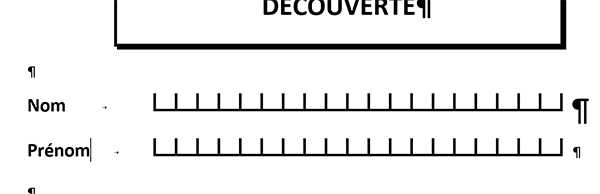
Comme nous avions pris soin de régler tous les attributs de police, nous les récupérons et n'avons plus qu'à adapter les informations de ligne.
- Placer le point d'insertion à la fin du deuxième paragraphe, après le peigne,
- Enfoncer la touche Entrée du clavier pour créer un nouveau paragraphe,
- Réaliser le raccourci clavier CTRL + V pour coller la nouvelle zone de peigne,
- Sur ce nouveau paragraphe, remplacer le texte Nom par le texte Adresse,
- Cliquer n'importe où au milieu de ce troisième peigne,
- Tout en maintenant le touche MAJ enfoncée, appuyer sur la flèche dirigée à droite du pavé directionnel,
- Réaliser le raccourci clavier CTRL + C pour copier la sélection en mémoire,
- Cliquer n'importe où dans le peigne pour désactiver la sélection,
- Puis réaliser trois fois successivement le raccourci CTRL + V pour ajouter des cases,
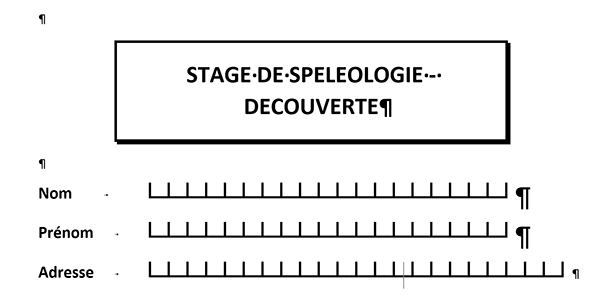
Nous parvenons ainsi à étendre la zone d'inscription sans repasser par la boîte de dialogue des caractères spéciaux.
Les deux paragraphes suivants sont particuliers. Ils doivent être fractionnés. Comme nous le savons, ce sont les tabulations associées aux taquets qui vont permettre de réaliser cette mise en page spécifique. Elles seront aussi nécessaires pour offrir des alignements équilibrés.
- Cliquer dans la marge du dernier peigne (Adresse) pour sélectionner son paragraphe,
- Réaliser le raccourci clavier CTRL + C pour le copier,
- Placer le point d'insertion à la toute fin de ce dernier, après le peigne,
- Enfoncer la touche Entrée pour créer un nouveau paragraphe,
- Effectuer le raccourci CTRL + V pour le coller,
- Placer le point d'insertion au tout début du peigne, juste après son ouverture par le symbole L, puis enfoncer la touche Suppr du clavier jusqu'à ce qu'il ne reste plus que 5 cases,
- Placer le point d'insertion après ce peigne soit à la toute fin du paragraphe,
- Enfoncer la touche Tab du clavier pour placer une tabulation,
- Puis, saisir le texte Ville,
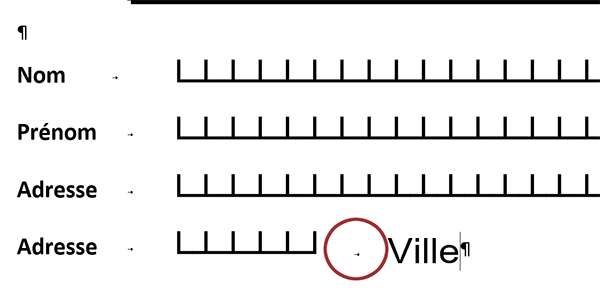
Le décalage imposé par la tabulation doit être figé par un taquet. Vous devez veiller à ce que le taquet soit toujours réglé sur Tabulation gauche à l'intersection des règles. De plus, la mise en forme du texte Ville doit être normalisée avec les autres mots du formulaire. Elle a récupéré les attributs définis pour les caractères spéciaux.
- Sur la partie inférieure de la règle, cliquer à 7 cm pour poser le taquet,
- Double cliquer dans le mot Ville pour le sélectionner,
- Lui appliquer la police Calibri en taille 14 pt avec un style gras,
- Remplacer le texte Adresse par le texte Code postal,
- Sélectionner le peigne de 5 cases de ce paragraphe,
- Le copier par le raccourci clavier CTRL + C,
- Placer le point d'insertion après le mot Ville,
- Enfoncer la touche Tab pour inscrire une tabulation,
- Puis, coller le peigne (CTRL + V),
- Sélectionner un symbole du T à l'envers à l'intérieur de ce peigne,
- Le copier puis le coller jusqu'à ce la longueur de la zone atteigne la fin du peigne du dessus,
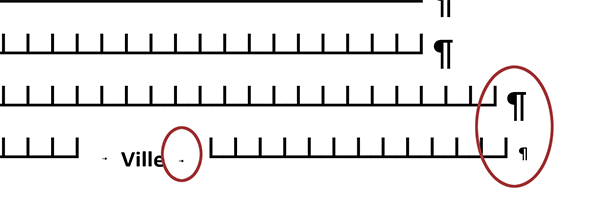
En l'absence de taquet pour figer la position de la dernière tabulation, nos deux peignes ne sont pas correctement alignés.
- Placer un second taquet sur la règle de manière à ce que la fin des deux peignes coïncide,
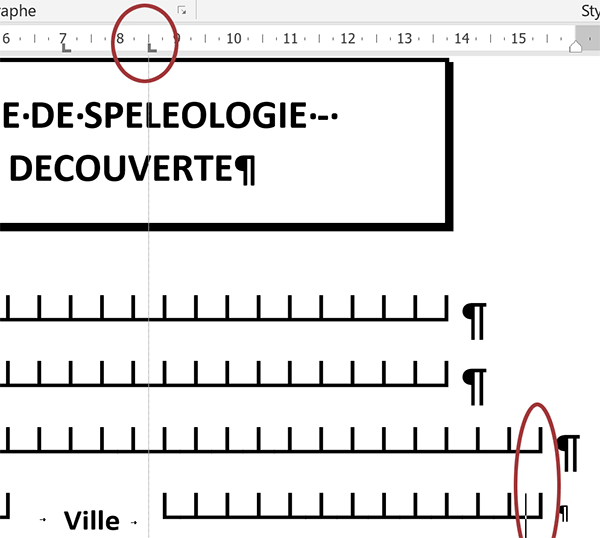
Comme vous le remarquez, dans notre cas, nous le plaçons à 8,5 cm.
- Double cliquer dans le mot Ville pour le sélectionner,
- Cliquer sur le petit bouton d'options en bas à droite de la section Police du ruban Accueil,
- Dans la boîte de dialogue qui suit, activer l'onglet Paramètres avancés,
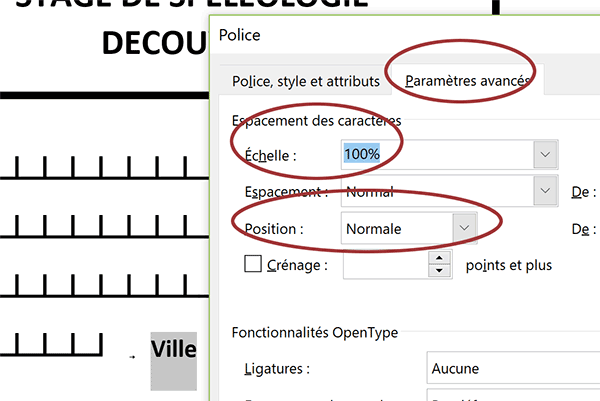
Nous retrouvons les réglages que nous avions mis en oeuvre pour caler les peignes sur la même ligne horizontale que les textes. Nous devons les effacer pour ce mot.
- Régler l'échelle à 100% et la position sur Normale,
- Puis, valider en cliquant sur le bouton Ok,
- Sélectionner tout le paragraphe en cliquant dans sa marge,
- Le copier par CTRL + C,
- Placer le point d'insertion à la fin, soit après le second peigne,
- Enfoncer la touche Entrée pour créer un nouveau paragraphe,
- Puis, réaliser le raccourci clavier CTRL + V pour coller,
- Remplacer le texte Code postal par le texte Date,
- Puis, remplacer le texte Ville par le texte Participation,
- Placer le point d'insertion à l'intérieur du premier peigne,
- Enfoncer trois fois la touche Suppr du clavier pour ne conserver que deux cases,
- Placer le point d'insertion après ce petit peigne,
- Insérer le symbole du slash (/),
- Double cliquer dans le mot Participation pour le sélectionner,
- Dans la section Presse-papiers du ruban Accueil, cliquer sur le bouton Reproduire la mise en forme pour prélever ses attributs,
- Sélectionner alors le symbole du slash pour répercuter les réglages de police,
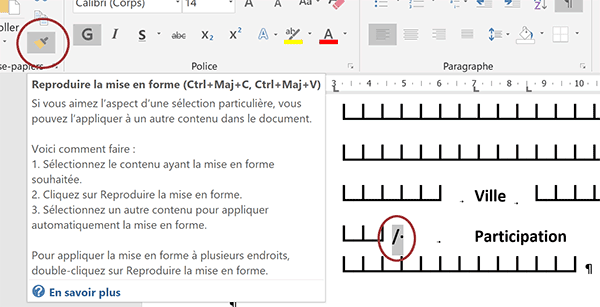
Comme précédemment, si cet outil ne vous convient pas, vous pouvez reproduire tous les réglages de Police dont le décalage en hauteur mais le processus est beaucoup plus long.
- Sélectionner désormais le peigne de deux cases avec son Slash (/),
- Copier la sélection (CTRL + C),
- Placer le point d'insertion après le symbole du Slash (/),
- Coller la sélection (CTRL + V) pour reproduire la zone d'inscription à l'identique,
- Sélectionner désormais un peigne à deux cases sans le slash,
- Le copier puis le coller à la suite,
- Ajouter deux cases à ce troisième peigne en copiant et collant un T à l'envers,
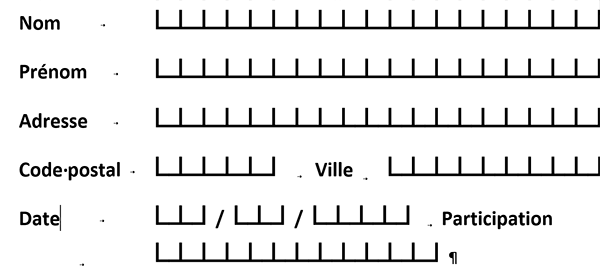
Nous devons désormais corriger le défaut du dernier peigne. Certaines cases doivent tout d'abord être supprimées. Ensuite, les taquets de tabulation doivent être ajustés pour des alignements millimétrés. Vous remarquez qu'ils existent déjà pour ce dernier paragraphe grâce au copier-coller.
- Ne conserver que 5 cases dans ce dernier peigne,
- Ajuster le deuxième taquet sur la règle pour que le texte Participation commence juste après le peigne qui précède,
- Puis, ajuster le troisième taquet de manière à ce que la fin des peignes coïncide entre les paragraphes,
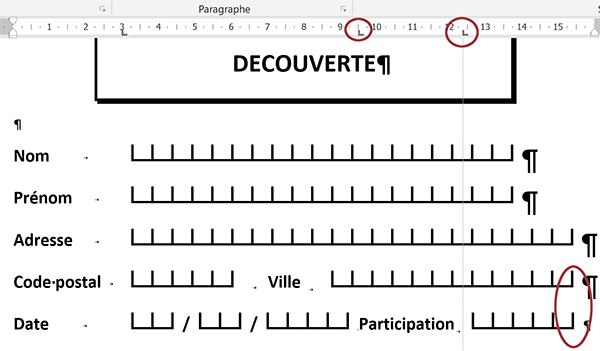
La touche Alt du clavier maintenue enfoncée pendant le déplacement d'un taquet permet d'obtenir une grande précision.
Pour parachever la présentation, nous devons ajouter une zone de signature dans un cadre. Ce cadre peut être conçu avec une zone de texte du ruban Insertion. Mais cette mise en page peut aussi être réalisée avec les bordures dont la largeur est contrainte par les retraits.
- Sous les peignes, conserver un paragraphe vierge puis saisir le texte Signature du stagiaire :, sur le paragraphe du dessous,
- Ajouter trois nouveaux paragraphes vides à la suite et les sélectionner avec le texte,
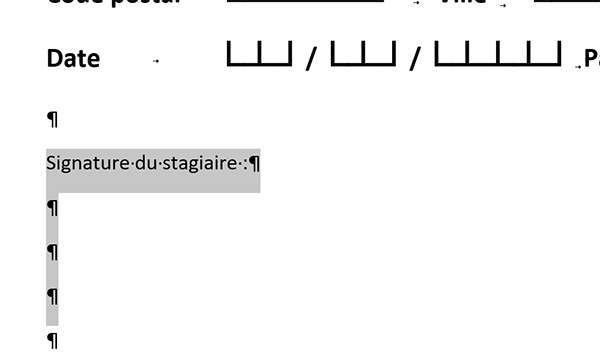
Cette sélection désigne l'ensemble de la zone à encadrer.
- Dans la section Paragraphe du ruban Accueil, cliquer sur la flèche de l'outil Bordures,
- Tout en bas de la liste, choisir Bordure et trame,
- Dans la boîte de dialogue qui suit, régler l'épaisseur de trait sur 1 pt,
- Puis, cliquer sur le type Encadrement et valider par Ok,
- De retour sur le document, placer le retrait gauche à 8 cm,
- De même, glisser le retrait droit à environ 15 cm pour correspondre avec les peignes,
- Réaliser le raccourci clavier CTRL + E pour centrer le texte dans son cadre,
- Puis, effectuer la combinaison de touches CTRL + G pour le formater en gras,
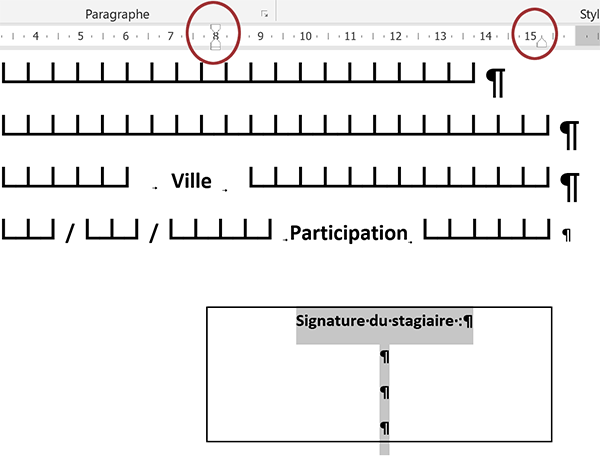
- Sur un dernier paragraphe vierge, ajouter enfin le texte : (Merci de compléter ce formulaire en lettres capitales) puis le formater en italique,
Pour plus de clarté mais aussi de confort à l'inscription des informations, il est nécessaire d'augmenter l'espace entre les paragraphes, notamment pour la zone des peignes.
- Sélectionner tous les paragraphes des peignes en incluant le paragraphe vierge du dessus et du dessous,
- Dans la section Paragraphe du ruban Accueil, cliquer sur le bouton Interligne et espacement,
- Dans la liste, choisir Options d'interligne,
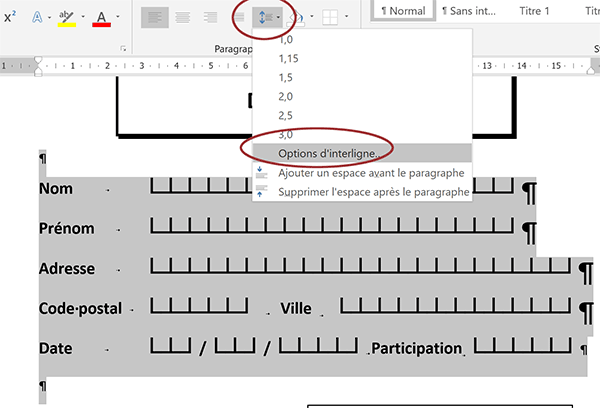
La boîte de dialogue Paragraphe apparaît.
- Dans la section Espacement, régler l'espace après sur 30 pt,
- Puis, valider ces réglages avec le bouton Ok,
Il convient enfin de repousser la mention en italique plus bas dans le document.
- Placer le point d'insertion dans son paragraphe,
- Dans la section Paragraphe du ruban Accueil, cliquer sur le bouton Interligne et espacement,
- Dans la section espacement de la boîte de dialogue, régler l'espace avant sur 30 pt,
- Valider ces réglages par le bouton Ok,
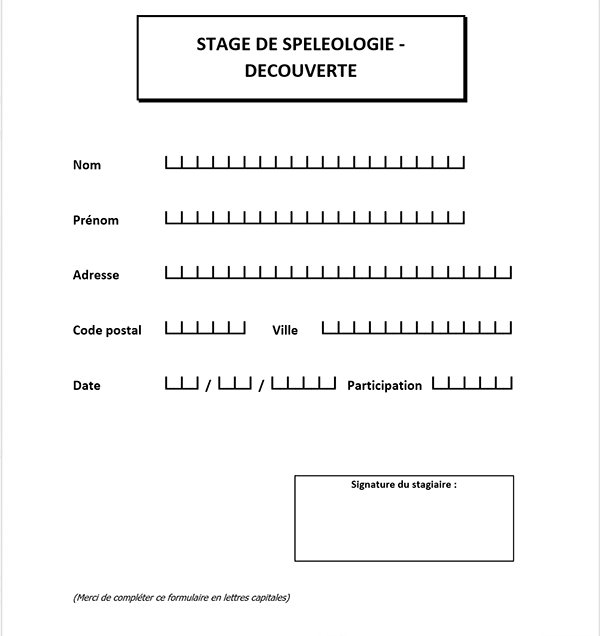
Le bulletin d'inscription est parfaitement aéré et équilibré. La présentation est professionnelle. Les zones d'inscription sont suffisamment espacées pour permettre au candidat une écriture confortable.