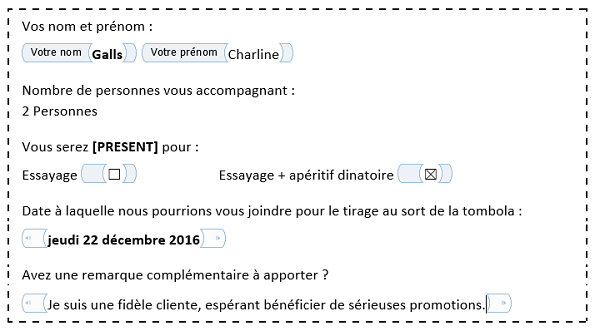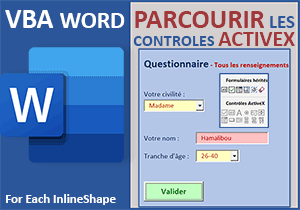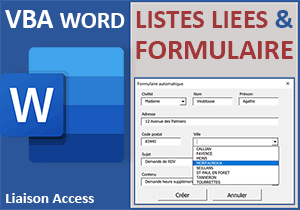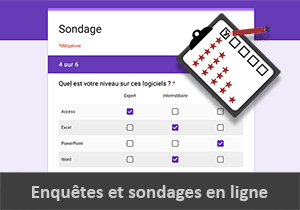Les formulaires interactifs dans Word
Pour partager cette vidéo sur les réseaux sociaux ou sur un site, voici son url :
Sujets que vous pourriez aussi aimer :
Les formulaires interactifs dans Word
Dans cette formation, nous allons voir qu'il est possible d'intégrer des formulaires dans des documents Word. L'objectif est de permettre aux destinataires de répondre à des questions précises, de façon ergonomique, par le biais de contrôles graphiques, tandis que le reste du document est verrouillé, donc protégé. Les formulaires permettent ainsi de réaliser des sondages, des enquêtes ou encore des coupons réponses commerciaux afin de faciliter le tri et la consolidation des données recueillies. En guidant le destinataire dans ses réponses par le biais de cases à cocher ou de listes déroulantes par exemple, la société émettrice évite les réponses disparates desquelles il serait compliqué de tirer des enseignements.
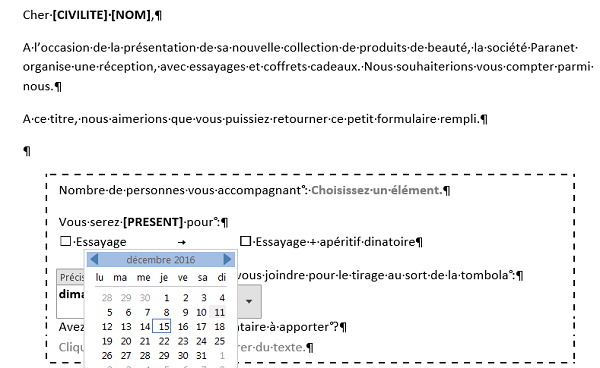
Dans l'extrait de la capture ci-dessus, la société émettrice compte notamment connaître le nombre de personnes qui participeront à l'inauguration, afin de calibrer au mieux l'opération. Des cases à cocher permettent de définir sans ambiguïté, la participation du destinataire à l'événement. Une liste déroulante permet de définir au plus juste le nombre de personnes accompagnatrices. Enfin un contrôle Calendrier retourne une date précise au format standard. Tous ces éléments combinés permettent de récolter à l'issue, des données calibrées et simples à interpréter. De plus, du point de vue du destinataire, l'ergonomie et la simplicité l'engagent plus volontiers à participer au jeu des réponses. Les formulaires permettent donc ainsi d'optimiser les retours.
Les champs de formulaire
Les champs de formulaire sont ces contrôles graphiques interactifs qui vont permettre de guider l'utilisateur précisément dans ses choix et réponses. Ils doivent être insérés dans un courrier modèle en regard de chaque question posée ou de chaque complément d'information demandé. La nature de chaque contrôle dépendra de la nature de la réponse attendue. Par exemple, s'il s'agit de connaître la civilité de la personne, deux cases à cocher (Une pour Monsieur, une pour Madame) feront l'affaire. S'il s'agit de choisir parmi plusieurs options proposées, une liste déroulante permettra de valider le choix du destinataire parmi les autres possibilités. Bien sûr ces éléments doivent être insérés à des endroits précis dans un courrier qui guide l'utilisateur.
- Télécharger le document modele-formulaire.docx en cliquant sur son lien,
- L'ouvrir dans Word,
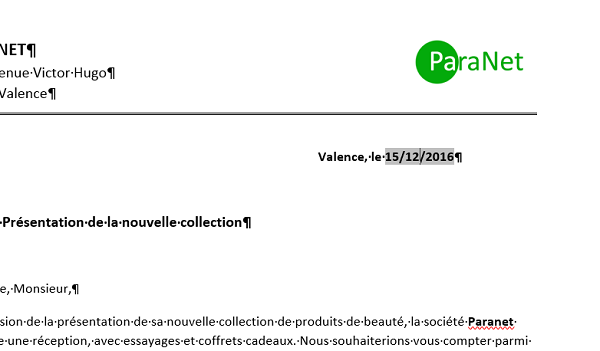
Il s'agit d'une société, Paranet, qui réalise une opération commerciale. Et, pour que cette opération soit un succès, elle décide d'inviter un grand nombre de clients potentiels. Mais afin de bien maîtriser son budget, elle a besoin de connaître en retour, le nombre de personnes susceptibles de participer à l'inauguration. Les informations de ce courrier, déjà mis en forme, sont statiques et donc identiques pour chaque destinataire. Il convient d'y ajouter les éléments dynamiques et interactifs, les champs de formulaire. Pour cela, nous avons besoin d'un ruban spécial, le ruban Développeur. Mais ce ruban n'est pas disponible par défaut, il faut l'activer. La technique est similaire dans tous les logiciels Office. D'ailleurs, le support de formation pour débuter la programmation en VBA Excel énonce ce procédé. Mais rassurez-vous, ici il n'est nulle question de programmation.
- Cliquer sur l'onglet Fichier en haut à gauche de la fenêtre Word,
- Dans la liste, vers le bas, choisir la rubrique Options,
- Dans la boîte de dialogue qui suit, cliquer sur la catégorie Personnaliser le ruban dans la liste de gauche,
- Dans la liste tout à fait à droite, cocher la case Développeur,
- Valider ces réglages par Ok,
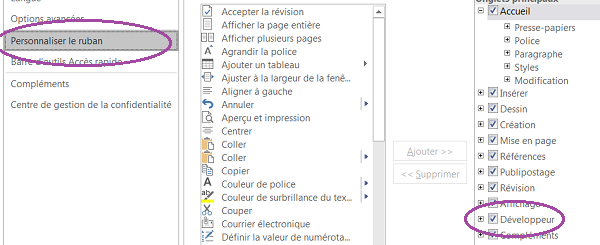
De retour sur le document, vous visualisez la présence de l'onglet Développeur.
- Cliquer sur cet onglet pour activer le ruban Développeur,
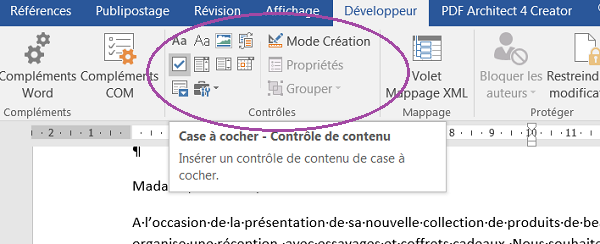
Ce sont ces éléments que nous allons insérer dans le document, en fonction des réponses à récolter, pour le rendre interactif. Pour commencer, dans le coupon, les deux informations à récupérer concernent le nom et le prénom du destinataire. Deux zones de saisie feront l'affaire car il n'est pas possible de mieux guider l'insertion d'informations libres, si ce n'est par des indications, que nous allons paramétrer à l'aide des propriétés des champs de formulaire.
- Cliquer sur le bouton Mode Création du ruban Développeur,
- Dans la partie du coupon, placer le point d'insertion sur le paragraphe vide situé sous : Vos nom et prénom :,
- Dans le ruban Développeur, cliquer sur le deuxième contrôle Aa (Contrôle du contenu de texte brut),
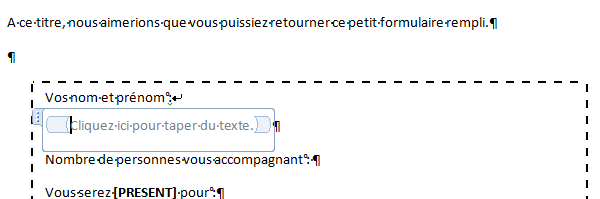
Le contrôle étant toujours actif :
- Dans le ruban Développeur, cliquer sur le bouton Propriétés,
- Dans la boîte de dialogue qui suit, taper le texte Votre nom dans la zone Titre,
- Puis, sélectionner Balise de début/Fin dans la zone Afficher en tant que,
- Valider ces réglages par Ok,
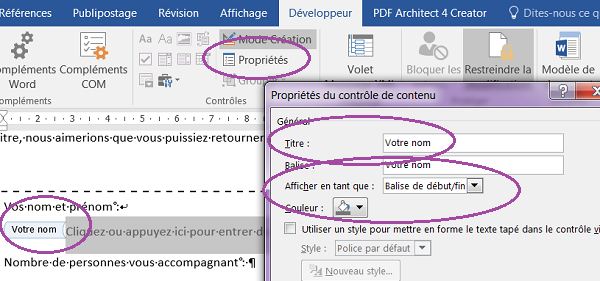
En remplaçant le Style Cadre englobant par Balise de début/fin, nous obtenons un contrôle plus explicite et plus facile à manipuler. Notez que nous aurions pu accéder aux propriétés de ce champ de formulaire par clic droit. Mais cette remarque est vraie lorsque le mode création est activé, car le bouton Création du ruban Développeur est enclenché.
- Remplacer le texte de ce contrôle par Saisissez votre nom,
- Placer le point d'insertion après ce champ de formulaire, sur la même ligne et enfoncer la barre d'espace,
- Insérer de nouveau un Contrôle du contenu de texte brut (Aa),
- Cliquer sur le bouton Propriétés du ruban Développeur,
- Dans la boîte de dialogue, saisir Votre prénom dans la zone Titre,
- Puis, sélectionner Balise de début/Fin dans la zone Afficher en tant que,
- Valider ces réglages par Ok,
- Remplacer le texte par défaut de ce contrôle par : Saisissez votre prénom,
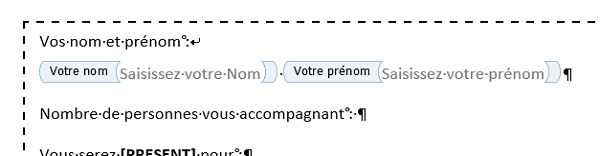
Nous obtenons le résultat présenté par la capture ci-dessus avec des indications sans équivoque, pour guider l'utilisateur dans le remplissage des premiers éléments du formulaire.
Les champs de formulaire suivants doivent être plus restrictifs afin de guider précisément l'utilisateur. Ils offriront le double avantage de permettre une récolte simple et précise des résultats pour l'organisme émetteur. Ainsi pour la question sur le nombre de personnes, nous allons proposer un choix multiple par le biais d'une liste déroulante. Le destinataire ne pourra fournir d'autres réponses que celles qui lui sont proposées. Pour la question sur la présence, deux possibilités s'offrent. Donc deux cases à cocher permettront à l'utilisateur de répondre le plus simplement du monde, en cliquant sur l'un ou l'autre choix.
- Placer le point d'insertion à la fin du paragraphe suivant : Nombre de personnes vous accompagnant :,
- Réaliser le raccourci MAJ + Entrée pour créer un saut de ligne et rester dans le même paragraphe,
- Dans la section Contrôles du ruban Développeur, cliquer sur le bouton Contrôle du contenu de zone de liste déroulante,
- Puis, cliquer sur le bouton Propriétés du ruban Développeur,
- Dans la boîte de dialogue, régler la zone Afficher en tant que sur Balise de début/Fin,
- Dans la liste, en bas de la boîte de dialogue, sélectionner la ligne Choisissez un élément,
- Puis cliquer sur le bouton Supprimer sur la droite, pour l'enlever de la liste,
- Cliquer ensuite sur le bouton Ajouter et saisir le texte 1 Personne dans la zone Titre puis valider par Ok,
- Réitérer cette opération pour ajouter les propositions 2 Personnes, 3 Personnes et 4 Personnes,
- Valider ces réglages par Ok,
- Modifier le texte par défaut du contrôle par : Choisissez le nombre,
- Cliquer sur le bouton Création du ruban pour le désactiver et tester le formulaire,
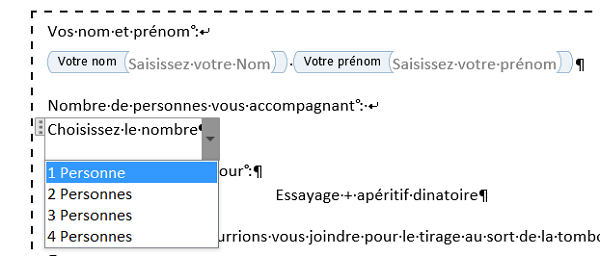
- Activer de nouveau le mode Création depuis le ruban,
- Placer le point d'insertion après le mot Essayage, plus bas dans le coupon,
- Enfoncer la barre d'espace,
- Puis, cliquer sur le bouton Case à cocher du ruban,
- Cliquer ensuite sur le bouton Propriétés du ruban,
- Dans la boîte de dialogue, régler la zone Afficher en tant que sur Balise de début/Fin,
- Valider ce réglage par Ok,
- Double cliquer sur les balises encadrant ce champ pour le sélectionner intégralement,
- Réaliser le raccourci clavier CTRL + C pour le copier,
- Placer le point d'insertion à la fin de la ligne (Touche Fin) pour l'autre proposition,
- Enfoncer la barre d'espace,
- Coller ce champ de formulaire par le raccourci clavier CTRL + V,
- Désactiver le mode création depuis le ruban,
- Cliquer sur l'une des cases pour constater qu'elle se coche, en guise de réponse,
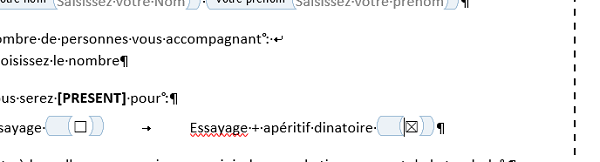
- Cliquer de nouveau sur la case pour la décocher,
- Puis réactiver le mode création car la construction du formulaire n'est pas terminée,
Quoiqu'il en soit, si vous insérez une case d'option dans le document Word et que vous cliquez sur le bouton Propriétés du ruban Développeur, vous notez l'apparition d'un volet des propriétés pour ce contrôle. Si pour chaque case d'option ainsi insérée, vous réglez la propriété GroupName sur le même nom, le fait de cliquer l'une, décochera toutes les autres. Il s'agit donc de la solution pour éviter que l'utilisateur coche plusieurs cases à la fois.
Malgré cette parenthèse, illustrée par la capture ci-dessous, nous allons conserver les cases à cocher, plus conventionnelles, que nous avons insérées précédemment.
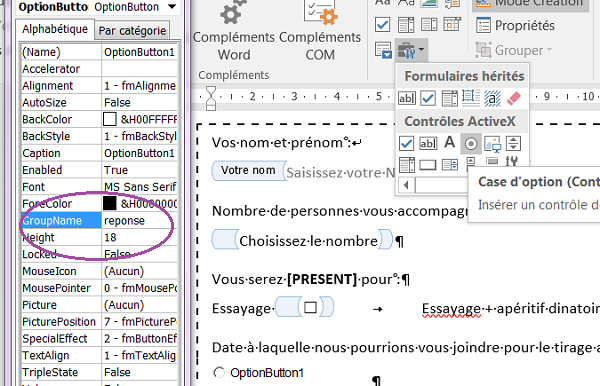
Il reste deux champs de formulaire à incorporer. Le premier doit permettre à l'utilisateur de définir une date facilement, grâce à un contrôle graphique calendrier. Le second est une simple zone de saisie en texte brut, autorisant les retours chariots, pour permettre à l'utilisateur de saisir une information longue.
- Placer le point d'insertion sur le paragraphe vierge après la question sur la date,
- Dans le ruban Développeur, cliquer sur le Contrôle du contenu de sélecteur de date,
- Cliquer ensuite sur le bouton Propriétés du ruban Développeur,
- Dans la boîte de dialogue, régler la zone Afficher en tant que sur Balise de début/Fin,
- Puis, choisir un format Date longue comme l'illustre la capture ci-dessous,
- Valider ces réglages par Ok,
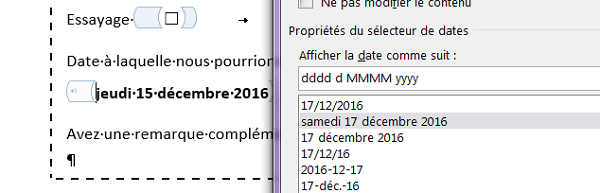
De retour sur le document du formulaire Word, si vous désactivez le mode Création, à l'activation du contrôle Calendrier, vous notez l'apparition d'une flèche sur la droite. Lorsque vous cliquez dessus, un calendrier graphique, calé sur la date du jour, apparaît. Il ne reste plus à l'utilisateur, qu'à cliquer visuellement sur la date de son choix.
- Placer le point d'insertion sur le dernier paragraphe vierge du coupon,
- Cliquer sur le Contrôle du contenu de texte brut dans le ruban Développeur,
- Cliquer sur le bouton Propriétés du ruban pour personnaliser cette zone de saisie,
- Dans la boîte de dialogue, régler la zone Afficher en tant que sur Balise de début/Fin,
- Cocher la case Autoriser les retours chariots et valider ces réglages par Ok,
- Remplacer le texte par défaut de la zone par : Veuillez saisir vos suggestions (Facultatif),
- Sélectionner l'intégralité de la première zone de saisie (Votre nom), en double cliquant sur sa balise sur la gauche,
- Cliquer sur le bouton G du ruban Accueil ou réaliser le raccourci CTRL + G,
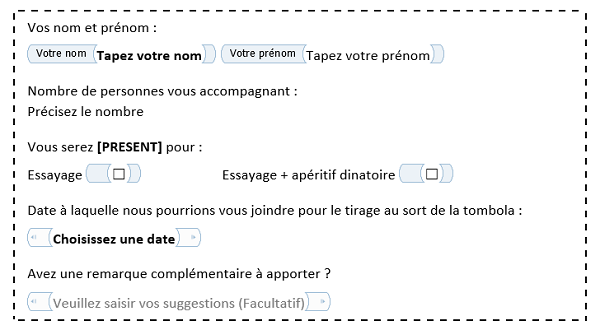
Verrouiller et protéger le formulaire Word
Avant d'envoyer ce document, par mailing list par exemple, il doit être verrouillé et protégé. Le destinataire ne doit avoir accès qu'aux zones qui lui sont dédiées, les champs de formulaire.
- Désactiver le mode création dans le ruban Développeur,
- Cliquer sur le bouton Restreindre la modification de la section Protéger du ruban,
- Cocher la case de l'étape 2, Restrictions de modifications,
- Dans la liste déroulante de cette section, choisir Remplissage de formulaire,
- Cliquer sur le bouton Oui, activer la protection,
- Dans la boîte de dialogue qui suit, taper un mot de passe et le confirmer,
- Valider par Ok,
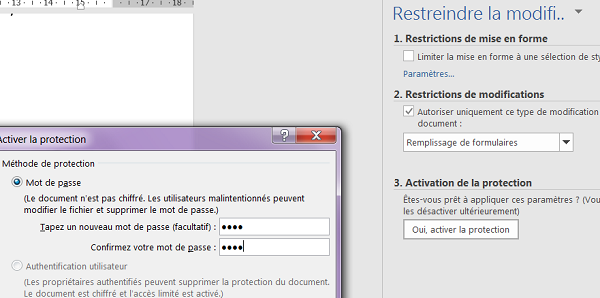
Le formulaire est fin prêt, tout à fait fonctionnel et protégé. Il peut donc être livré à l'ensemble des destinataires pour lancer la promotion et commencer à récolter les retours sur le questionnaire. Vous êtes le seul à pouvoir modifier la trame de ce document, grâce au mot de passe que vous avez tapé.
Si vous essayez de sélectionner un texte ou un paragraphe sur le document, vous n'y parvenez pas. Il n'est pas possible de le modifier. Seuls les champs de formulaire sont accessibles. D'ailleurs la zone Nom est active par défaut. La touche Tabulation permet de passer au champ suivant dans un formulaire, afin de faciliter son remplissage. Vous pouvez saisir les informations dans les zones de saisie, sélectionner une préférence dans la liste déroulante, faire un choix en cochant une case et choisir une date avec le calendrier.