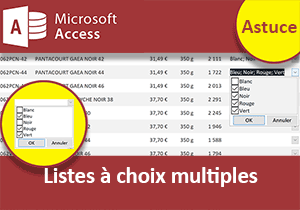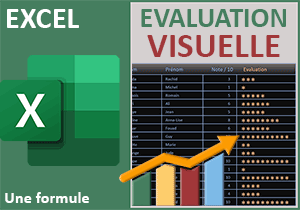Sondages et enquêtes en ligne avec Google Forms
Accueil > Technique > Le reste > Le reste Débutant > Sondages et enquêtes en ligne avec Google Forms
Pour partager cette vidéo sur les réseaux sociaux ou sur un site, voici son url :
Sujets que vous pourriez aussi aimer :
Créer un sondage en ligne
Cette formation explique comment il est possible de créer une enquête de satisfaction, un sondage ou encore tout type de questionnaire grâce aux outils Google. Leur création est simple et intuitive. De multiples réponses peuvent être prévues, sous de multiples formes. A l'issue, une Url est fournie pour la transmettre à tous les participants. Mieux encore, Google propose de l'envoyer par messagerie, en récoltant les contacts identifiés dans le compte connecté.
Le questionnaire est stocké dans le Drive de votre compte Google. De fait, à tout instant, il est possible d'y accéder pour récolter les réponses. Et là encore, l'outil est saisissant. Il offre une synthèse riche, graphique et attrayante facilitant la dépouille des résultats. Vous l'avez compris, pour construire de tels questionnaires, vous devez disposer d'un compte Google.
Créer le formulaire
Tout d'abord, votre navigateur doit être ouvert et votre compte Google connecté.
- En haut à droite du navigateur, cliquer sur l'icône des applications Google,
- Dans la liste, cliquer sur la rubrique Docs,
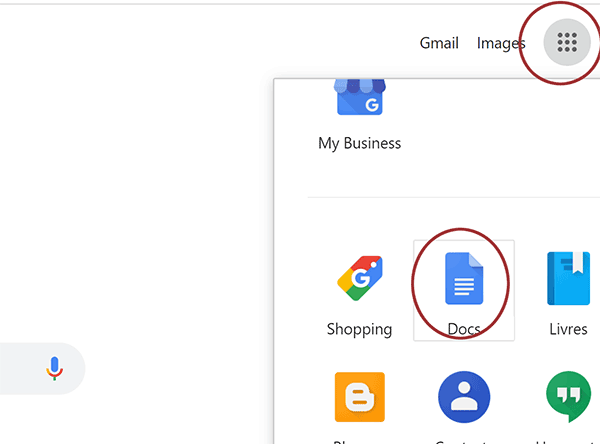
Pour l'atteindre, il peut être nécessaire d'allonger cette liste, en cliquant sur le bouton Plus, en bas du volet. L'écran d'accueil de GoogleDocs apparaît avec une liste de modèles à disposition.
- En haut à gauche de l'écran, cliquer sur l'icône du menu principal,
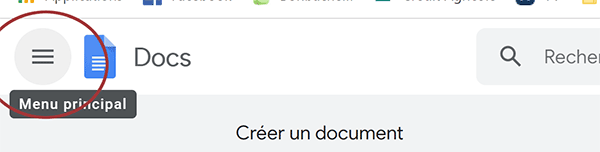
- Dans le sous menu qui apparaît, cliquer sur Sheets,
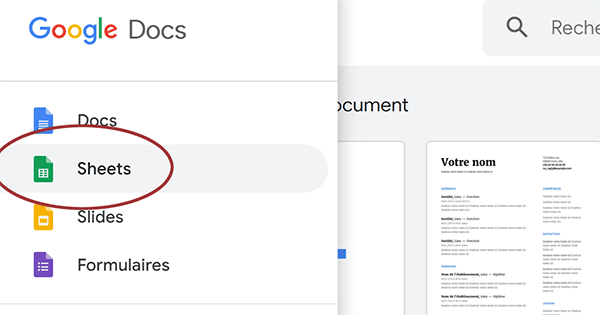
Cette action a pour effet d'afficher l'écran d'accueil de Google Sheets, avec ses modèles. Google Sheets est un équivalent d'Excel. Mais il s'exécute exclusivement en ligne.
- Cliquer sur la première miniature intitulée : Vide,
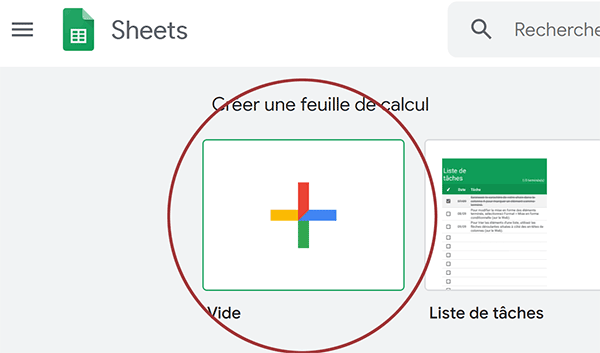
Cette action a pour effet de créer une nouvelle feuille de calcul dans Google Sheets, donc en ligne.
Nous y retrouvons le quadrillage semblable à celui d'Excel pour délimiter les cellules. L'organisation et l'ergonomie diffèrent en revanche. Les outils ne sont pas disposés dans des rubans. Il s'agit ici de barres d'outils et de menus, comme ce fut le cas avec les versions d'Excel antérieures à 2007.
Les formules et de nombreux automatismes sont similaires fort heureusement. C'est pourquoi un classeur Excel standard est portable sur le Drive et inversement.
- En haut de la feuille, cliquer sur le menu Outils,
- Dans la liste, choisir Créer un formulaire,
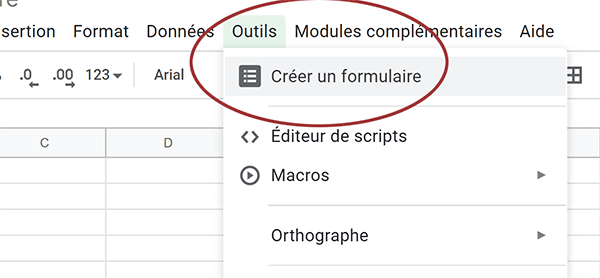
Une nouvelle page se propose. Il s'agit dans un premier temps de nommer et de décrire le questionnaire.
- Dans la zone du titre, taper : Sondage par exemple,
- Dans la zone du descriptif, taper : Connaissances informatiques par exemple,
Réponses par liste déroulante
La liste déroulante n'est pas l'outil le plus plaisant pour le candidat questionné. Mais il s'agit du plus productif pour le concepteur, surtout quand l'énumération des réponses s'allonge. Ici, nous proposons de créer une liste de choix simple pour l'exemple, une liste à deux entrées.
- Taper la question : Quelle est votre civilité ?,
- Sur sa droite, cliquer sur la flèche des options de réponses,
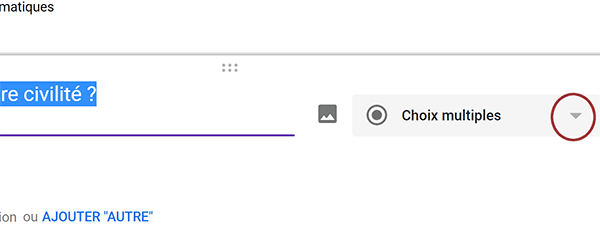
Le volet se déploie. Et comme vous pouvez le voir, les outils de réponse sont riches et nombreux.
- Dans ce volet, choisir Liste déroulante,
- Puis, dans la zone Option n°1, taper le texte : Madame,
- Valider avec la touche Tab du clavier pour activer l'option suivante,
- Saisir le texte : Monsieur,
- Puis, cliquer en dehors de la zone pour valider cette seconde saisie,
- En bas à droite du bloc, cliquer sur le bouton bascule intitulé Obligatoire,
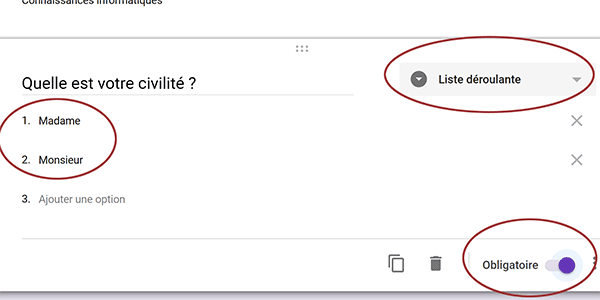
Les étapes du questionnaire
L'enquête peut proposer de livrer les questions sous forme linéaire, les unes sous les autres, donc dans une même page. C'est ainsi que la création s'opère par défaut. Mais plus conventionnellement, les questionnaires en ligne proposent de progresser étape par étape, en répartissant les questions sur des pages différentes. Et c'est le mode que nous choisissons de mettre en place.
- Dans la barre d'outils sur la droite de l'écran, cliquer sur l'icône Ajouter une section,
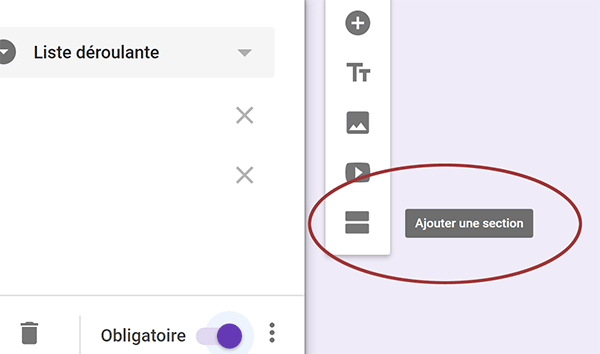
La section apparaît aussitôt sous la première question.
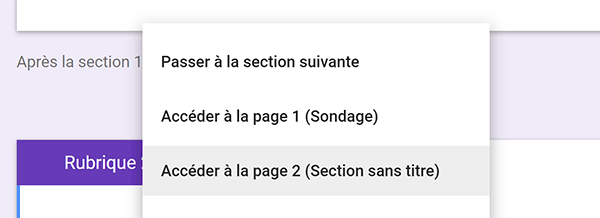
- Cliquer sur la flèche orientée vers le bas,
- Dans la liste, choisir Accéder à la page 2 (Cf. capture ci-dessus),
Réponses par cases à cocher
Les cases à cocher sont plaisantes pour les candidats. Elles offrent des réponses faciles à identifier et rapides à fournir.
- Dans la barre d'outils, cliquer sur le symbole + pour ajouter une question,
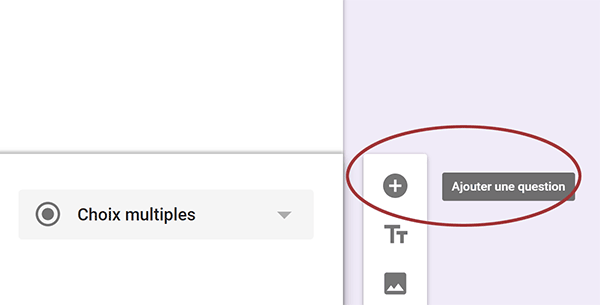
Naturellement, le nouveau bloc s'inscrit dans la suite logique, en-dessous du précédent. Mais à tout moment, il est possible de modifier l'ordre des questions. Pour cela, il suffit de cliquer et glisser un bloc par sa barre de titre pour le repositionner.
- Cliquer sur la flèche des options de réponse associées à ce bloc,
- Dans la liste, choisir Cases à cocher,
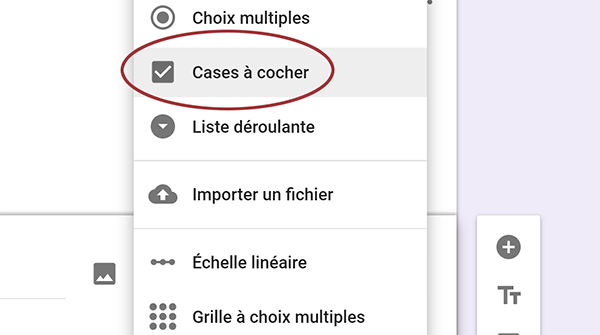
L'implémentation des réponses reste néanmoins similaire.
- Saisir la question suivante : Quel est votre logiciel de prédilection ?,
- Puis, saisir les cinq propositions suivantes : Access, Excel, PowerPoint, Word et Autre,
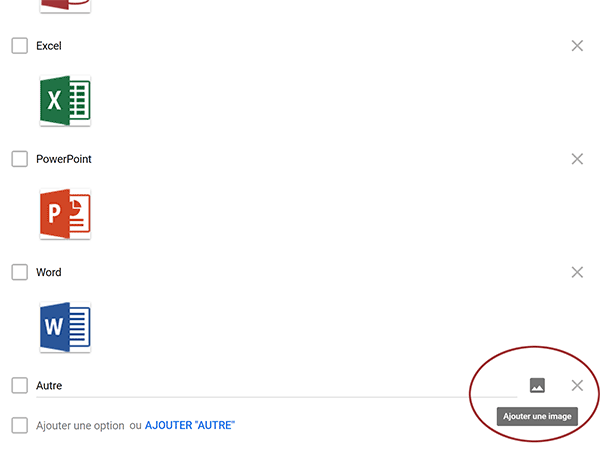
- En bas du bloc, activer l'option Obligatoire,
- Créer une nouvelle section permettant d'accéder à la page 3,
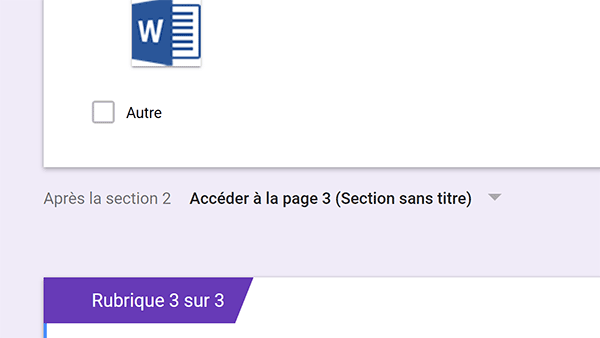
Réponses par grille
Ce mode est particulièrement intéressant pour permettre des évaluations multiples, en guise de réponses à plusieurs sous questions.
- Dans la barre d'outils, cliquer sur le bouton + pour créer une nouvelle question,
- Cliquer sur la flèche des options de réponses,
- Dans la liste, choisir Grille de cases à cocher,
- Taper la question suivante : Quel est votre niveau sur ces logiciels ?,
- Dans la colonne Lignes, saisir les quatre demandes suivantes : Access, Excel, PowerPoint et Word,
- Sur la droite, dans la rangée Colonnes , saisir les trois possibilités suivantes : Expert, Intermédiaire et Débutant,
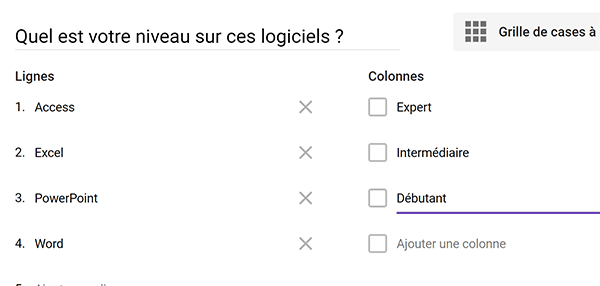
Vous l'avez compris, ces trois choix de réponses sont communs aux quatre évaluations proposées. C'est l'intérêt du mode Grille.
- En bas du bloc, activer l'option Obligatoire,
- Puis, créer une nouvelle section permettant de passer à la page 4,
Certaines questions offrent parfois des choix parmi lesquels plusieurs possibilités peuvent se combiner. Dans ces conditions, le candidat doit pouvoir livrer plusieurs réponses pour une même question.
- Dans la barre d'outils, cliquer sur le bouton + pour créer une nouvelle question,
- Saisir la question suivante : Le langage VBA s'utilise avec :,
- Dans les options de réponse, choisir ou conserver Choix multiples,
- Puis, saisir les huit possibilités suivantes : Access, Excel, Illustrator, Paint, Photoshop, PowerPoint, Word et Edge,
- En bas du bloc, activer l'option Obligatoire,
- Puis, créer une nouvelle section permettant d'accéder à la page 5,
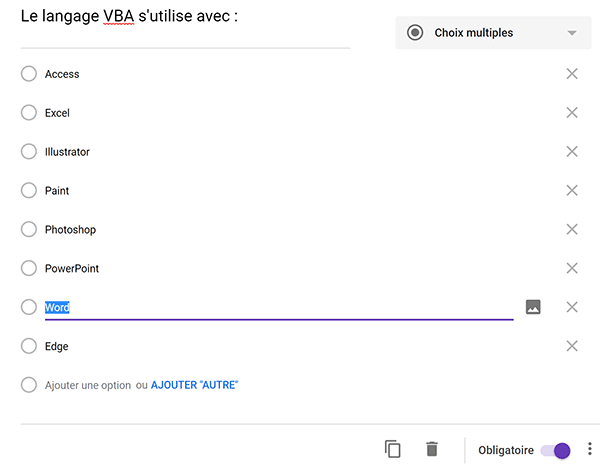
Réponse linéaire
Pour les évaluations, sous forme de notation par exemple, Google Sheets propose une option dédiée et fort ergonomique.
- Dans la barre d'outils, cliquer sur le bouton + pour ajouter une question,
- Taper la question suivante : Quelle note donneriez-vous à la chaîne Rossetti Stéphane ?,
- Cliquer sur la flèche des options de réponse,
- Dans la liste, choisir Echelle linéaire,
- Avec la première liste déroulante, choisir la valeur 0,
- Avec la seconde liste déroulante, choisir la valeur 10,
- Dans les zones de texte associées, saisir les indications respectives : Nul et parfait,

Vous le verrez, dans la représentation graphique, lorsque nous déroulerons le questionnaire, ces informations aiguilleront explicitement le candidat.
- En bas du bloc, activer l'option obligatoire,
- Créer une nouvelle section permettant de passer à la page 6,
La date de naissance est une précision souvent demandée dans les formulaires d'inscription notamment. La réponse doit être livrée dans un format bien défini. Une option du questionnaire offre ce guide.
- Cliquer sur le bouton + pour ajouter une question,
- Saisir la question suivante : Votre date de naissance ?,
- Dans les options de réponses, choisir Date,
- Cliquer et glisser ce bloc par sa barre de titre pour le remonter juste après le premier saut de section,
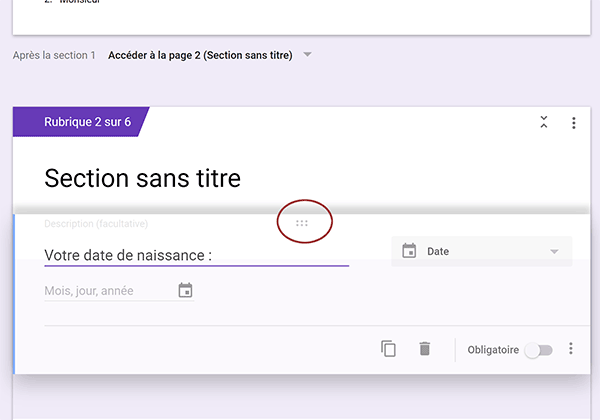
Cette réorganisation fait apparaître deux défauts. Il manque un saut de section après cette question devenue la deuxième. De plus, le tout dernier saut de section est en trop. Plus aucune information n'est attendue. Le bloc de la date étant toujours sélectionné :
- Créer une nouvelle section permettant de passer à la page 3,
- Atteindre le tout dernier bloc en bas de page,
- En haut à droite du bloc, cliquer sur son icône de menu,
- Dans la liste, choisir Supprimer la section,
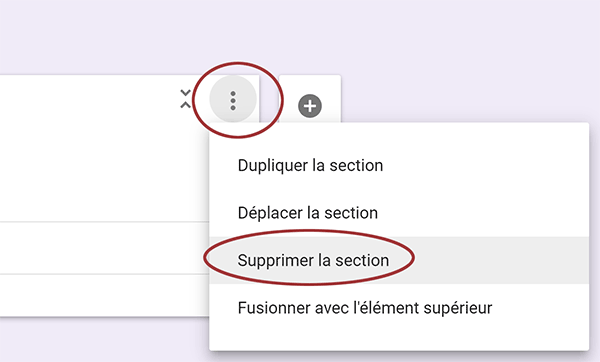
Le saut de section disparaît aussitôt.
Remarque : Tous les travaux opérés sont enregistrés à échéances régulières dans le Drive.
Distribuer un questionnaire
Il s'agit maintenant de pouvoir contacter les participants potentiels pour les solliciter. Cette enquête doit être diffusée. Si le carnet d'adresse associé à votre compte Google est riche, une fonctionnalité vous propose de les désigner en toute simplicité. Google crée une Url publique pour permettre à quiconque de participer.
- Tout à fait en haut à droite de l'interface, cliquer sur le bouton Envoyer,
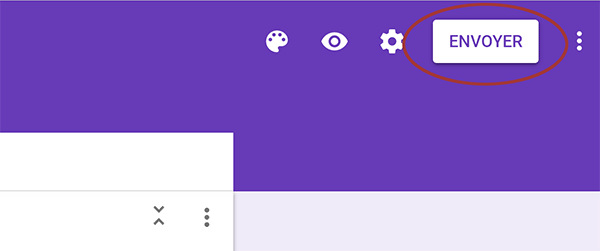
Une fenêtre apparaît. Vous pouvez énumérer les adresses mails de destination, les collecter ou encore partager le lien du questionnaire sur les réseaux sociaux. De même, des options vous permettent de configurer le message adressé.
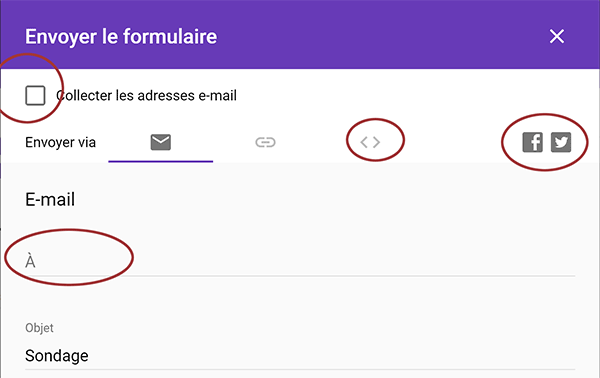
Lorsque les contacts reçoivent le message, ils n'ont plus qu'à cliquer sur le bouton Remplir le formulaire pour participer à l'enquête.
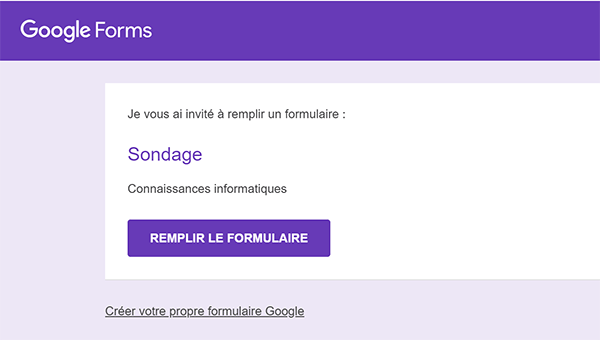
Il est aussi possible de gérer la diffusion du sondage grâce à une Url publique à prélever et à communiquer. Il suffit de cliquer sur la deuxième icône dans la barre d'outils de la fenêtre Envoyer le formulaire.
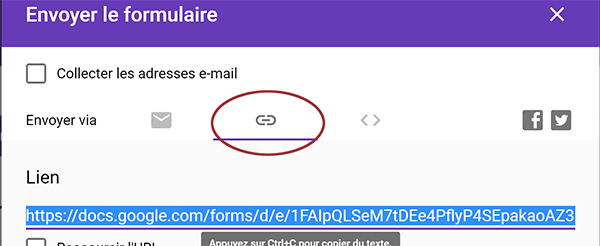
En collant cette adresse dans un autre navigateur pour effectuer la simulation, vous constatez que le questionnaire démarre instantanément.
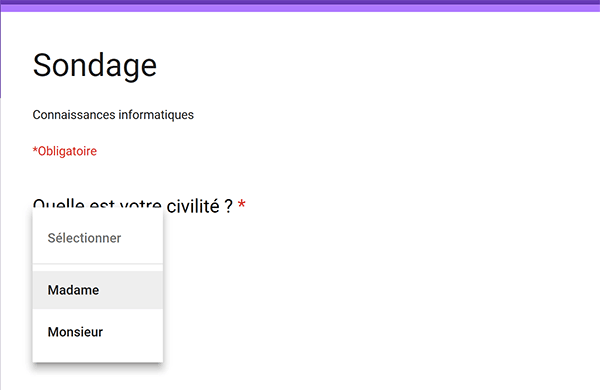
Telle que nous l'avons configurée, il s'agit de répondre à la première question obligatoire par le biais d'une liste déroulante. Dès lors, le bouton Suivant autorise la progression de l'enquête.
La deuxième étape offre un guide précieux pour formater la date de réponse correctement. Comme cette information est facultative, nous pouvons cliquer sur le bouton Suivant pour progresser.
La question 3 offre de répondre en cochant une case. Ici, elles sont toutes accompagnées d'une miniature pour agrémenter pertinemment l'information.
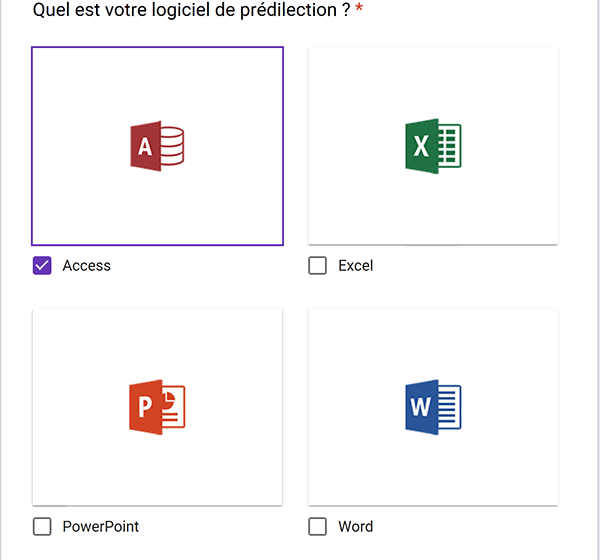
La question suivante est une grille de réponses permettant de récolter de nombreuses données en même temps.
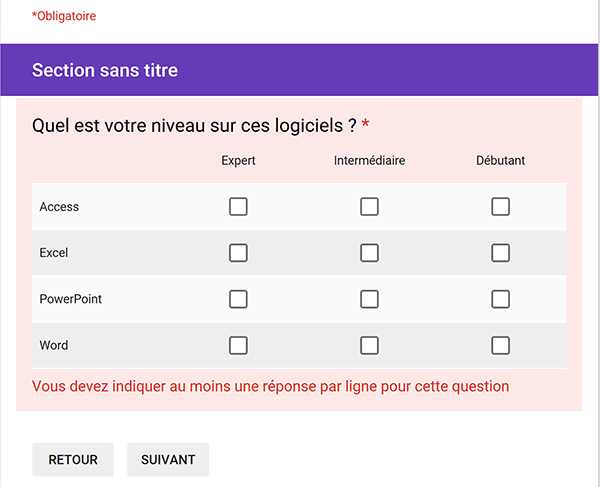
Il s'agit d'une étape obligatoire. Si vous cliquez sur le bouton Suivant sans participer, une alerte visuelle se déclenche. De même, vous remarquez que nous aurions dû prendre soin de titrer chacune de ces sections pour éviter la mention Section sans titre qui n'est pas très avenante. Mais c'est le principe qui prime dans cette démonstration.
Telle que nous l'avons configurée, l'étape suivante autorise des choix multiples.
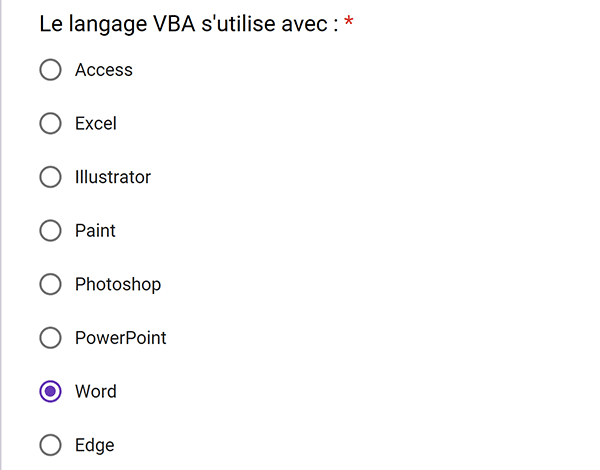
Enfin la dernière question offre une échelle linéaire pour cibler facilement la note à attribuer.
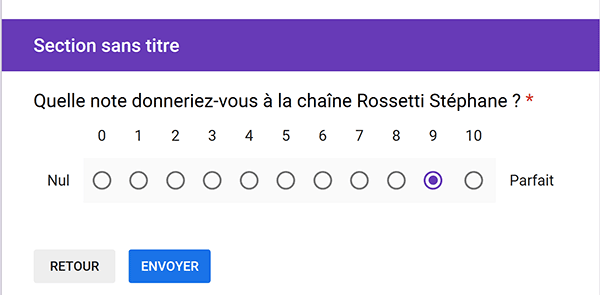
Le dernier clic concerne le bouton Envoyer. C'est ainsi que les résultats sont récoltés et consolidés du côté administrateur. D'ailleurs si vous revenez sur la fenêtre de votre Google Forms, vous remarquez l'apparition d'un chiffre en regard de la rubrique Réponses.
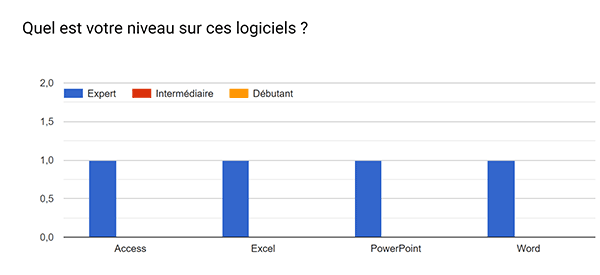
En cliquant dessus, vous avez la satisfaction de consulter et décortiquer les statistiques graphiques détaillées de l'enquête.
Sachez enfin et de même que toutes les réponses sont archivées dans une feuille de calcul, une google Sheet, à la racine de votre Drive. De fait, vous pouvez importer simplement ces données dans Excel ou Access pour les dépouiller à votre guise.
Voici le lien de ce petit sondage si vous souhaitez le tester et participer.