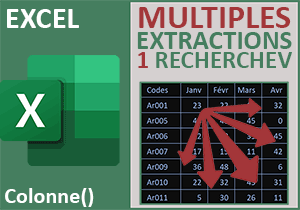Evaluations visuelles avec une seule formule Excel
Pour partager cette vidéo sur les réseaux sociaux ou sur un site, voici son url :
Sujets que vous pourriez aussi aimer :
Evaluations visuelles
Une astuce Excel permet de rendre facilement compte des scores, des résultats et des ordres de grandeur. Et cette astuce triviale permet même de court-circuiter un fabuleux outil certes, celui de la mise en forme conditionnelle.
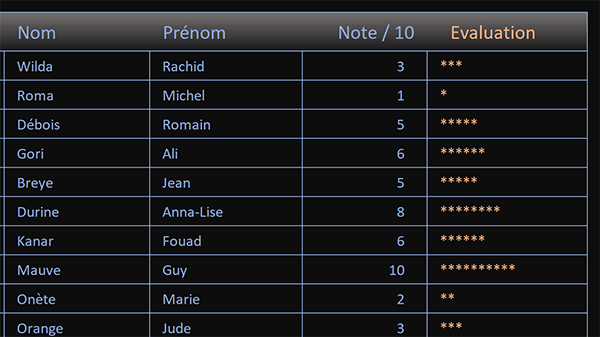
Dans l'exemple illustré par la capture, des candidats reçoivent le résultat de leur évaluation dans la colonne Note / 10. Mais ces nombres mélangés, lorsqu'ils sont nombreux, rendent difficile l'interprétation directe et globale des résultats. C'est la raison de la présence de la colonne Evaluation sur la droite. Grâce à des signaux graphiques répétés ressemblant à des barres de progression, les tendances se dégagent simplement et explicitement.
Source et procédure
Pour la mise en place de cette petite friandise, nous proposons tout d'abord de récupérer ce tableau des évaluations.
- Télécharger le classeur evaluation-graphique.xlsx en cliquant sur ce lien,
- Double cliquer sur le fichier réceptionné pour l'ouvrir dans Excel,
- Puis, cliquer sur le bouton Activer la modification du bandeau de sécurité,
- Sélectionner la première évaluation graphique à retourner en cliquant sur la cellule F4,
- Taper le symbole égal (=) pour initier la syntaxe du calcul,
- Inscrire le nom de la fonction suivi d'une parenthèse, soit : Rept(,
- Taper le symbole de l'étoile entre guillemets, soit : "*",
- Taper un point-virgule (;) pour passer dans l'argument du nombre de répétitions,
- Désigner la note obtenue par le premier candidat en cliquant sur sa cellule E4,
- Fermer la parenthèse de la fonction Rept,
- Puis, valider la formule par le raccourci clavier CTRL + Entrée,
- Double cliquer sur la poignée du résultat pour répliquer la logique sur la hauteur du tableau,
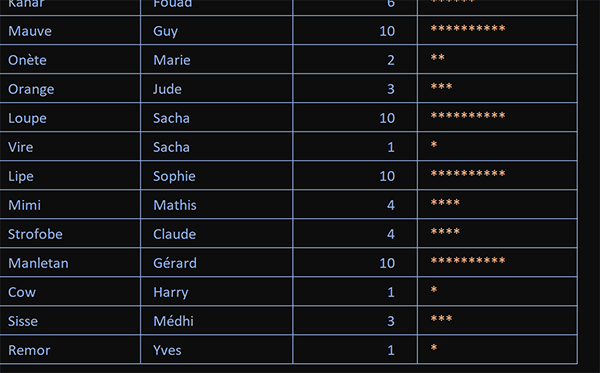
Instantanément, les sentences tombent. Et vous en conviendrez, la lecture globale des données est beaucoup plus pertinente et parlante sous cette forme. Pour cela, nous avons bâti une toute petite formule dont la syntaxe est la suivante : =REPT("*";E4).