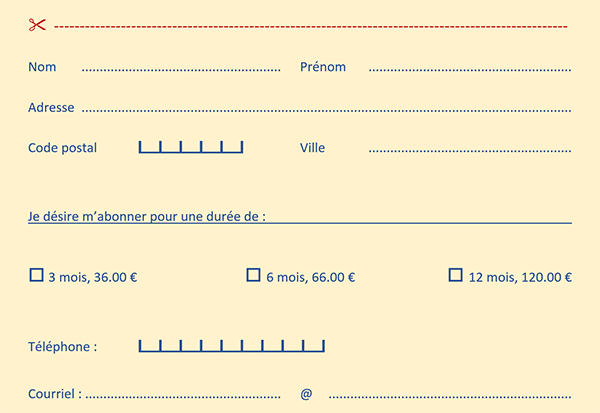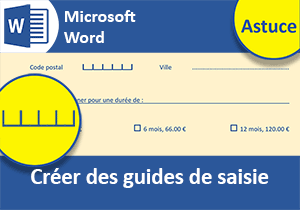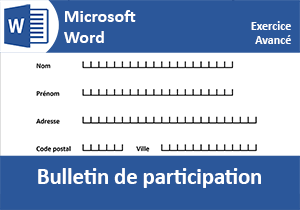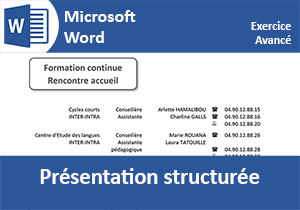Aligner les symboles graphiques sur le texte avec Word
Accueil > Bureautique > Word > Word Astuces > Aligner les symboles graphiques sur le texte avec Word
Pour partager cette vidéo sur les réseaux sociaux ou sur un site, voici son url :
Sujets que vous pourriez aussi aimer :
Aligner le texte et les symboles
Dans une astuce précédente, nous avons démontré comment créer des cases de saisie avec les peignes Word, notamment pour les coupons-réponses, bulletins de participation et formulaires. Mais ces symboles, bien qu'ils offrent une construction fort équilibrée et professionnelle, engagent un décalage en hauteur par rapport aux éléments textuels. On parle de décalage de la ligne de base. Et ici, l'astuce consiste à démontrer, avec des réglages spécifiques de police, comment corriger ces défauts.
Source et procédure
Pour la mise en place de ces manipulations, nous avons besoin de récupérer une construction non achevée présentant ces défauts et décalages.
- Télécharger le document decalage-texte.docx en cliquant sur ce lien,
- Double cliquer sur le fichier réceptionné pour l'ouvrir dans Word,
- Puis, cliquer sur le bouton Activer la modification du bandeau de sécurité,
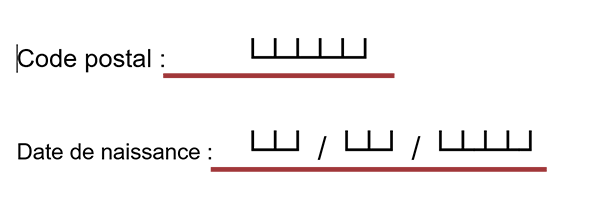
Nous retrouvons une ébauche des travaux réalisés à l'occasion de l'astuce précédente qui avait consisté à construire des cases explicites de saisie grâce aux peignes de Word. Pour cela, nous avions exploité des symboles issus de la catégorie des filets de la police Arial. Nous avions construit une zone pour l'inscription d'un code postal et une autre pour l'inscription d'une date de naissance. Mais, en y regardant de plus près, vous constatez que ces cases, bien que parfaitement formées, présentent un décalage en hauteur par rapport au texte. Et ce défaut est particulièrement disgracieux. Aucun document professionnel ne saurait l'accepter. Le défi consiste donc à le corriger. Pour cela, nous devons paramétrer des attributs de police très spécifiques.
- Sur la première ligne, cliquer juste avant la première case pour y placer le point d'insertion,
- Avec la touche MAJ maintenue enfoncée, cliquer juste après la dernière case,

Grâce à cette technique, nous sélectionnons précisément les cinq cases de saisie pour le code postal.
- En bas à droite de la section Police du ruban Accueil, cliquer sur le petit bouton d'options,
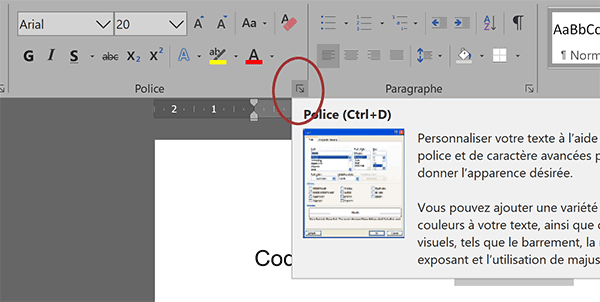
Cette action a pour effet de déclencher l'affichage de la boîte de dialogue Police.
- En haut de cette dernière, cliquer sur l'onglet Paramètres avancés,
- Avec la liste déroulante de la zone Echelle, choisir le zoom à 150%,
- Dans la zone Position, choisir l'option Décalage bas à l'aide de la liste déroulante,
- Sur sa droite, régler ce décalage à 6 pt avec la flèche dirigée vers le bas,
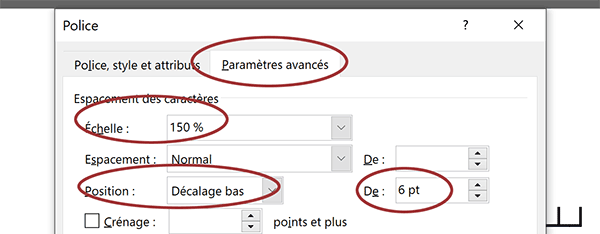
Avec ce réglage, nous espérons ramener les cases sur la même ligne de base que celles des textes.
- Enfin, cliquer sur le bouton Ok en bas de la boîte de dialogue pour valider ces paramètres,
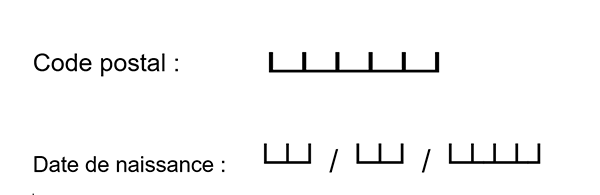
De retour sur le document, vous constatez que nous profitons de cases d'inscription toujours bien formées mais effectivement plus larges et plus confortables. De plus, en ce qui concerne le code postal, elles sont désormais parfaitement alignées sur la même horizontale que le texte. Nous devons donc répliquer ces attributs sur les cases de la date de naissance. Et pour cela, une astuce précieuse existe. Il n'est nul nécessaire de reproduire ces réglages, il suffit de les répliquer à l'aide du pinceau de reproduction des attributs.
- Sélectionner de nouveau les cinq cases du code postal,
- Tout à fait à gauche du ruban Accueil, double cliquer sur l'outil du pinceau,
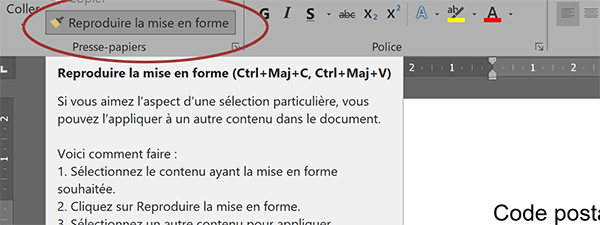
Cet outil se nomme Reproduire la mise en forme. Et cette astuce du double clic va nous permettre de répliquer en cascade les réglages spécifiques de police que nous avons accomplis précédemment.
- Dès lors, sélectionner les deux premières cases de la date de naissance,
- Sélectionner alors les deux cases suivantes puis les quatre dernières,
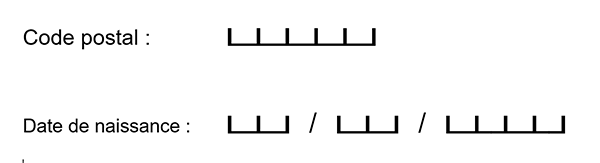
Et c'est précisément l'une des techniques que nous avions exploitées pour créer un coupon-réponse à l'occasion d'une formation Word.