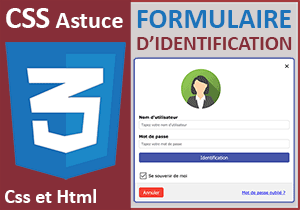Faire sauter la protection d'un document Word
Pour partager cette vidéo sur les réseaux sociaux ou sur un site, voici son url :
Sujets que vous pourriez aussi aimer :
Cracker la protection d'un document Word
Cette astuce Word montre le protocole à suivre pour faire sauter les verrous empêchant toute modification sur un document protégé par un mot de passe.
Source et procédure
Pour les démonstrations, nous avons besoin de travailler à partir d'une source verrouillée.
- Télécharger le document cracker-protection-word.docx en cliquant sur ce lien,
- Double cliquer sur le fichier réceptionné pour l'ouvrir dans Word,
- Puis, cliquer sur le bouton Activer la modification du bandeau de sécurité,
- Cliquer au tout début du document, avant la première lettre L,
- Puis, saisir quelques caractères au clavier,
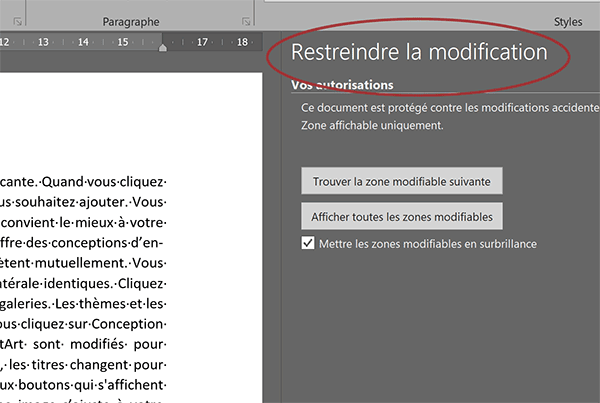
D'ailleurs, si vous consultez les boutons du ruban Accueil, vous constatez qu'ils sont tous grisés. Ils ne sont donc pas disponibles. Cet état confirme que toute modification est interdite.
- Tout en bas du volet Restreindre la modification, cliquer sur Désactiver la protection,
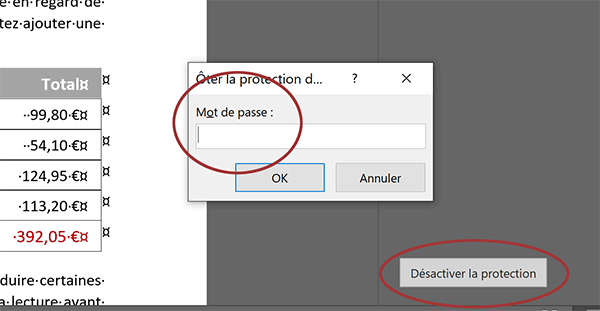
Comme vous pouvez le voir, un mot de passe est demandé. Nous ne le connaissons pas. En l'état nous sommes donc a priori bloqués, mais a priori seulement. En effet, une astuce bien précise permet de faire sauter ce mot de passe.
Faire sauter la protection du document
Pour ôter illégalement la protection du document Word, des étapes sont à suivre dans un ordre bien établi.
- Tout d'abord, cliquer sur le bouton Annuler de la boîte de dialogue,
- Puis, fermer le volet Restreindre la modification en cliquant sur sa croix,
- En haut à gauche de la fenêtre Word, cliquer sur l'onglet Fichier,
- Dans la liste qui apparaît, choisir la commande Enregistrer sous,
- Puis, cliquer sur le bouton Parcourir,

La boîte de dialogue Enregistrer sous apparaît.
- En bas de la boîte de dialogue, déployer la liste déroulante de la zone Type,
- Dans la liste, choisir le format RTF,
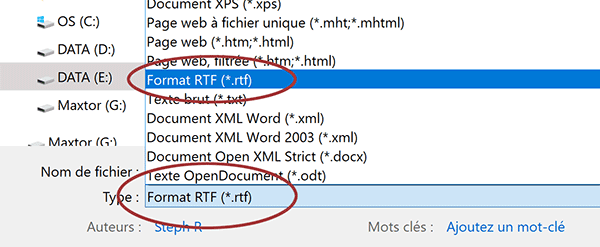
Le format RTF signifie Rich Text Box. Il est capable d'interpréter les attributs de format définis depuis un document Word. Concernant les fonctionnalités avancées en revanche, des pertes ou décalages seront observés.
- Ensuite, cliquer sur le bouton Enregistrer de la boîte de dialogue pour procéder,
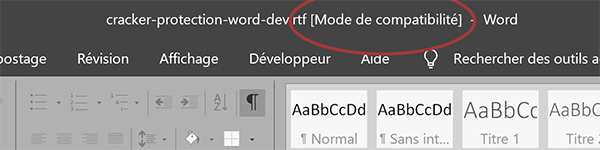
L'outil dédié aux documents Rtf est Wordpad. Mais avant de pouvoir l'utiliser, nous devons libérer la mémoire du document actuellement ouvert, dont l'enjeu est de faire sauter la protection.
- Réaliser le raccourci clavier CTRL + W pour fermer le document,
- Ouvrir l'explorateur Windows dans le dossier du fichier Rtf,
- Cliquer avec le bouton droit de la souris sur le fichier Rtf,
- Dans le menu contextuel qui suit, choisir la commande Ouvrir avec,
- Si le logiciel WordPad est proposé dans la liste, cliquer directement dessus,
- Sinon, cliquer sur choisir une autre application dans le sous-menu,
- Dans la boîte de dialogue qui suit, cliquer sur le lien Plus d'applications pour déployer la liste,
- Par ordre alphabétique à faire défiler, sélectionner le logiciel Wordpad,
- Puis, cliquer sur le bouton Ok de la boîte de dialogue,
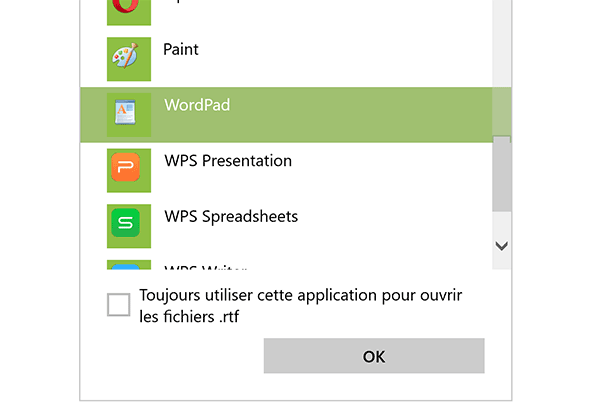
Le fichier Rtf s'ouvre effectivement dans Wordpad avec un rendu plutôt similaire à celui du document d'origine.
- En haut à gauche de la fenêtre Wordpad, cliquer sur l'onglet Fichier,
- Dans la liste, cliquer sur la commande Enregistrer sous,
- Dans la boîte de dialogue Enregistrer sous, déployer la liste déroulante de la zone Type,
- Dans cette liste, choisir le format Document texte OOXML (*.Docx),
- Cliquer sur le bouton Enregistrer de la boîte de dialogue,
- Puis, confirmer l'écrasement dans l'ancien document en validant l'alerte par Oui,
- Fermer Wordpad,
- De retour sur l'explorateur Windows, double cliquer sur le document Word,
Remarque importante : Cette astuce concerne la protection exercée depuis le ruban Révision à l'aide du bouton Protéger pour restreindre les privilèges. Mais si vous chiffrez votre document en choisissant Fichier / Informations / Protéger le document / Chiffrer avec mot de passe, le document est encrypté. De fait, cette astuce est inopérante.