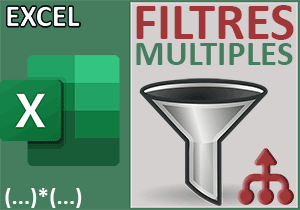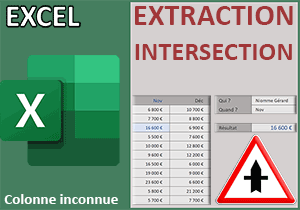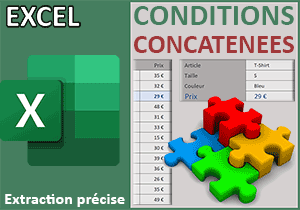Extractions conditions multiples RechercheX Excel
Pour partager cette vidéo sur les réseaux sociaux ou sur un site, voici son url :
Sujets que vous pourriez aussi aimer :
Extraire sur des critères recoupés
Nous poursuivons la découverte sur les possibilités offertes par la fonction Excel RechercheX. Ici, nous allons apprendre à réaliser des extractions chirurgicales pour isoler l'unique information correspondant à de multiples conditions entonnoirs.
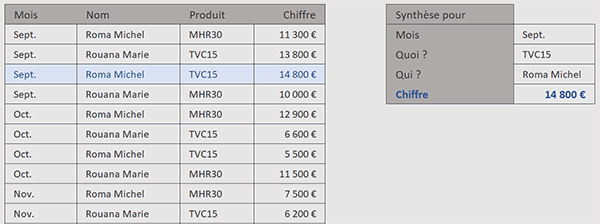
Sur l'exemple illustré par la capture, des ventes réalisées par deux commerciaux de l'entreprise sont archivées dans un tableau. Sur la droite, l'utilisateur recoupe trois critères grâce à trois listes déroulantes. Il s'agit du mois, du produit et du commercial. Aussitôt, le chiffre réalisé par le commercial pour cette période et sur ce produit, est isolé et extrait dans la cellule du dessous.
Classeur Excel à télécharger
Pour aborder cette nouvelle étape sur la fonction RechercheX dans les meilleures conditions, nous suggérons d'appuyer l'étude sur un classeur Excel offrant ce tableau des ventes et cette console d'extraction.
- Télécharger le classeur conditions-croisees.xlsx en cliquant sur ce lien,
- Double cliquer sur le fichier réceptionné pour l'ouvrir dans Excel,
- Puis, cliquer sur le bouton Activer la modification du bandeau de sécurité,
L'astuce de recherche
Pour extraire chirurgicalement une information répondant à de multiples conditions recoupées, comme nous l'avons déjà appris avec la fonction SommeProd d'ailleurs, l'idée consiste à fournir un booléen positif en guise de valeur cherchée. Si les matrices conditionnelles que nous allons ensuite construire, en guise de tableau de recherche, recoupent ce booléen, nous obtiendrons à l'intersection, l'unique valeur répondant favorablement à tous les critères.
- Sélectionner la case du chiffre à isoler en cliquant sur la cellule H7,
- Taper le symbole égal (=) pour débuter la construction de la formule matricielle,
- Inscrire la fonction d'extraction suivie d'une parenthèse, soit : RechercheX(,
- En guise de valeur cherchée, taper le chiffre 1,
- Taper un point-virgule (;) pour passer dans l'argument du tableau de recherche,
C'est ici que nous devons croiser des conditions sur des colonnes. Il s'agit du mois à trouver dans la colonne des mois à recouper avec le produit dans la colonne des produits et le nom dans la colonne des noms. Dans ce raisonnement matriciel, puisque la fonction RechercheX est une fonction matricielle, ce sont toutes les données de chaque colonne qui vont être confrontées à chaque critère. Il va en résulter l'unique information répondant à toutes les conditions à la fois. Et elle va être repérée par le chiffre 1, recoupant la valeur cherchée que nous avons fournie en premier argument de la fonction RechercheX. C'est ce que nous proposons de constater.
- A gauche de la barre de formule, cliquer sur le bouton de l'assistant fonction (fx),
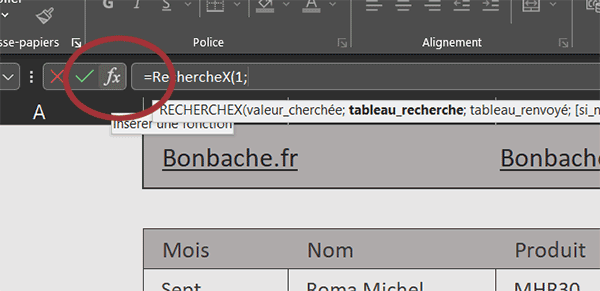
Celui-ci va nous livrer des indications précises nous aidant à mieux comprendre le raisonnement entrepris.
- Dans la boîte de dialogue, cliquer dans la zone tableau_recherche pour l'activer,
- Ouvrir une parenthèse pour accueillir la première matrice conditionnelle,
- Désigner tous les mois en sélectionnant la plage de cellules B4:B15,
- Taper le symbole égal (=) pour annoncer le premier critère à honorer,
- Puis, désigner le mois choisi par l'utilisateur en cliquant sur sa cellule H4,
- Fermer alors la parenthèse de la première matrice conditionnelle,
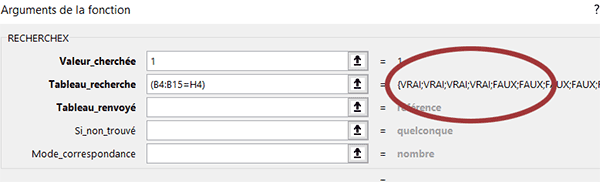
- Taper le symbole de l'astérisque pour annoncer le critère matriciel à recouper,
- Ouvrir une deuxième parenthèse pour accueillir la deuxième matrice conditionnelle,
- Désigner tous les produits en sélectionnant la plage de cellules D4:D15,
- Taper le symbole égal (=) pour annoncer le deuxième critère à honorer,
- Désigner le produit choisi par l'utilisateur en cliquant sur la cellule H5,
- Puis, fermer la parenthèse de cette deuxième matrice conditionnelle,
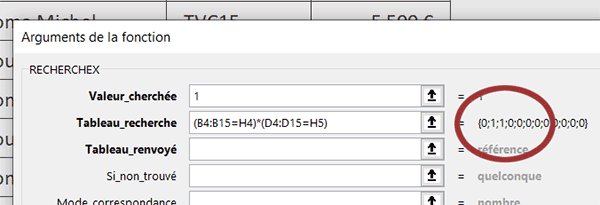
En consultant le tableau, ce sont effectivement la deuxième et la troisième lignes qui portent le produit désigné en amont pour le mois prédéfini.
- Taper de nouveau le symbole de l'astérisque pour annoncer le troisième critère matriciel,
- Ouvrir une dernière parenthèse pour accueillir la troisième matrice conditionnelle,
- Désigner tous les noms en sélectionnant la plage de cellules C4:C15,
- Taper le symbole égal (=) pour annoncer le troisième critère à recouper,
- Puis, désigner le nom choisi en cliquant sur sa cellule H6,
- Dès lors, fermer la parenthèse de cette troisième matrice conditionnelle,
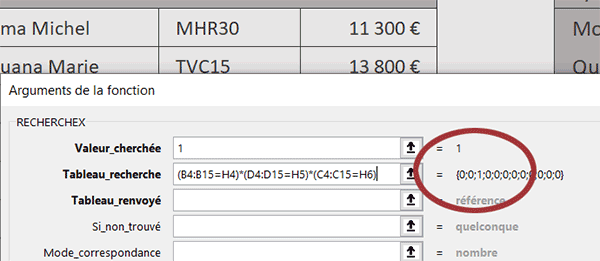
La matrice des chiffres se restreint encore pour n'isoler plus qu'une seule position. Il s'agit de la troisième ligne dans le tableau, celle du TVC15 vendu par Roma Michel en Septembre, soit les trois choix recoupés émis originellement.
La valeur de retour
Sur cette position, en cohérence avec le critère passé en premier paramètre de la fonction RechercheX (1), nous devons indiquer la valeur que nous souhaitons extraire en retour. Il s'agit du montant. Donc, dans le troisième argument de la fonction RechercheX (Tableau_renvoyé), nous devons désigner la colonne des chiffres.
- Cliquer dans la zone Tableau_renvoyé de l'assistant fonction pour l'activer,
- Désigner tous les chiffres en sélectionnant la plage de cellules E4:E15,
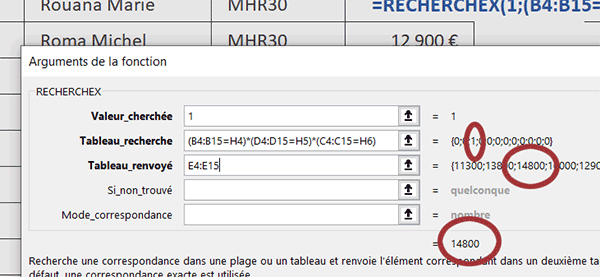
L'assistant répond automatiquement par l'information qui est livrée en bas à droite de la boîte de dialogue. Il s'agit effectivement du chiffre situé en troisième ligne, repéré par le chiffre 1 et répondant favorablement aux trois conditions recoupées.
- Valider la formule matricielle en cliquant sur le bouton Ok de la boîte de dialogue,
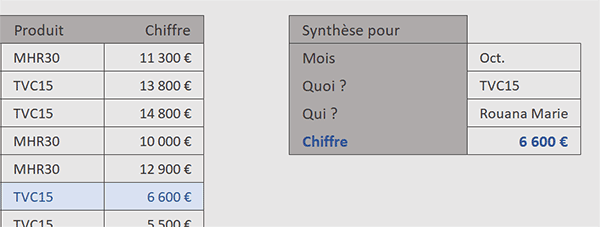
Bien sûr, si vous veniez à modifier les critères en actionnant les listes déroulantes, l'extraction chirurgicale s'ajusterait aussitôt, en parfaite cohérence avec les demandes recoupées.