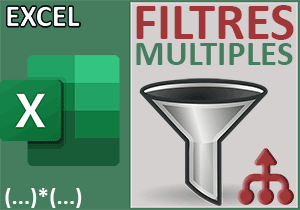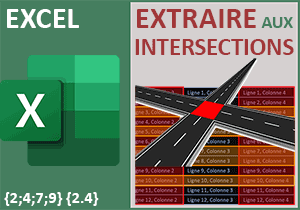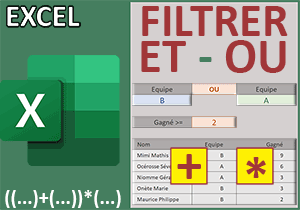Recherche conditionnelle sur de multiples colonnes
Pour partager cette vidéo sur les réseaux sociaux ou sur un site, voici son url :
Sujets que vous pourriez aussi aimer :
Extractions conditionnelles multicolonnes
Cette nouvelle astuce Excel est l'occasion de découvrir comment réaliser l'extraction dans de multiples colonnes de toutes les valeurs les unes à la suite des autres, dès lors qu'elles correspondent à une condition émise.
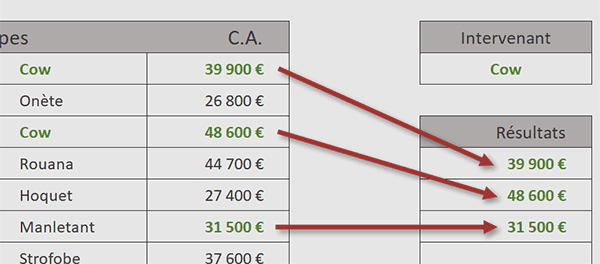
Le tableau illustré par la capture relate les ventes réalisées par des équipes de commerciaux. Chaque équipe est constituée de deux commerciaux. Pour connaître l'impact d'un commercial sur les ventes, en vue de construire les meilleures équipes, l'utilisateur peut désigner l'un de ces noms à l'aide d'une liste déroulante placée sur la droite du tableau. Aussitôt, tous les CA des équipes dans lesquelles le commercial est intervenu, sont extraits les uns en dessous des autres. Et pour cela, c'est un raisonnement matriciel relativement simple qui est engagé.
Classeur Excel à télécharger
Pour la mise en place de cette solution, nous suggérons de récupérer un classeur offrant ces équipes avec leurs scores.
- Télécharger le classeur extractions-conditionnelles.xlsx en cliquant sur ce lien,
- Double cliquer sur le fichier réceptionné pour l'ouvrir dans Excel,
- Puis, cliquer sur le bouton Activer la modification du bandeau de sécurité,
A droite du tableau et plus précisément en cellule G4, l'utilisateur peut désigner l'un de ces commerciaux avec une liste déroulante. Dès lors, tous les chiffres pour lesquels il a contribué, doivent être extraits les uns en-dessous des autres, à partir de la cellule G7.
La formule matricielle
Pour réaliser une extraction conditionnelle, nous avons besoin de la fonction Si dans la fonction Index. Mais pour que seuls soient retenus les indices de ligne dans lesquels se situe le commercial désigné, la condition doit intervenir dans la fonction Petite.Valeur, elle-même placée dans l'argument de la ligne de la fonction Index. C'est cette fonction Petite.Valeur qui va permettre d'énumérer les lignes concordantes les unes à la suite des autres pour produire ces extractions.
- Cliquer sur la cellule du premier résultat à extraire pour sélectionner la cellule G7,
- Taper le symbole égal (=) pour débuter la construction matricielle,
- Inscrire la fonction de gestion des anomalies suivie d'une parenthèse, soit : SiErreur(,
- Inscrire alors la fonction d'extraction suivie d'une parenthèse, soit : Index(,
- Désigner la plage des chiffres d'affaires par son nom, soit : CA,
- Taper un point-virgule (;) pour passer dans l'argument du numéro de ligne de la fonction Index,
- Inscrire le nom de cette fonction suivi d'une parenthèse, soit : Petite.Valeur(,
- Inscrire la fonction conditionnelle suivie d'une parenthèse, soit : Si(,
- Dès lors, construire le critère suivant : Equipes=$G$4,
- Taper un point-virgule (;) pour passer dans la branche Alors de la fonction Si,
- Inscrire la fonction donnant l'indice de ligne d'une cellule suivie d'une parenthèse, soit : Ligne(,
- Inscrire la fonction d'interprétation suivie d'une parenthèse, soit : Indirect(,
- Inscrire le premier numéro de ligne suivi du symbole deux points entre guillemets : "1:",
- Taper alors le symbole de concaténation (&) pour annoncer la borne supérieure à suivre,
- Inscrire la fonction comptant les lignes d'un tableau, suivie d'une parenthèse, soit : Lignes(,
- Désigner le tableau des équipes par son nom, soit : Equipes,
- Puis, fermer la parenthèse de la fonction Lignes,
- Fermer la parenthèse de la fonction Indirect,
- Fermer la parenthèse de la fonction Ligne,
- Puis, fermer la parenthèse de la fonction Si,
- Dès lors, taper un point-virgule (;) pour passer dans le rang de la fonction Petite.Valeur,
- Inscrire la fonction pour l'indice de ligne suivie d'une parenthèse, soit : Ligne(,
- Cliquer sur une cellule de la première ligne comme A1,
- Fermer la parenthèse de la fonction Ligne,
- Fermer la parenthèse de la fonction Petite.Valeur,
- Puis, fermer la parenthèse de la fonction Index,
- Dès lors, taper un point-virgule (;) pour passer dans le second argument de la fonction SiErreur,
- Inscrire alors deux guillemets ("") pour garder la cellule vide s'il n'y a plus d'extraction,
- Fermer la parenthèse de la fonction SiErreur,
- Puis, valider la formule matricielle avec le raccourci clavier CTRL + MAJ + Entrée,
- Cliquer et glisser la poignée du résultat jusqu'en cellule G14,
Et si vous changez de commercial en choisissant par exemple Strofobe, les valeurs concernées s'actualisent aussitôt tandis que la mise en forme conditionnelle de repérage s'ajuste dans le même temps. La syntaxe de la formule matricielle que nous avons construite pour réaliser cette extraction conditionnelle multicolonnes est la suivante :
=SIERREUR(INDEX(CA; PETITE.VALEUR(SI(Equipes=$G$4; LIGNE(INDIRECT("1:" & LIGNES(Equipes)))); LIGNE(A1))); "")