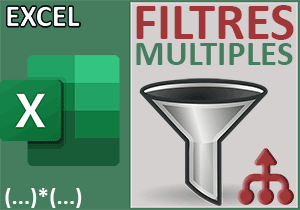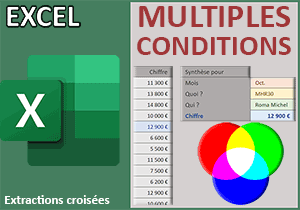Multiples conditions d'extraction, RechercheX Excel
Pour partager cette vidéo sur les réseaux sociaux ou sur un site, voici son url :
Sujets que vous pourriez aussi aimer :
Multiples conditions concaténées
Dans un précédent volet, nous avions appris à réaliser des extractions chirurgicales sur de multiples critères recoupés. Pour cela, nous avions engagé des matrices conditionnelles dans la fonction Excel RechercheX. Mais nous allons le voir, cette fonction est décidément surprenante et puissante. En effet, une méthode plus simple existe. Elle consiste à concaténer les critères pour les vérifier sur des matrices elles-mêmes concaténées.
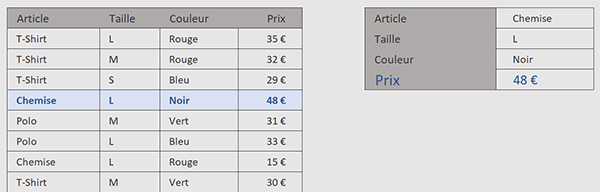
Sur l'exemple illustré par la capture, des articles vestimentaires sont à la vente. Ils sont référencés par leurs noms, tailles, couleurs et prix. Sur la droite, en recoupant trois critères à l'aide de trois listes déroulantes, nous réalisons l'extraction du prix de l'article précisément ciblé et ce, en toute simplicité.
Classeur Excel à télécharger
Pour développer cette nouvelle solution, nous suggérons d'appuyer les travaux sur un classeur Excel offrant le tableau de ces articles vestimentaires.
- Télécharger le classeur multiples-criteres-concatenes.xlsx en cliquant sur ce lien,
- Double cliquer sur le fichier réceptionné pour l'ouvrir dans Excel,
- Puis, cliquer sur le bouton Activer la modification du bandeau de sécurité,
Assembler les critères
Nous l'avons évoqué en préambule, dans ce contexte particulier, il ne s'agit plus de chercher une donnée précise mais des informations assemblées. Ce sont donc des critères de recherche que nous devons concaténer. Ces critères ne sont autres que le nom du vêtement, sa taille et sa couleur.
- Sélectionner la case du prix à extraire en cliquant sur sa cellule H6,
- Taper le symbole égal (=) pour initier la syntaxe de la formule,
- Inscrire la fonction matricielle d'extraction suivie d'une parenthèse, soit : RechercheX(,
- Désigner le nom du vêtement cherché en cliquant sur la cellule H3,
- Taper le symbole de concaténation (&) pour annoncer l'assemblage avec le critère suivant,
- Désigner la taille cherchée en cliquant sur la cellule H4,
- Taper le symbole de concaténation (&) pour annoncer le dernier critère à assembler,
- Désigner la couleur cherchée en cliquant sur la cellule H5,
- Taper un point-virgule (;) pour passer dans l'argument du tableau de recherche,
Comme nous cherchons des données que nous avons assemblées, nous devons exécuter cette recherche dans les colonnes assemblées hébergeant ces informations. Il s'agit des trois premières colonnes du tableau respectivement pour le nom de l'article, sa taille et enfin sa couleur.
- Désigner la colonne des articles en sélectionnant la plage de cellules B4:B16,
- Inscrire le symbole de concaténation (&) pour annoncer la prochaine plage à assembler,
- Désigner la colonne des tailles en sélectionnant la plage de cellules C4:C16,
- Inscrire un dernier symbole de concaténation (&) pour la dernière plage à assembler,
- Désigner la colonne des couleurs en sélectionnant la plage de cellules D4:D16,
- Puis, taper un point-virgule (;) pour passer dans l'argument du tableau renvoyé,
Maintenant que les critères sont recoupés et que les plages de recherche sont assemblées, il ne nous reste plus qu'à fournir la colonne à partir de laquelle doit être extraite la donnée concordante. Il s'agit de la dernière colonne du tableau, celle des prix.
- Sélectionner la plage de cellules E4:E16,
- Taper un point-virgule (;) pour passer dans l'argument si_non_trouvé,
- Puis, inscrire l'indication suivante entre guillemets : "Article non trouvé",
- Fermer la parenthèse de la fonction RechercheX,
- Enfin, valider la formule matricielle par la touche Entrée du clavier,
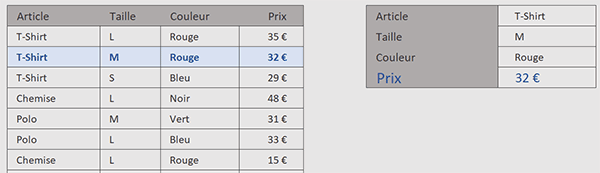
Bien entendu, si vous modifiez les critères de la configuration, dans la mesure où un tel article existe, son prix est extrait. Sinon, c'est l'indication explicite qui surgit. Voilà donc une technique particulièrement intéressante pour isoler une information précise, sur de multiples critères recoupés et ce, avec une grande simplicité.