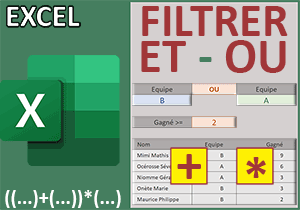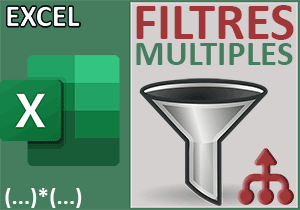Filtrer avec un critère Ou dans Excel
Pour partager cette vidéo sur les réseaux sociaux ou sur un site, voici son url :
Sujets que vous pourriez aussi aimer :
Filtrer avec un opérateur OU
Nous avons déjà appris à exploiter la fonction Excel Filtre en recoupant les critères pour simuler l'opérateur ET. Ici, nous allons apprendre à additionner les conditions pour simuler l'opérateur OU, dans les matrices conditionnelles.
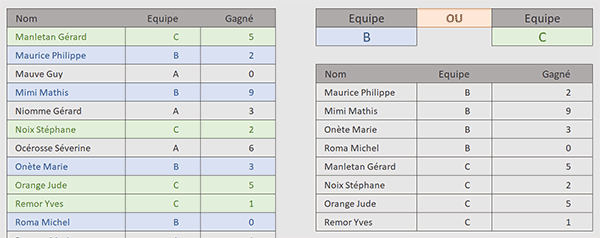
Sur l'exemple illustré par la capture, nous travaillons de nouveau sur un tableau des équipes, résumant les victoires individuelles. Sur la droite et à l'aide de deux listes déroulantes, l'utilisateur peut choisir deux équipes. C'est ainsi que toutes les données des deux équipes concordantes sont aussitôt extraites dans le tableau du dessous. Si les critères avaient été recoupés, aucune correspondance n'aurait été trouvée puisqu'aucune personne n'appartient à deux équipes à la fois. C'est la raison pour laquelle nous allons démontrer ici, non pas comment recouper des conditions dans la fonction Filtre, mais comment les additionner pour des résultats aux petits oignons.
Classeur Excel à télécharger
Pour aller droit au but, nous suggérons d'appuyer l'étude sur un classeur Excel offrant ce tableau des équipes.
- Télécharger le classeur filtres-criteres-ou.xlsx en cliquant sur ce lien,
- Double cliquer sur le fichier résultant pour l'ouvrir dans Excel,
- Puis, cliquer sur le bouton Activer la modification du bandeau de sécurité,
Combiner les critères
Lors des découvertes précédentes, nous avions appris à utiliser le symbole de l'étoile (*) entre plusieurs matrices conditionnelles, pour recouper les conditions dans la fonction Excel Filtre. Lorsqu'il ne s'agit plus de croiser les résultats mais de les additionner, c'est un autre opérateur qui se dévoile.
- Sélectionner la première case de la zone d'extraction en cliquant sur sa cellule F7,
- Taper le symbole égal (=) pour initier la syntaxe de la formule,
- Inscrire la fonction d'extraction suivie d'une parenthèse, soit : Filtre(,
- Désigner l'intégralité du tableau à filtrer en sélectionnant la plage de cellules B4:D15,
- Taper un point-virgule (;) pour passer dans l'argument du critère,
- Ouvrir une parenthèse pour accueillir la première matrice conditionnelle,
- Désigner la colonne des équipes en sélectionnant la plage de cellules C4:C15,
- Taper le symbole égal (=) pour annoncer le premier critère à honorer,
- Puis, cliquer sur la cellule F4 de la première équipe choisie par l'utilisateur,
- Fermer la parenthèse de cette première matrice conditionnelle,
- Dès lors, inscrire le symbole plus (+) pour simuler l'opérateur Ou,
- Ouvrir une nouvelle parenthèse pour accueillir la seconde matrice conditionnelle,
- Désigner de nouveau la colonne des équipes en sélectionnant la plage de cellules C4:C15,
- Taper le symbole égal (=) pour annoncer la seconde condition à respecter,
- Puis, cliquer sur la cellule H4 du second choix utilisateur,
- Fermer la parenthèse de cette seconde matrice conditionnelle,
- Fermer la parenthèse de la fonction Filtre,
- Enfin, valider la formule par la touche Entrée du clavier,
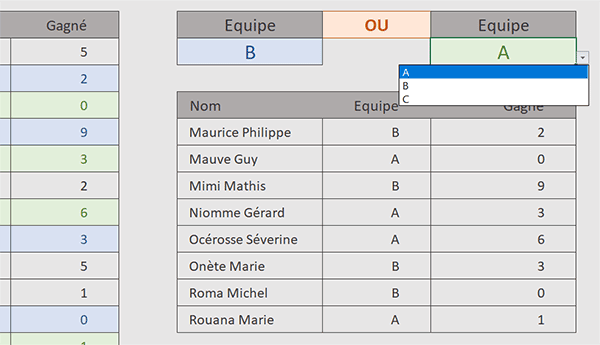
Comme vous pouvez l'apprécier, ce sont bien tous les membres des deux équipes qui sont rapatriés dans le tableau d'extraction. Et si vous changez l'une des deux équipes avec l'une des deux listes déroulantes, l'extraction s'actualise aussitôt pour fournir le mélange des deux équipes.
Organiser les extractions
Pour des résultats plus saisissants, il apparaît opportun de pouvoir ordonner les informations à la sortie en les regroupant par équipe. Pour cela et comme nous l'avons fait dans le volet précédent, il convient d'engager la fonction Excel Trier sur notre syntaxe.
- En cellule F7, adapter la précédente syntaxe comme suit :
En second argument de la fonction Trier, nous indiquons que les données doivent être organisées selon la lettre de l'équipe.
- Valider l'adaptation par la touche Entrée du clavier,
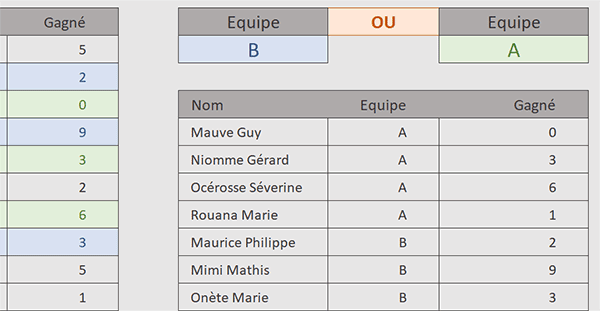
C'est avec plaisir que vous constatez l'extraction réunie des deux équipes mais cette fois regroupées sur la lettre de l'équipe. Nous aurions même pu envisager une seconde clé de tri sur les victoires. Mais ça, nous le découvrirons plus tard.