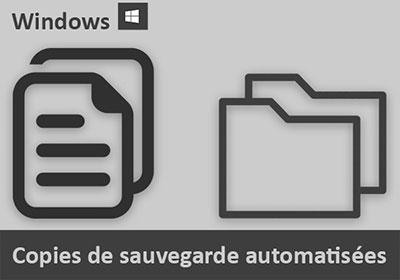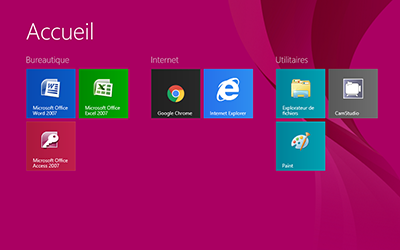Désactiver les mises à jour Windows définitivement
Accueil > Technique > Le reste > Le reste Avancé > Désactiver les mises à jour Windows définitivement
Pour partager cette vidéo sur les réseaux sociaux ou sur un site, voici son url :
Sujets que vous pourriez aussi aimer :
Désactiver les mises à jour de Windows
Depuis la version 10 de Windows, il n'est plus possible de désactiver manuellement et définitivement ces Updates. Il s'agit d'intrusions permanentes et non justifiées. Sous prétexte de mises à jour de sécurité, Windows installe en fait de nombreuses applications et souvent à but commercial. De plus, lorsque la mise à niveau s'opère, elle peut bloquer le système d'exploitation pendant de longues minutes.
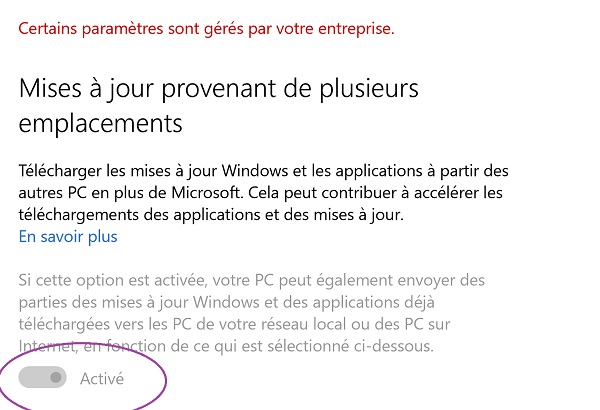
Comme l'illustre la capture ci-dessus des paramètres de Windows Update, les mises à jour ne peuvent pas être désactivés. La solution que je vous propose utilise les services et tâches du système d'exploitation. Elle fonctionne quelle que soit la version de Windows.
Le service Windows Update
Nous allons voir qu'il est possible de désactiver manuellement ces mises à jour en accédant au service associé. Malheureusement et bien entendu, la trêve ne sera que de courte durée. D'autres services et processus fonctionnant en arrière-plan, auront tôt fait de le réactiver. Pour constater l'état illustré par la capture ci-dessus, nous proposons de réaliser les actions suivantes :
- Cliquer sur le bouton Windows en bas à gauche de l'écran, dans la barre des tâches,
- Au clavier, taper le terme : Update,
- Cliquer sur la proposition du meilleur résultat : Paramètres de Windows Update,
- Dans l'écran de Windows Update, cliquer sur le lien Options avancées,
- Dans le nouvel écran qui apparaît, cliquer sur le lien : Choisir le mode de distribution des mises à jour,
- Fermer la fenêtre précédente,
- Au clavier, réaliser le raccourci Touche Windows + R,
- Dans la zone Ouvrir, taper l'instruction services.msc puis cliquer sur Ok,
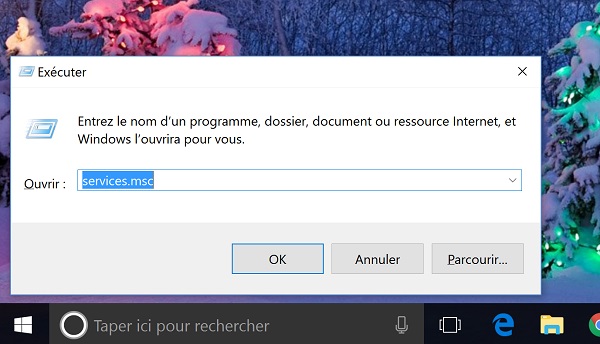
Cette action a pour effet d'afficher la fenêtre des services Windows. Par défaut, ils sont classés par nom et sont nombreux. Une autre méthode permet d'accéder à ces services :
- Réaliser le raccourci clavier CTRL + ALT + SUPPR,
- Dans l'écran de verrouillage qui suit, cliquer sur Gestionnaire des tâches,
- Dans la boîte de dialogue du gestionnaire, activer l'onglet Services,
- Tout en bas, cliquer sur le lien Ouvrir les services,
- Faire défiler la liste des services jusqu'en bas à l'aide de l'ascenseur vertical,
- Puis, cliquer sur le service Windows Update, pour le sélectionner

Comme en atteste les informations affichées, le service est bien en cours d'exécution et possède un type de démarrage automatique. Cela signifie qu'il s'active à chaque nouvelle session. Bien sûr, il est possible de le couper. Pour cela, la procédure est la suivante :
- Cliquer avec le bouton droit de la souris sur le service Windows Update,
- Dans le menu contextuel, choisir Propriétés,
- Dans la boîte de dialogue qui apparaît, cliquer sur le bouton Arrêter,
- Pour parfaire le réglage, dans la liste déroulante Type de démarrage, choisir Désactivé,
- Activer l'onglet Dépendances de la boîte de dialogue des propriétés du service,
- Cliquer sur le symbole + de la rubrique Appel de procédure distante,
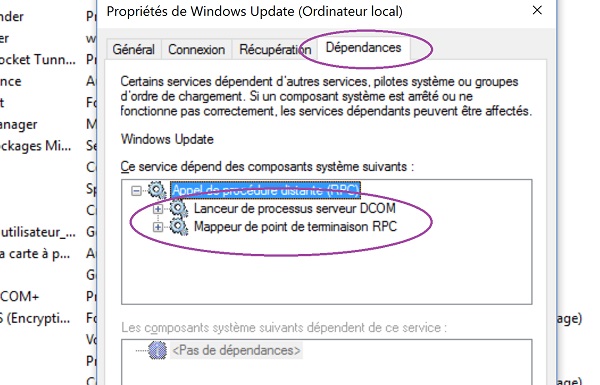
Comme l'illustre la capture ci-dessus, le service Windows Update dépend de certains composants : Lanceur de processus serveur DCOM et Mappeur de point de terminaison RPC.
- Fermer la boîte de dialogue des propriétés du service Windows Update,
- Dans la liste des processus, cliquer droit sur Lanceur de processus serveur DCOM,
- Dans le menu contextuel, choisir Propriétés,
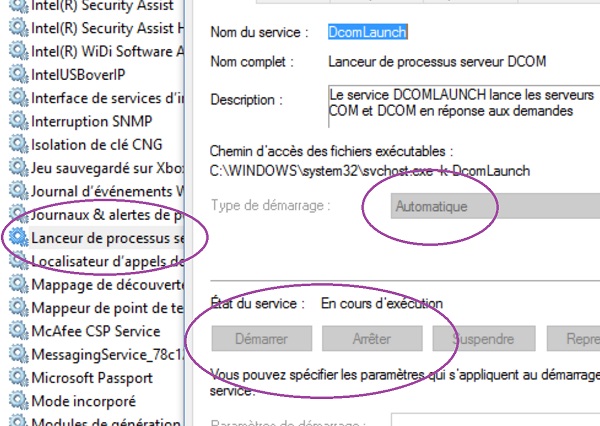
Comme vous le constatez, et c'est ce qu'illustre la capture ci-dessus, cette fois il est impossible d'intervenir sur les réglages de ce service. Son démarrage ne peut pas être configuré et le service ne peut pas être stoppé. Il relancera éternellement le service Windows Update que nous venons de nous efforcer à couper manuellement. Donc Microsoft a bien verrouillé le système pour empêcher l'utilisateur lambda de se couper de ses mises à jour.
Ligne de commande - Fichier Batch
La solution que nous proposons consiste à exécuter des tâches en lignes de commandes Dos par le biais d'un fichier CMD. Pour stopper un service, la syntaxe de la commande est la suivante :
Net stop Nom_du_service
Cependant, Windows Update est le nom présentable du service mais pas celui qui réellement exécute les tâches de fond. Pour le couper, nous devons donc retrouver sa dénomination exacte.
- Réaliser le raccourci clavier CTRL + ALT + SUPPR,
- Dans l'écran de verrouillage, cliquer sur Gestionnaire des tâches,
- Dans la boîte de dialogue qui suit, activer l'onglet Services,
- Faire défiler la liste jusqu'à atteindre les derniers,
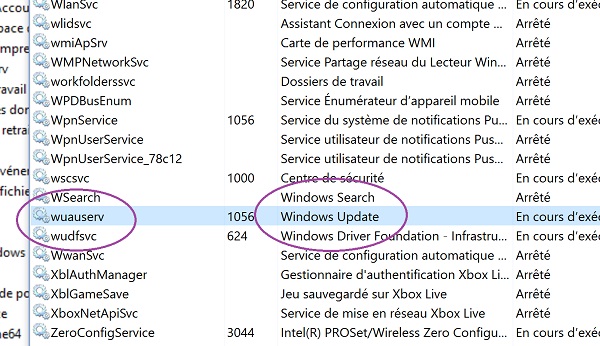
Comme l'illustre la capture ci-dessus, le service de mise à jour est référencé sous le nom que nous lui connaissons, dans le champ Description. Le nom exécutable du processus à couper est donc wuauserv.
- Dans le dossier de votre choix, cliquer avec le bouton droit de la souris sur un emplacement vide,
- Dans le menu contextuel, choisir Nouveau puis Document texte,
- Le renommer fin_maj.cmd et valider par la touche Entrée,
- Valider de même l'alerte Windows informant que l'extension du fichier a été changée,
- Cliquer avec le bouton droit de la souris sur ce fichier Cmd fraîchement créé,
- Dans le menu contextuel, choisir de l'ouvrir avec un éditeur tel que le Notepad,
- Puis, saisir les deux instructions suivantes :
Net stop wuauserv
La première ligne est susceptible d'empêcher l'affichage des instructions de commandes exécutées, pour éviter d'importuner l'utilisateur à chaque exécution. La seconde est la plus importante. C'est elle qui ordonne l'arrêt du service de Mise à jour Windows Update. Mais comme nous touchons au coeur de Windows, cette commande va demander les droits Administrateurs pour s'exécuter. En d'autres termes, l'utilisateur doit intervenir par clic pour confirmer. C'est un souci que nous devons pallier afin que ce garde-fou puisse veiller régulièrement à la coupure du service, en toute transparence.
Si vous double cliquez sur le fichier Cmd ainsi enregistré, une action semble se réaliser. Mais si vous consultez la liste des services, vous remarquez que Windows Update est toujours en cours d'exécution. Si vous cliquez droit sur le fichier Cmd et que vous choisissez Exécuter en tant qu'administrateur, une fenêtre de commande DOS s'affiche et illustre l'action en cours. Le service finit effectivement par se couper.
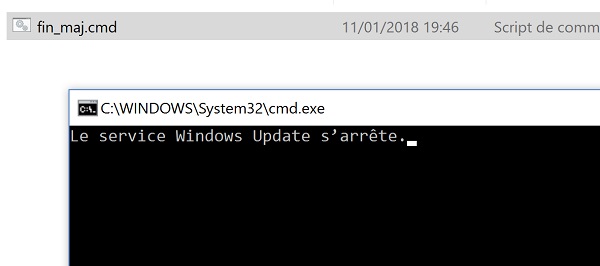
Nous pourrions être tentés de créer un raccourci de ce service en lui accordant les droits administrateurs depuis ses propriétés. Ainsi nous pourrions placer ce raccourci au démarrage de Windows, soit par le biais des dossiers appropriés soit par le biais des clés de la base de registre. Néanmoins, l'alerte Windows demandant à confirmer l'exécution en tant qu'Administrateur continuerait de se déclencher irrémédiablement. Ce processus n'est donc pas satisfaisant.
Planifier les actions Administrateur
C'est là qu'intervient le planificateur de tâches qui a la capacité de commander le démarrage d'exécutables et de fichiers Cmd, sur des événements précis tout en leur accordant les privilèges nécessaires. Ainsi Windows n'émettra aucune alerte.
- Cliquer sur le bouton Windows en bas à gauche de l'écran, dans la barre des tâches,
- Au clavier, taper Planificateur,
- Dans la liste, choisir le meilleur résultat soit : Planificateur de tâches,
- Dans le volet de gauche de la boîte de dialogue qui apparaît, cliquer sur Bibliothèque du planificateur de tâches,
- Dans le volet des actions sur la droite, cliquer sur Créer une tâche de base,
- Dans la boîte de dialogue qui suit, lui attribuer un nom (fin_maj) et éventuellement une description, comme l'illustre la capture ci-dessous,
- Puis, cliquer sur le bouton Suivant,
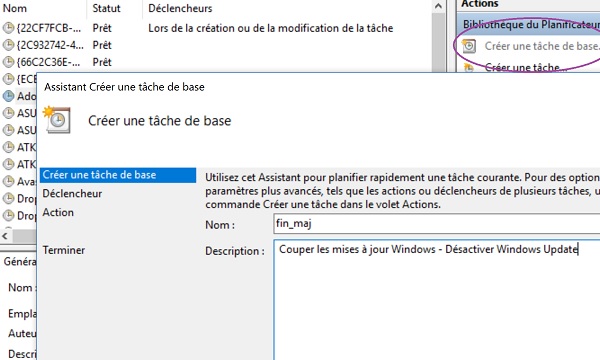
Cette nouvelle étape consiste à définir le déclencheur de la tâche, chargée d'exécuter le fichier Cmd, lui-même chargé de couper le service. Le déclencheur n'est autre qu'un événement qui peut survenir de façon périodique. D'ailleurs plusieurs déclencheurs peuvent se cumuler, donc rien n'est irréversible à ce stade.
- Cocher la case Quand j'ouvre une session, par exemple et cliquer sur Suivant,
- Dans l'étape qui suit, cocher la case Démarrer un programme et cliquer sur Suivant,
- Cliquer sur le bouton Parcourir et sélectionner le fichier Cmd créé précédemment, soit fin_maj.cmd comme l'illustre la capture ci-dessous,
- Cliquer sur le bouton Suivant,
- Dans cette dernière boîte de dialogue, cocher la case Ouvrir les propriétés de cette tâche...,
- Enfin, cliquer sur le bouton Terminer,
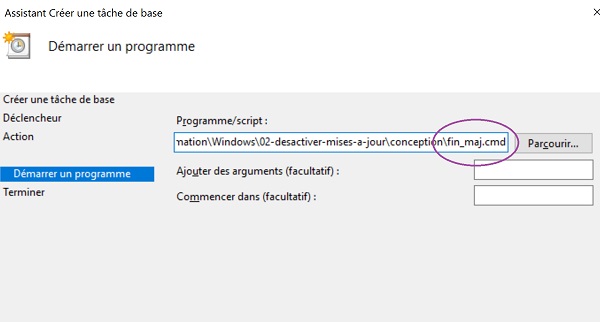
La tâche figure désormais dans la bibliothèque du planificateur. Mais il reste quelques paramétrages à réaliser dans la boîte de dialogue des propriétés qui s'est ouverte consécutivement.
- Dans l'onglet Général de la boîte de dialogue, cocher la case Exécuter même si l'utilisateur n'est pas connecté,
- De même, cocher la case Exécuter avec les autorisations maximales,
- Activer ensuite l'onglet Déclencheurs de la boîte de dialogue,
- Puis, cliquer sur le bouton Nouveau,
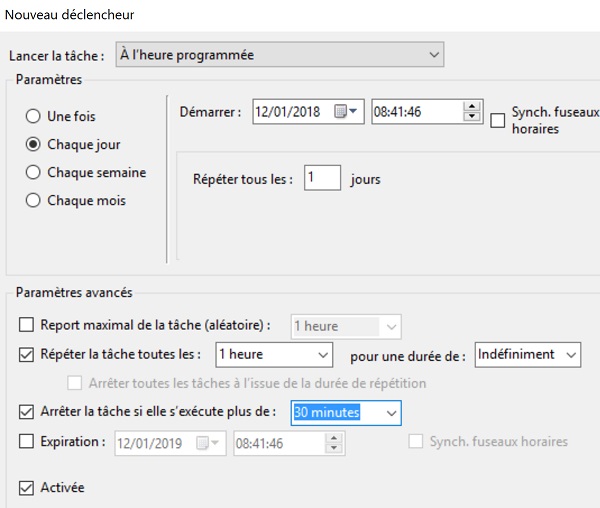
Comme l'illustre la capture ci-dessus, il est possible de programmer le déclencheur pour que la tâche s'exécute tous les jours, chaque heure de la journée à partir d'un horaire de départ. Il s'agit donc d'un bon moyen de veiller à ce que le service de mise à jour soit régulièrement coupé, si d'aventure il était réactivé. Il existe différentes solutions efficaces pour déclencher ces actions.
- Dans la liste Lancer la tâche, choisir Au verrouillage du poste de travail,
- Puis, cliquer sur Ok,
- Cliquer de nouveau sur Ok pour valider les propriétés de cette tâche et confirmer le mot de passe Administrateur dans la boîte de dialogue qui se déclenche.
- Cliquer avec le bouton droit de la souris sur la tâche fin_maj dans la bibliothèque,
- Dans le menu contextuel, choisir Exécuter,
- Afficher alors la boîte de dialogue des services Windows,
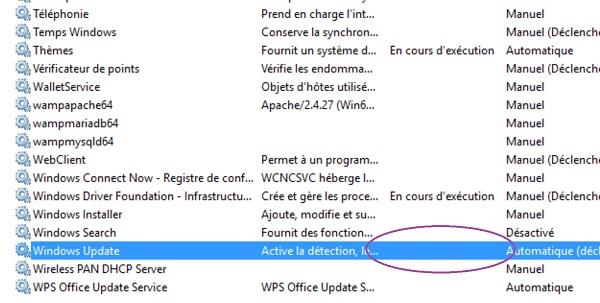
Comme vous le constatez, le service Windows Update a été stoppé automatiquement et en toute transparence, grâce aux droits administrateurs conférés à la tâche que nous avons programmée. A vous désormais de définir les déclencheurs qui vous conviennent comme une programmation périodique, heure par heure de chaque journée. Ainsi vous ne serez plus jamais importuné par les déclenchements inopinés et intempestifs des mises à jour du système d'exploitation Windows.
Au final, le processus pour stopper définitivement les mises à jour du système d'exploitation est très simple. Il consiste en deux actions principales :
- La création du fichier Cmd avec la ligne Net stop wuauserv,
- La création de la tâche planifiée exécutant ce fichier Cmd avec les droits administrateurs.