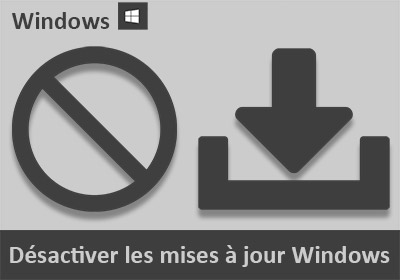Sauvegardes automatisées et périodiques avec Windows
Accueil > Technique > Le reste > Le reste Avancé > Sauvegardes automatisées et périodiques avec Windows
Pour partager cette vidéo sur les réseaux sociaux ou sur un site, voici son url :
Sujets que vous pourriez aussi aimer :
Copies de sauvegarde automatisées avec Windows
Dans cette formation Windows, nous proposons d'apporter une solution simple de mise en oeuvre, afin de programmer des copies de sauvegarde automatisées des données précieuses. Pour l'exemple, nous disposons d'un dossier dans lequel sont créés et mis à jour des documents de formation, sur le système d'exploitation Windows. Il s'agit de l'emplacement E:\Formation\Windows. Ce dossier est composé de fichiers et de sous dossiers. Il s'agit de tout préserver et de consolider les modifications. Sur un lecteur, idéalement externe, nous avons prévu un emplacement pour ces sauvegardes robotisées et automatisées. Il s'agit de l'adresse D:\_Sauvegardes, soit la destination pour les backups. A l'instar de la formation qui nous avait permis de désactiver les mises à jour imposées par Windows Update, nous suggérons de déclencher des commandes exécutables par le planificateur de tâches. Ce dernier est donc définitivement précieux pour une auto gestion du système d'exploitation.
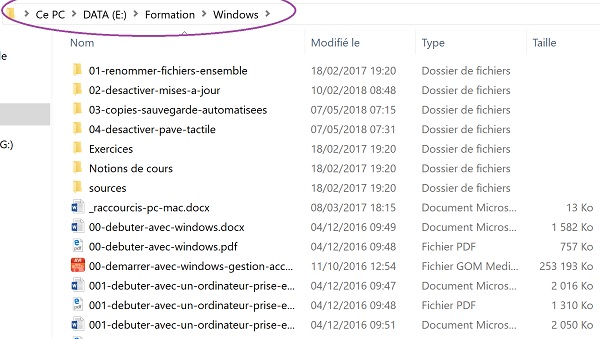
La capture ci-dessus propose un aperçu du répertoire à sauvegarder périodiquement. Il est composé de nombreux fichiers dont certains sont volumineux. Il propose aussi des sous dossiers, eux-mêmes composés de fichiers. Et c'est donc l'intégralité de ce répertoire que nous souhaitons dupliquer et consolider à échéances régulières.
Fichiers de commandes - Script Windows
Les fichiers de commande sont précieux sous Windows. Ils permettent de réaliser pratiquement toutes les actions de gestion et d'organisation sur l'ordinateur. Faut-il encore connaître les lignes de script. Associés à une tâche du planificateur possédant les privilèges administrateur, ces fichiers batch peuvent gérer le système d'exploitation en tâche de fond, soit en toute transparence pour l'utilisateur.
Nous proposons dans un premier temps de découvrir quelques précieuses commandes pour la copie localisée. Il s'agit d'adapter ces manipulations à votre environnement, en choisissant un dossier d'origine et un dossier de destination. Nous devons commencer par créer un fichier de commande, capable d'exécuter les actions ordonnées par les lignes du script.
- Dans un dossier pérenne de votre choix, cliquer avec le bouton droit de la souris sur un emplacement vide,
- Dans le menu contextuel, pointer sur Nouveau puis cliquer sur Document texte,
- Renommer ce fichier : copie_sauvegarde.cmd par exemple,
- Valider par la touche Entrée et valider le message Windows en cliquant sur le bouton Oui,
- Cliquer avec le bouton droit de la souris sur ce fichier de commande,
- Dans le menu contextuel, choisir de l'ouvrir avec un éditeur tel que le Notepad ++,
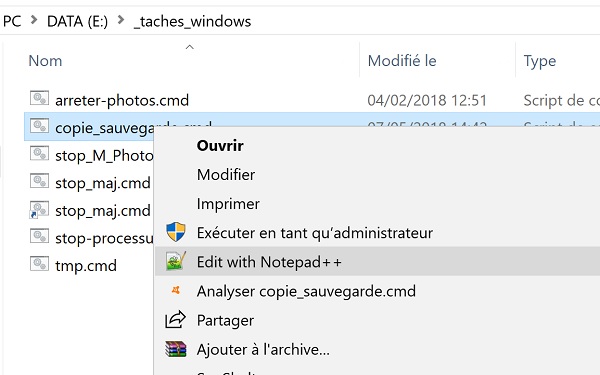
- Une fois l'éditeur ouvert, saisir la ligne de commande suivante :
Une fois encore, il s'agit d'adapter ce script avec des fichiers et dossiers existants sur votre ordinateur. La commande Copy permet de réaliser la sauvegarde d'un fichier à un autre emplacement. En premier paramètre, nous fournissons le chemin d'accès complet à ce fichier :
E:\Formation\Windows\11214raccourcis_windows.jpg
En deuxième paramètre, nous indiquons le chemin complet pour la sauvegarde (nom du dossier et nom du fichier) :
D:\_Sauvegardes\11214raccourcis_windows.jpg
- Enregistrer les modifications (CTRL + S),
- Dans le dossier où il a été créé, cliquer de nouveau avec le bouton droit de la souris sur le fichier de commande,
- Dans le menu contextuel, choisir Exécuter en tant qu'Administrateur,
- Au message d'alerte Windows qui suit, cliquer sur le bouton Oui,

- Afficher le dossier de destination dans l'explorateur Windows,
Voyons désormais quelles sont les possibilités un peu plus avancées.
- Revenir dans l'éditeur du fichier de commande,
- Modifier la ligne de script comme suit (En l'adaptant à vos chemins) :
A l'instar des expressions régulières, le symbole de l'étoile (*) dans une ligne de commande, permet de désigner n'importe quel nom de fichier. Ce symbole étant suivi de l'extension des fichiers Word (.Docx), nous entreprenons la copie de tous les fichiers de la même extension, situés à cet emplacement. De fait, en second argument, nous désignons simplement le dossier de sauvegarde de destination.
- Enregistrer les modifications(CTRL + S),
- Dans son dossier, cliquer avec le bouton droit sur le fichier de commande,
- Dans le menu contextuel, choisir Exécuter en tant qu'Administrateur,
- Confirmer le message Windows de sécurité en cliquant sur le bouton Oui,
Si vous ouvrez le dossier de sauvegarde de destination, vous constatez la présence d'une copie de tous les fichiers Word, sans exception.
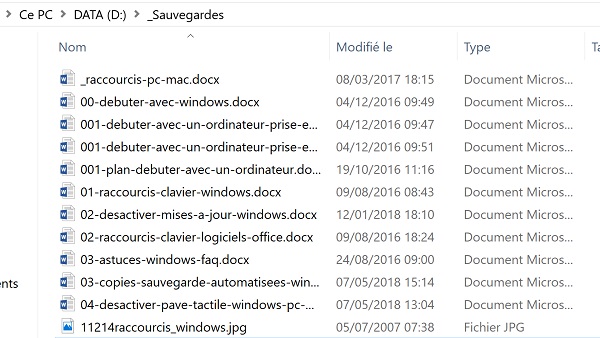
Nous pouvons étendre le principe pour réaliser la copie de l'intégralité du dossier. Il suffit de spécifier le symbole de l'étoile en préfixe et en suffixe du point (*.*).
- Revenir dans l'éditeur du fichier de commande,
- Puis, adapter la ligne de script comme suit :
- Enregistrer les modifications (CTRL + S),
- Dans son dossier, cliquer avec le bouton droit sur le fichier de commande,
- Dans le menu contextuel, choisir Exécuter en tant qu'Administrateur,
- Confirmer le message Windows de sécurité en cliquant sur le bouton Oui,
Si vous affichez le dossier de destination, vous constatez en effet la présence de tous les fichiers automatiquement copiés. Cependant et comme vous l'avez noté, les sous dossiers manquent à l'appel. En guise de copie intégrale, nous avons simplement sauvegardé l'ensemble des fichiers situés à la racine du dossier d'origine. Il convient de palier ce problème. L'objectif d'une sauvegarde automatisée est de pérennisé l'ensemble des éléments situés dans un dossier de travail.
Copie intégrale d'un dossier avec ses sous dossiers
La commande Copy que nous avons pu tester est déjà très intéressante. En déclinant les instructions de la ligne de script, nous sommes en mesure de sauvegarder des groupes de fichiers ou des fichiers ciblés. Mais c'est une autre commande qui permet de réaliser une copie intégrale, sous dossiers compris. Cette instruction se nomme Robocopy. Elle doit être exploitée avec un attribut précisant que les sous dossiers sont à inclure. Comme il s'agit d'une copie intégrale, seuls sont nécessaires les chemins source et de destination. A l'instar de la commande Copy en effet, Robocopy a besoin de ces deux précisions.
- Afficher le dossier de destination dans l'explorateur Windows (D:\_Sauvegardes dans notre cas),
- Sélectionner tous les fichiers à l'aide du raccourci clavier CTRL + A,
- Supprimer tous les fichiers de l'ancienne copie (MAJ + Suppr pour une suppression définitive),
- Afficher le code du fichier de commande dans l'éditeur,
- Remplacer sa ligne de script par la suivante :
La fonction Copy est donc remplacée par la fonction Robocopy. Les deux arguments s'énumèrent dans le même ordre, mais ils consistent simplement à désigner le dossier source ainsi que le dossier de destination. Nous ajoutons l'attribut /e. Sa présence est précieuse. C'est lui qui indique à la fonction Robocopy d'inclure tous les sous dossiers dans la sauvegarde.
- Enregistrer les modifications (CTRL + S),
- Dans son dossier, cliquer avec le bouton droit sur le fichier de commande,
- Dans le menu contextuel, choisir Exécuter en tant qu'Administrateur,
- Répondre Oui au message de sécurité Windows,
- Afficher le dossier de destination dans l'explorateur Windows,
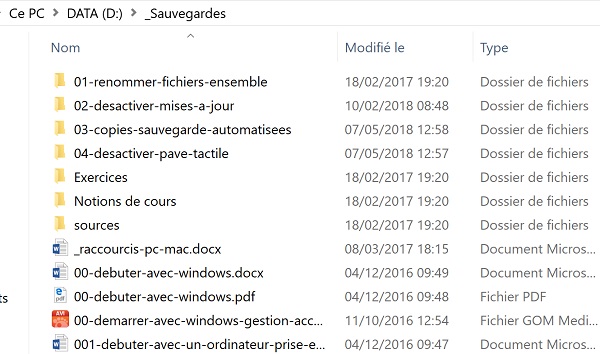
Comme l'illustre la capture ci-dessus, nous obtenons une réplique parfaite du dossier d'origine. Cette commande est d'autant plus souple qu'elle permet d'énumérer les instructions les unes à la suite des autres.
Robocopy E:\Formation\Windows\ D:\_Sauvegardes\Windows\ /e
Robocopy E:\Formation\Html\ D:\_Sauvegardes\Html\ /e
Robocopy E:\Formation\Ajax\ D:\_Sauvegardes\Ajax\ /e
Dans l'exemple ci-dessus, nous entreprenons la sauvegarde de trois dossiers (Windows, Html et Ajax) à l'emplacement de destination, chacun dans son propre dossier. Et il est intéressant de constater que si ces dossiers n'existent pas, la commande Robocopy les crée automatiquement afin de pouvoir mener à bien l'opération.
Une vérification supplémentaire est requise. Dès lors que les fichiers sont copiés et existent déjà dans la destination, nous devons nous assurer que les nouveaux éléments sont restitués et que les modifications sont consolidées.
- Afficher le dossier d'origine dans l'explorateur Windows (E:\Formation\Windows dans notre cas),
- Cliquer avec le bouton droit de la souris sur un emplacement vide,
- Dans le menu contextuel, pointer sur Nouveau et cliquer sur Document texte,
- Le renommer 00-essai.txt puis l'ouvrir,
- Saisir quelques caractères et l'enregistrer puis le fermer,
- Puis apporter des modifications à un fichier existant, l'enregistrer et le fermer,
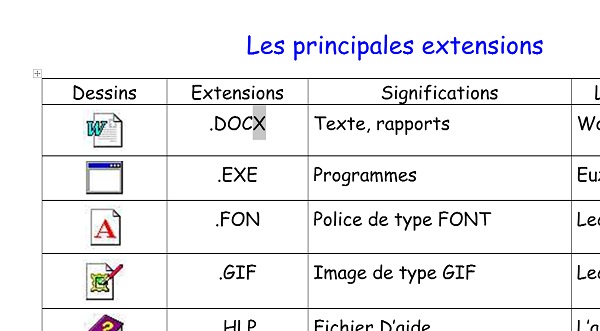
Ici, nous choisissons d'adapter le contenu d'un fichier Word listant les anciennes extensions associées aux différents logiciels. Nous remplaçons les extensions Doc et Xls, respectivement par DocX et XlsX.
- Cliquer avec le bouton droit de la souris sur le fichier de commande dans son dossier,
- Dans le menu contextuel, choisir Exécuter en tant qu'Administrateur,
- Afficher le dossier de destination une fois l'opération de sauvegarde terminée.
Programmer des sauvegardes automatisées
Forts des enseignements acquis au travers des manipulations précédentes, il est temps d'envisager un processus permettant de produire ces copies en arrière-plan et de façon cyclique. Nous souhaiterions par exemple, que toutes les données du dossier Windows soient sauvegardées quotidiennement. Arbitrairement, nous souhaitons enclencher l'automatisation à 12H15, durant la pause déjeuner, soit lorsque l'utilisateur est absent. Et nous proposons de répliquer ce que nous avions mis en oeuvre pour couper Windows Update. Il s'agit de définir une tâche périodique dont la mission sera d'exécuter le fichier de commande que nous avons créé. Une fois lancé, les lignes de script se chargeront d'exécuter les sauvegardes. L'utilitaire à exploiter est le planificateur de tâches.
- Cliquer sur le bouton Windows, en bas à gauche de l'écran, dans la barre des tâches,
- Taper les premières lettres de l'utilitaire, comme : Planifi par exemple,
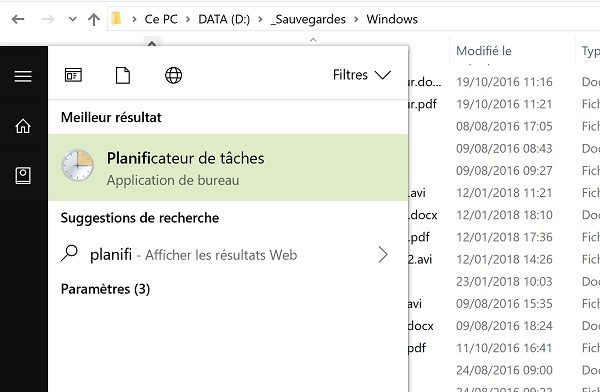
La réponse apparaît immédiatement dans les meilleurs résultats du menu Démarrer.
- Cliquer sur la suggestion Planificateur de tâches pour l'ouvrir,
- Dans le volet gauche de la fenêtre qui apparaît, cliquer sur Bibliothèque du planificateur de tâches,
- Dans le volet de droite du planificateur, cliquer sur l'action Créer une tâche de base,
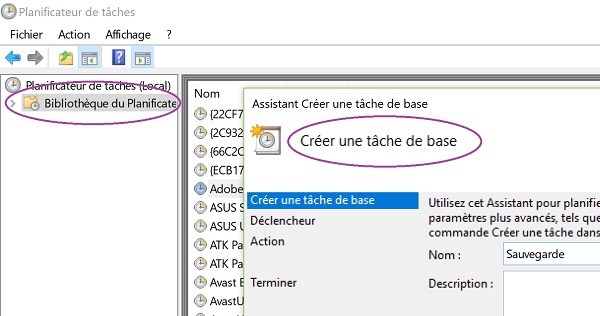
Nous déclenchons ainsi l'assistant Création de tâche Windows.
- Saisir un nom explicite comme Sauvegarde par exemple,
- Puis, cliquer sur le bouton Suivant afin de paramétrer le déclencheur,
- Cocher la case Tous les jours et cliquer sur le bouton Suivant,
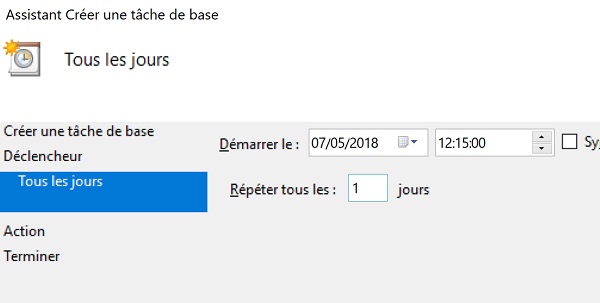
- Définir l'heure d'exécution sur 12H15 comme l'illustre la capture ci-dessus,
- Cliquer sur le bouton Suivant,
- En conséquence, cocher la case Démarrer un programme et cliquer sur le bouton Suivant,
- Dans cette nouvelle étape, cliquer sur le bouton Parcourir pour accéder à l'arborescence du système d'exploitation,
- Dans la boîte de dialogue qui apparaît, double cliquer sur le fichier copie_sauvegarde.cmd,
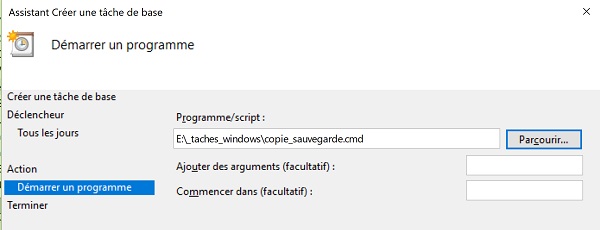
Tous les paramétrages sont quasiment terminés. Nous avons défini les échéances d'exécution ainsi que le traitement à réaliser. Il reste néanmoins un réglage important. Sans les privilèges administrateurs, la tâche ne pourra réaliser son traitement sans l'aide de l'utilisateur Windows.
- Cliquer sur le bouton Suivant,
- Dans cette dernière étape, cocher la case Ouvrir les propriétés de cette tâche quand...,
- Puis, cliquer sur le bouton Terminer,
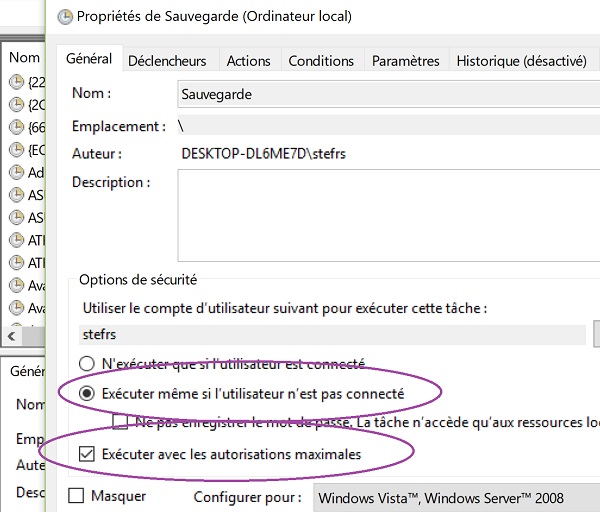
Une nouvelle boîte de dialogue surgit, telle que nous l'avons demandé. Il s'agit des propriétés de la tâche que nous venons de créer. Nous pourrions redéfinir la périodicité ou modifier les déclencheurs. Mais l'intérêt ici consiste à ce que cette tâche s'exécute avec les droits administrateurs.
- Cocher les cases Exécuter même si l'utilisateur n'est pas connecté et Exécuter avec les autorisations maximales,
- Cliquer sur le bouton Ok,
- Enfin taper le mot de passe du système d'exploitation pour le confier à la tâche Windows,
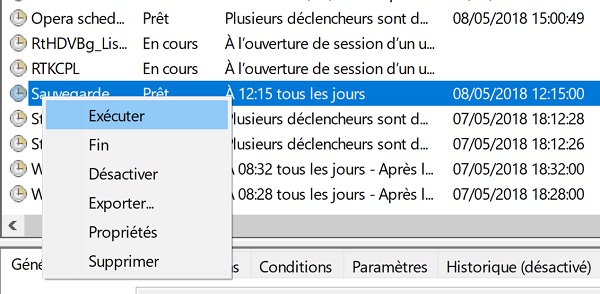
Sa prochaine exécution est prévue pour le lendemain à 12h15 précise. Elle continuera de se lancer quotidiennement tant qu'elle ne sera pas supprimée ou désactivée. Pour simuler son fonctionnement, nous pouvons forcer son lancement.
- Dans le planificateur, cliquer avec le bouton droit de la souris sur la tâche Sauvegarde,
- Dans le menu contextuel, choisir Exécuter,
Nous avons donc bâti un système capable de réaliser des copies de sauvegardes périodiques et automatisées. Il n'est plus nécessaire d'effectuer ces travaux manuellement. Il s'agit d'un gain de temps mais aussi d'une amélioration pour la sécurisation des données.