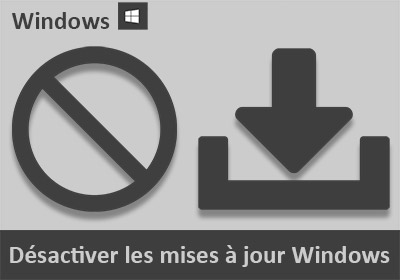Configurer l'accueil de Windows et gérer l'ordinateur
Accueil > Technique > Le reste > Le reste Débutant > Configurer l'accueil de Windows et gérer l'ordinateur
Pour partager cette vidéo sur les réseaux sociaux ou sur un site, voici son url :
Sujets que vous pourriez aussi aimer :
Débuter avec Windows - De Windows Vista à Windows 10
Nous allons voir au travers de cette formation que Windows a considérablement évolué ces dernières années. Mais ce qui change véritablement est son coffrage, son ergonomie, c'est-à-dire la capacité à accéder simplement et rapidement à l'information et aux programmes. A défaut d'habitude, il faut garder présent à l'esprit que les raccourcis clavier et clics droits de la souris restent universels et permettent de retrouver le chemin quel que soit l'environnement.
Windows est un système d'exploitation. C'est lui qui gère les ressources et organise votre ordinateur. Il s'agit de l'interface entre l'homme et la machine. Windows signifie Fenêtres en français, car toutes les applications s'exécutent dans des fenêtres que vous pouvez agrandir, déplacer, réduire ou fermer à l'aide des boutons situés en haut à droite de cette dernière.
Il y a désormais deux philosophies différentes dans l'utilisation du système d'exploitation. L'ergonomie des Windows Vista et versions antérieures correspond à l'organisation bien connue depuis le Windows 95. Il s'agit d'un système d'exploitation avec un bureau, des icônes de raccourcis vers les programmes, une barre des tâches et un bouton Windows qui permet d'accéder à tous les programmes installés, regroupés dans des dossiers. Il s'agit plus précisément du menu Démarrer. Ce menu Démarrer peut-être organisé à votre guise, comme le propose la capture ci-dessous, pour retrouver plus facilement les éléments. Il convient alors de créer des dossiers par thème et de ranger les applications dedans. Nous y reviendrons.
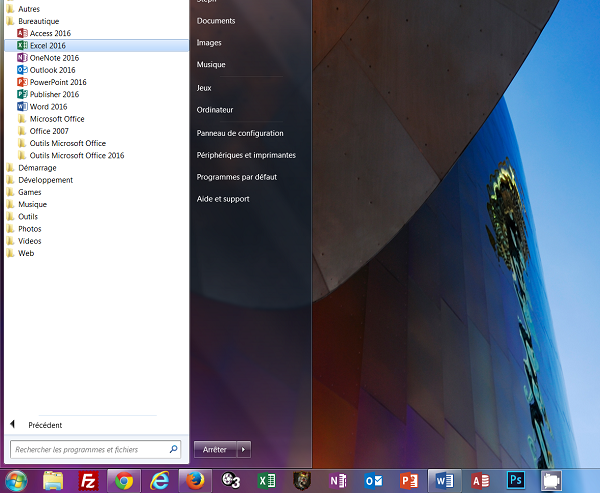
Après Windows Vista, l'ergonomie a été révolutionnée pour se rapprocher de la présentation des systèmes d'exploitation Androïd de Google, que l'on trouve sur les tablettes notamment. Au démarrage de Windows 10 par exemple, vous n'atterrissez plus sur le bureau mais sur l'écran d'accueil. Celui-ci est organisé sous forme de rectangles d'informations appelés tuiles. Cet écran est dynamique dans la mesure où il propose l'accès à vos applications récentes, vos dernières photos, les actualités défilantes et des accès rapides à des programmes usuels, comme le navigateur internet où la messagerie. Le menu Démarrer a disparu avec les version 8 et 9 de Windows. Puis il est revenu sous forme hybride avec la version 10. L'accès aux programmes comme ceux de la suite Office ne semble pas couler de source. Mais cet écran d'accueil est lui aussi totalement paramétrable pour offrir une très grande ergonomie ainsi qu'un confort optimisé. Pour le balayer de gauche à droite, vous pouvez utiliser la molette de la souris. Pour déplacer une tuile d'un groupe vers un autre, vous pouvez la cliquer et la glisser en direction du nouveau groupe.
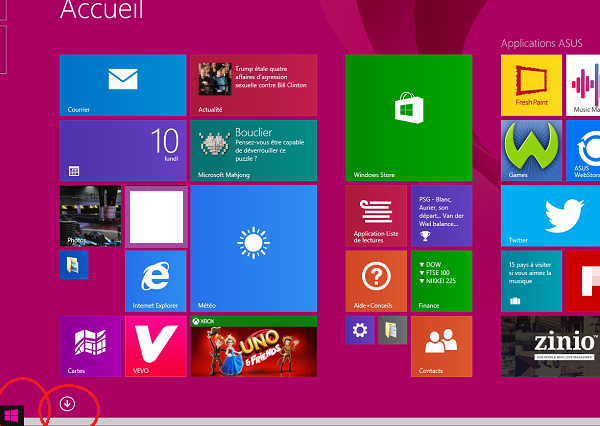
Le fait de buter en bas à gauche de l'écran d'accueil permet d'afficher l'icône portant le logo Windows. Lorsque vous cliquez dessus (Windows 8 et 9), pas de menu Démarrer, vous basculez sur le bureau avec une présentation très proche des anciens systèmes d'exploitation. Si vous cliquez de nouveau dessus, vous revenez sur l'écran d'accueil et ainsi de suite. Plus simple encore pour réaliser cette bascule entre ces deux présentations, il suffit d'enfoncer la touche Windows située en bas à gauche du clavier. Si un programme est agrandi dans sa fenêtre, cette bascule s'opère entre le programme et l'écran d'accueil. L'icône symbolisée par la petite flèche dirigée vers le bas, en bas à gauche de l'écran, permet d'accéder aux applications installées sur votre ordinateur.
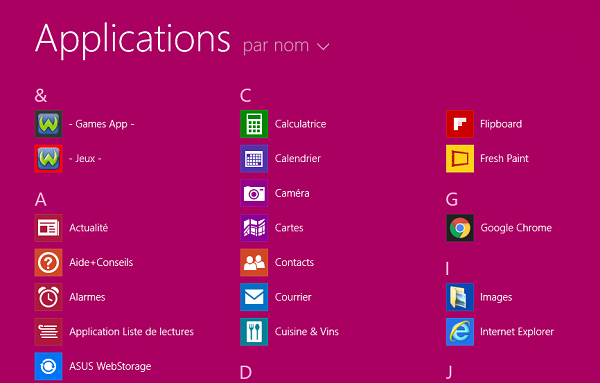
C'est elle désormais qui remplace l'ancien menu Démarrer. Les applications y sont présentées par ordre alphabétique mais aussi par groupe de programmes. Pour y accéder, vous devez faire défiler la barre horizontale du bas de l'écran vers la droite ou utiliser la molette de la souris.
Organisation de l'espace de travail
Qu'il s'agisse de Windows Vista et antérieur ou de Windows 10, lorsque vous accédez régulièrement à des fonctionnalités ou programmes, il convient de les proposer directement au démarrage. Ainsi nous ajoutons des raccourcis vers les programmes depuis l'écran d'accueil pour Windows 10 et depuis le bureau ou le menu démarrer pour Vista ou antérieur. Dans Vista et versions antérieures, pour personnaliser le menu démarrer et la barre des tâches, il faut passer par l'explorateur Windows et se rendre dans le dossier : C:\ ProgramData\ Microsoft\ Windows\ Start Menu\ Programs. Le raccourci clavier commun à toutes les versions de Windows pour ouvrir l'explorateur de fichiers et de dossiers est Windows + E. C'est entre autres ce que rappelle le support de formation sur les raccourcis clavier Windows.
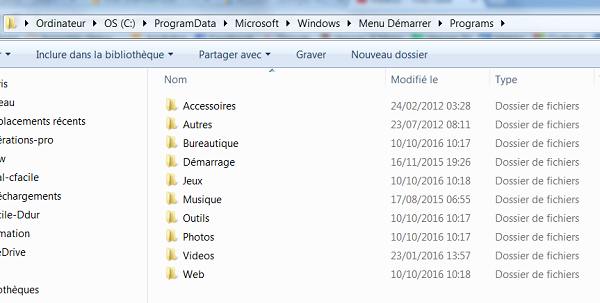
C'est à cet emplacement que vous pouvez créer les dossiers par thèmes dans lesquels regrouper les raccourcis de programmes. Cette organisation se retrouve lorsque vous déployez le menu Démarrer et que vous cliquez sur Tous les programmes. De même, depuis l'explorateur, un clic droit sur un programme ou son raccourci permet d'afficher son menu contextuel. Ce dernier propose d'épingler l'application dans le menu Démarrer et sur la barre des tâches. Le programme est alors directement accessible par simple clic sur son icône depuis ces deux emplacements.
Après Windows Vista et notamment avec Windows 10, l'organisation est rendue plus simple. Depuis la fenêtre Applications par exemple, il suffit de taper les premières lettres du programme recherché. L'affichage s'adapte en temps réel pour proposer les résultats correspondants comme l'illustre la capture ci-dessous. Un simple clic sur l'icône permet bien sûr de démarrer l'application. Et comme précédemment, un clic droit sur le programme permet d'afficher son menu contextuel. Là aussi, il est possible d'épingler l'application sur la barre des tâches du bureau, ou encore plus pratique, directement sur l'écran d'accueil de Windows 10, 9 ou 8.
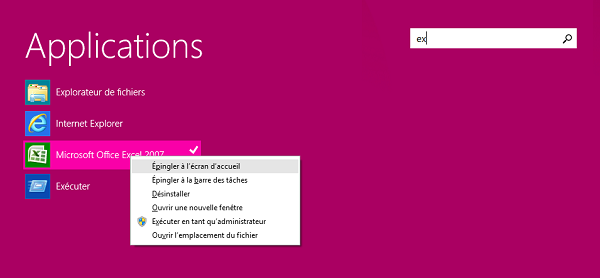
Votre espace de travail s'optimise ainsi peu à peu de façon à vous proposer les accès directs vers les applications que vous utilisez le plus fréquemment. Il n'est d'ailleurs pas nécessaire de passer par la fenêtre Applications pour réaliser ces manipulations. Le fait de taper les premières lettres de la recherche depuis l'accueil, active la zone de recherche avec les résultats en temps réel, placés juste en dessous, sur la droite de l'écran. Le clic droit sur l'un des résultats permet alors aussi simplement, d'épingler le programme sur l'écran d'accueil. Pour le détacher, un clic droit sur l'icône depuis l'accueil, permet supprimer l'accès rapide. Le clic droit est donc une commande qui, quelle que soit la version de Windows, propose les fonctionnalités les plus directes associées au programme.
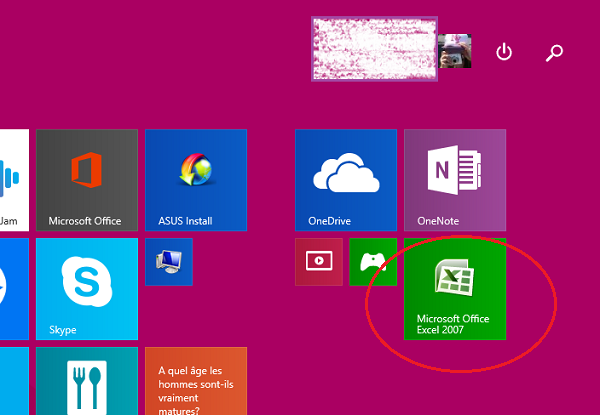
Si vous souhaitez supprimer un groupe complet de tuiles, le plus simple consiste à réaliser un clic droit sur chaque élément à l'intérieur du groupe et, dans le menu contextuel, à choisir Détacher de l'écran d'accueil. Ensuite, il suffit de cliquer et glisser une tuile d'un groupe à un autre pour organiser les applications par thèmes. Pour créer un nouveau groupe, vous pouvez réaliser un clic droit sur un programme, par le biais de la recherche et de choisir, Epingler à l'écran d'accueil. Par défaut, le fichier ou l'application est greffé sur l'accueil en dehors de tout groupe. Ensuite, un clic droit n'importe où sur l'écran d'accueil permet de renommer les groupes pour leur attribuer un nom représentatif. Le fait de cliquer sur l'icône du symbole moins, qui s'affiche lorsque vous butez avec la souris en bas à droite de l'accueil, permet de minimiser l'affichage des groupes. Dès lors, il suffit de cliquer et glisser dessus pour changer leur ordre et ainsi personnaliser les préférences.
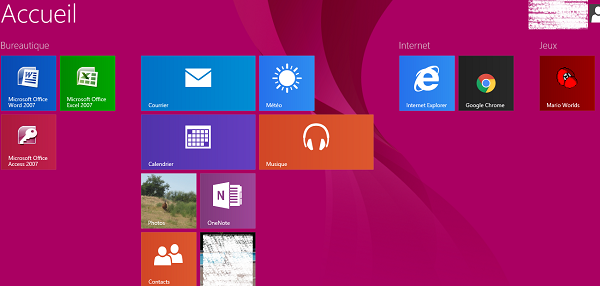
Gestion de l'ordinateur
Le panneau de configuration tout d'abord permet de réaliser un certain nombre de paramétrages avancés pour le système d'exploitation. Les sons, thèmes, arrière-plans, paramètres réseaux, comptes utilisateurs, désinstallations de programmes se trouvent dans cette rubrique. Avec Windows Vista et antérieur, le panneau de configuration s'atteint par le bouton Démarrer puis Panneau de configuration.
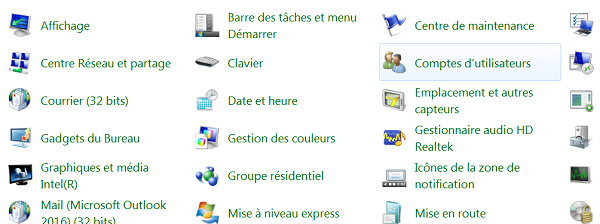
A partir de Windows 8, soit vous tapez Panneau de configuration directement depuis l'écran d'accueil, le lien s'affiche et vous cliquez dessus, soit vous réalisez un clic droit sur le bouton Windows en bas à gauche de l'écran et vous choisissez Panneau de configuration dans le menu contextuel. La section Personnalisation du panneau de configuration permet de modifier le thème, l'écran de veille et son délai notamment. Mais quelle que soit la version de Windows, vous pouvez accéder rapidement à ces paramétrages par clic droit sur le bureau et Personnaliser dans le menu contextuel. L'outil de gestion de l'ordinateur qui permet notamment de gérer les tâches n'a pas changé. Sous Windows Vista et versions antérieures, vous cliquez sur le bouton Démarrer puis réalisez un clic droit sur Ordinateur. Puis dans le menu contextuel, vous choisissez Gérer. A partir de Windows 8, comme précédemment, vous réalisez un clic droit sur l'icône Windows puis choisissez Gestion de l'ordinateur dans le menu contextuel. Pour un technicien de maintenance, les tâches sont importantes à surveiller. En effet, désormais les programmes espions ou non désirés s'inscrivent dans le planificateur de tâches pour se réactiver si des fois vous étiez parvenu à les supprimer.
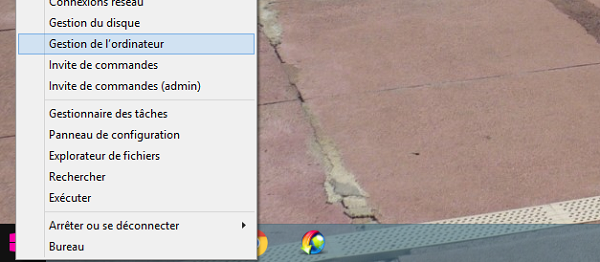
La base de registre qui est le centre névralgique de l'ordinateur s'affiche en tapant Regedit directement depuis l'accueil dans les versions actuelles ou dans la zone de recherche du bouton Démarrer pour les plus anciennes. Elle doit être manipulée par des experts au risque d'endommager gravement l'ordinateur. On y trouve toutes les données encryptées, les clés et valeurs des programmes installés, ceux qui se déclarent, parfois de façon indésirable, au démarrage du poste ou encore des paramétrages plus surprenants. Ainsi, si à l'écran de connexion, votre pavé numérique est désactivé, pour l'activer définitivement vous devez vous rendre sur la clé suivante : HKEY_USERS\ .Default\ Control Panel\ Keyboard. Vous cliquez alors avec le bouton droit sur la valeur InitialKeyboardIndicators et vous choisissez Modifier. Il ne reste plus qu'à fixer la valeur à 2. Pour rappeler ce que nous disions en début de support, il faut garder présent à l'esprit que les raccourcis clavier fonctionnent de la même façon quelle que soit la version de Windows. Ainsi le raccourci Windows + R affiche la fenêtre exécuter dans laquelle il ne reste plus qu'à taper la commande à exécuter comme Regedit. Msconfig par exemple est la commande pour afficher tous les paramétrages du démarrage de l'ordinateur. Cmd permet d'afficher une fenêtre de commande MsDos.
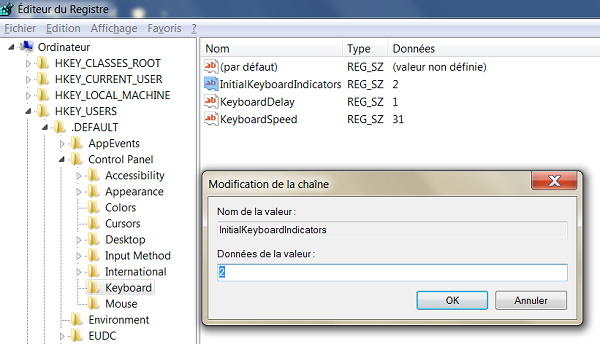
Tâches, Processus et services
Les tâches sont les programmes en cours d'exécution. Pour fonctionner, ils nécessitent parfois la mise en route de plusieurs processus. Les services sont des programmes qui s'exécutent en tâche de fond, sans fenêtre, afin de rendre disponibles certaines fonctionnalités de Windows. On accède généralement au gestionnaire des tâches lorsqu'un programme consomme trop de ressources ou ne répond plus. Il s'agit souvent de l'ultime recours pour forcer l'arrêt d'une application gourmande et reprendre la main.
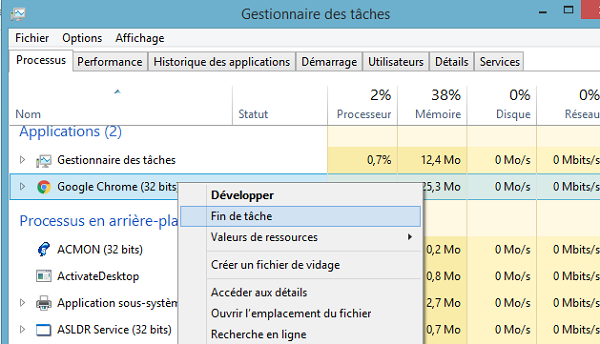
Pour y accéder, quelle que soit la version de Windows, il suffit de réaliser la combinaison de touches CTRL + ALT + Suppr. Un écran intermédiaire vous offre plusieurs options. Vous pouvez ainsi verrouiller l'ordinateur, changer de compte utilisateur ou encore afficher le gestionnaire des tâches. Ce dernier, organisé sous forme d'onglets, liste par défaut les processus et leurs applications. Lorsque vous avez trouvé l'application ou le processus correspondant au programme à couper, il suffit de réaliser un clic droit dessus et de choisir Fin de tâche dans le menu contextuel. Il s'agit aussi d'un bon moyen pour forcer l'arrêt de programmes espions ou non-désirés qui s'installent parfois lors de téléchargements ou d'installations. Mais attention, au prochain démarrage, ils se réactiveront. Pour les neutraliser définitivement, il faut souvent les débusquer dans le planificateur de tâches, la base de registre, les compléments des navigateurs ou encore les services.
Les services justement, ces programmes qui s'exécutent en tâche de fond, sont parfois utilisés par des applications malveillantes afin de relancer automatiquement les processus non souhaités au démarrage de Windows. Et ces services peuvent être paramétrés pour s'activer automatiquement à l'ouverture d'une session. Pour les visualiser, depuis le gestionnaire des tâches, il faut cliquer sur l'onglet Services. Bien sûr, un service peut être forcé à l'arrêt par clic droit directement depuis cette fenêtre. Mais il se réactivera au prochain démarrage. S'il est indésirable, vous devez demander à Windows de ne plus le démarrer automatiquement. Pour ce faire, en bas de la boîte de dialogue, vous devez cliquer sur le lien Ouvrir les services ou encore le bouton Services pour les versions plus anciennes de Windows.
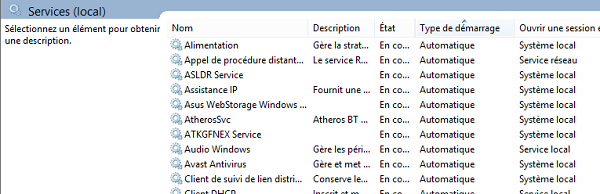
Dans la nouvelle fenêtre, tous les services connus par Windows pour cet ordinateur, s'affichent. Si vous cliquez sur l'entête de colonne Type de démarrage, vous les regroupez tous avec le statut automatique. Vous obtenez donc à la suite, la liste des services démarrant avec Windows. Si vous avez repéré un service que vous souhaitez neutraliser, vous cliquez avec le bouton droit de la souris sur son nom. Dans le menu contextuel, vous choisissez Propriétés. Dans la boite de dialogue, à l'aide de la liste déroulante, vous fixez le type de démarrage du service sur Désactivé.