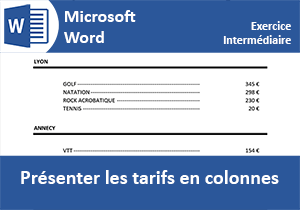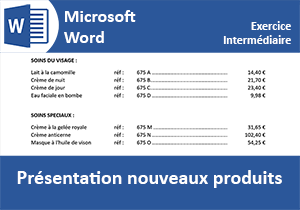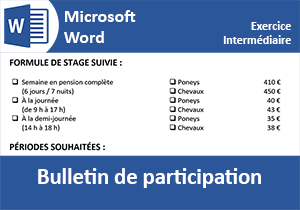Exercice Word, proposition commerciale
Pour partager cette vidéo sur les réseaux sociaux ou sur un site, voici son url :
Sujets que vous pourriez aussi aimer :
Proposition commerciale : Word intermédiaire
Cet exercice Word, niveau intermédiaire, constitue un excellent cas pratique pour consolider toutes les connaissances acquises jusqu'alors. Il s'agit de réaliser une présentation très professionnelle d'une proposition commerciale destinée à un comité d'entreprise.
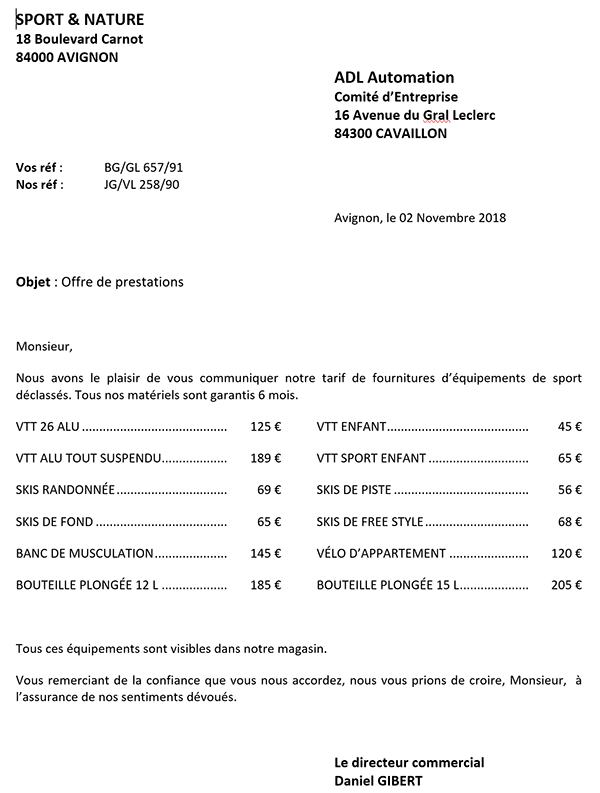
Comme vous le constatez, les taquets de tabulation sont de nouveau à l'honneur. La présentation des tarifs est particulièrement réussie. Mais il ne s'agit pas du seul enjeu de cet exercice.
Source et présentation de l'objectif
Il n'est pas question de devoir taper le texte. Seules les manipulations de mise en forme et de mise en page nous intéressent. Nous devons donc récupérer une source proposant le contenu non formaté.
- Télécharger le document proposition-commerciale-word.docx en cliquant sur son lien,
- Double cliquer sur le fichier téléchargé pour l'ouvrir dans Word,
- Puis, cliquer sur le bouton Activer la modification du bandeau jaune de sécurité,
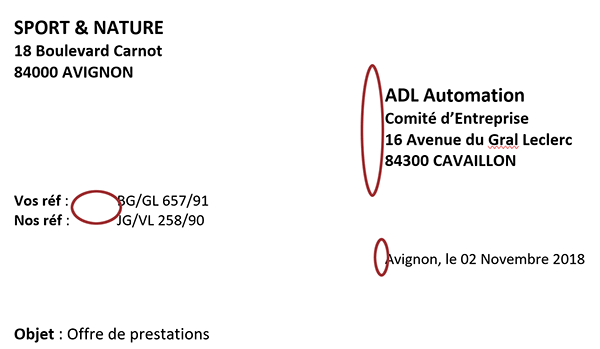
Le deuxième bloc d'adresse est décalé sur la droite. Il s'agira donc d'exploiter le fameux retrait gauche. En outre ce procédé respecte les normes professionnelles et confère de la clarté à la présentation. La date est elle aussi calée sur la même verticale. Entre les deux, le bloc des références est particulier. Il existe un décalage là aussi, mais au milieu de chaque paragraphe. Comme vous le savez, ce sont les taquets de tabulation qui permettent de fragmenter les alignements, à l'intérieur même d'une ligne.
La partie la plus délicate consiste à reproduire la présentation des tarifs. Les alignements sont fragmentés dans plusieurs colonnes. Les taquets de tabulation sont donc de nouveau à l'honneur.
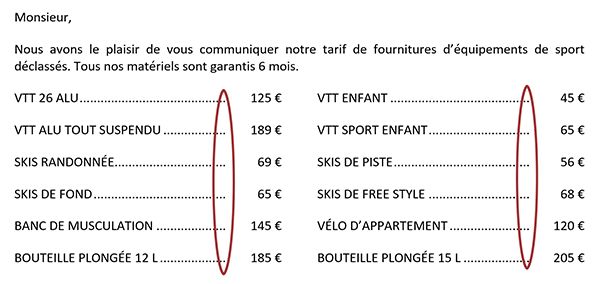
Des subtilités de construction sont proposées. Vous notez la présence de petites lignes pointillées. Nous les avons construites justement dans le précédent exercice Word sur la présentation des tarifs. Il s'agit de points de suite. Ils facilitent la lecture pour établir la correspondance des éléments d'une même ligne. Et vous remarquez qu'ils se stoppent nettement avant les tarifs.
Enfin, le bloc de signature en bas de page devra subir un retrait équivalent à celui du haut de page.
Attributs de police
Dans la chronologie, nous débutons donc les travaux par les blocs d'adresse. Mais comme vous le savez, toute conception doit nécessairement se faire avec la présence des caractères masqués. Ils rendent compte des actions utilisateur et alertent sur les défauts.
- Dans la section Paragraphe du ruban Accueil, cliquer sur le bouton Afficher tout,
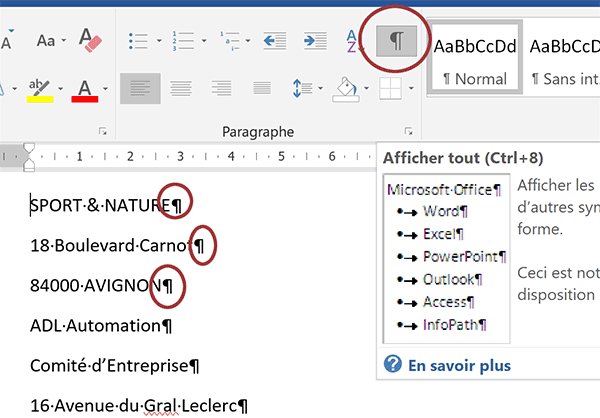
Les espaces et notamment les marques de paragraphe sont repérés par des petits symboles qui apparaissent désormais. Chaque fin de paragraphe est délimitée par l'une de ces marques. Le premier bloc d'adresse de trois lignes est donc constitué de trois paragraphes. Souvenez-vous, un paragraphe est créé par Word dès lors qu'une rupture est engagée dans le flux du texte. Cette rupture est réalisée en enfonçant la touche Entrée du clavier pour imposer le retour à la ligne. A chaque occasion nous insistons sur ces notions qui sont fondamentales pour maîtriser les techniques de mise en forme des paragraphes.
Le premier bloc d'adresse est trivial à reproduire. Des attributs de texte sont essentiellement concernés. Les caractères doivent être grossis et apparaître en gras. Le premier paragraphe doit être affiché en taille 14, tandis que les suivants doivent être formatés en taille 12. Nous pouvons néanmoins regrouper les premiers réglages communs.
- Cliquer dans la marge gauche en regard du tout premier paragraphe pour le sélectionner,
- Puis, tout en maintenant le bouton de la souris enfoncé, glisser à la verticale sur les deux du dessous,
- Dans la section Police du ruban Accueil, cliquer sur le bouton G pour les passer en gras,
- Toujours dans la section Police, cliquer une fois sur le bouton Augmenter la taille de la police,
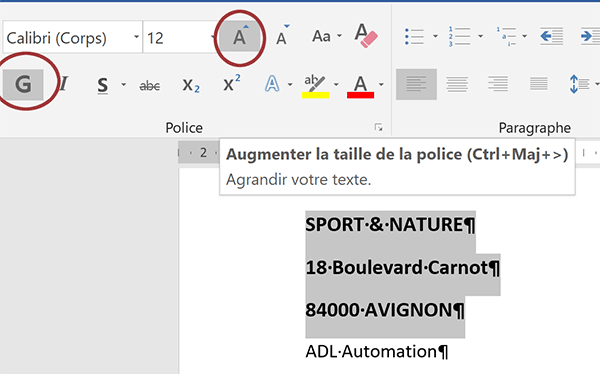
En consultant la zone Taille de la police, sur la gauche de ce bouton, vous remarquez que nous avons bien grossi les caractères à 12 pt. Par clics successifs, il permet donc d'atteindre des tailles de plus en plus importantes.
Avant de traiter la taille de la première de ces trois lignes, un réglage de paragraphe est nécessaire. Les lignes du bloc d'adresse doivent être regroupées. Il existe un espace naturel entre ces paragraphes. Il doit être supprimé. Bien entendu, les trois paragraphes doivent toujours être sélectionnés.
- Dans la section Paragraphe du ruban Accueil, cliquer sur le bouton Interligne et espacement,
- Dans la liste, choisir Supprimer l'espace après le paragraphe,
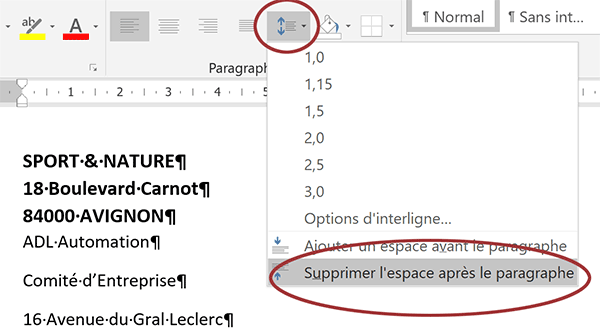
L'espace après chaque paragraphe sélectionné est donc supprimé. Ils apparaissent désormais regroupés. Mais du coup, le second bloc d'adresse intervient trop tôt.
- Cliquer au tout début de la ligne du quatrième paragraphe, soit devant le terme ADL,
- Enfoncer la touche Entrée du clavier pour créer un paragraphe vierge,

Grâce à cette ligne vide, nous opérons une séparation permettant d'aérer la présentation.
- Cliquer désormais dans la marge gauche en regard du tout premier paragraphe,
- Puis, cliquer sur le bouton Augmenter la taille de la police dans le ruban Accueil,
Décalages et alignements
Le deuxième bloc d'adresse est composé de quatre lignes. Ses attributs de police sont identiques au précédent. Nous aurions donc pu le regrouper dans la sélection. Mais dans un précédent exercice, nous avions présenté un outil fort précieux. Il se nomme : Reproduire la mise en forme. Il est matérialisé par le symbole d'un pinceau, tout à fait gauche du ruban Accueil, dans la section Presse-papiers.
La technique consiste à prélever les attributs depuis le premier bloc de texte puis à les répliquer sur le second, avec le pinceau.
- Sélectionner de nouveau les trois premiers paragraphes du premier bloc d'adresse,
- Dans le ruban Accueil, cliquer sur le pinceau du bouton Reproduire la mise en forme,
- Puis, glisser dans la marge des quatre paragraphes du second bloc d'adresse,
- Une fois la sélection terminée, relâcher le bouton de la souris,
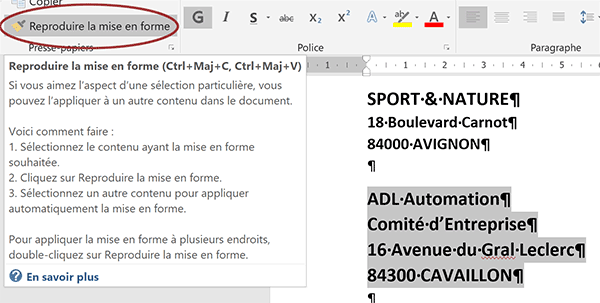
Tous les réglages de mise en forme sont répliqués. Les paragraphes sont regroupés et ils sont formatés en gras. La taille en revanche a été calquée sur le premier paragraphe de la sélection d'origine. Seul le titre doit apparaître en taille 14.
- Sélectionner seulement les trois derniers paragraphes de ce second bloc d'adresse,
- Puis, dans le ruban Accueil, cliquer sur le bouton Diminuer la taille de la police,
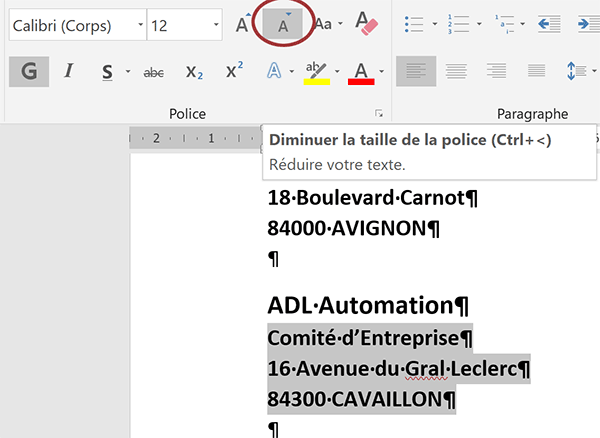
Conformément au premier bloc d'adresse, nous restituons des lignes formatées en taille 12, sauf pour le titre. Vous l'avez constaté, l'info-bulle indique qu'il est possible de réduire la taille des caractères par le raccourci clavier : CTRL + <.
- Sélectionner de nouveau les quatre lignes de ce second bloc d'adresse,
- Sur la règle horizontale au-dessus du document, cliquer et glisser le curseur du retrait gauche, par sa base inférieure, à 9 cm,
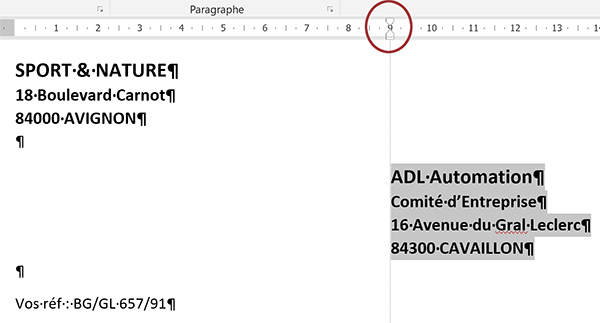
Si les règles ne sont pas visibles dans votre environnement, vous devez cocher la case Règle dans le ruban Affichage. Le curseur du retrait gauche est placé par défaut à 0 cm sur la règle. Il faut bien le saisir par sa base inférieure. Le cas échéant, vous risquez de déplacer soit le curseur du retrait de première ligne, soit celui du retrait négatif. Leurs conséquences ne sont pas les mêmes.
Quoiqu'il en soit et comme vous le remarquez, tous les paragraphes ont été décalés sur la droite du document Word, précisément à 9 cm sur la règle. Il s'agit d'un bienfait pour la présentation et nous nous rapprochons du modèle suggéré. Souvenez-vous, par définition, un retrait gauche décale toutes les lignes du ou des paragraphes sélectionnés à la position indiquée.
Les deux paragraphes des références proposent un fractionnement entre les éléments du début et ceux de la fin. Pour réaliser des décalages à l'intérieur d'une ligne, nous le savons désormais, nous devons exploiter les taquets de tabulation. Dans un premier temps, nous devons insérer pour chaque ligne, une tabulation au clavier, à l'endroit de la séparation. Une tabulation s'inscrit grâce à la touche Tab du clavier. Elle est généralement matérialisée par une double flèche inversée. Elle est située à gauche de la touche de la lettre A.
- Dans le premier paragraphe des références, cliquer juste après les deux points (:) du texte Vos réf :,
- Enfoncer la touche Suppr du clavier pour supprimer cet espace,
- Puis, enfoncer la touche Tab pour ajouter une tabulation,
- Dans le paragraphe suivant, cliquer juste après les deux points (:) du texte Nos réf :,
- Enfoncer la touche Suppr du clavier pour éliminer l'espace qui suit,
- Puis, enfoncer la touche Tab pour insérer une tabulation,
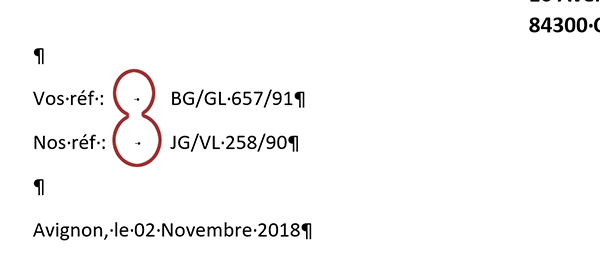
Nous réalisons effectivement un décrochage semblable à celui souhaité. Mais comme nous l'avons appris dans l'exercice précédent, les tabulations s'utilisent nécessairement avec les taquets. Rappelez-vous de cette règle : il doit y avoir autant de taquets posés sur la règle qu'il y a de tabulations inscrites sur la ligne du paragraphe. Ces taquets permettent de fixer avec précision l'emplacement repoussé par les tabulations. Dans le cas présent, tout semble conforme. Les deux textes en préfixes ont la même longueur. Donc les deux tabulations parcourent la même distance. Mais c'est très rarement le cas.
En haut à gauche du document Word, à l'intersection des règles, vous notez la présence d'un petit symbole en forme de L. Il s'agit d'un taquet de tabulation gauche. Chaque clic sur ce symbole permet de définir un autre type de taquet comme : droit, centré ou décimal. Ils permettent des alignements différents dans le fractionnement imposé par les tabulations. Un taquet gauche aligne les éléments par leur début à la position indiquée. Un taquet de tabulation droite en revanche, les aligne par leur fin sur cette position. Si le taquet de tabulation gauche n'est plus défini, cliquez jusqu'à le retrouver.
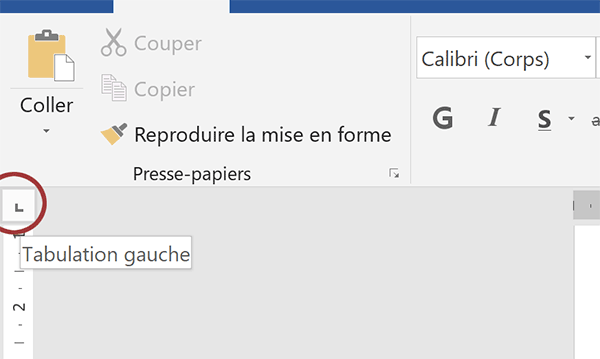
- Sélectionner alors les deux paragraphes des références,
- Puis, sur la base inférieure de la règle, cliquer à 2 cm,
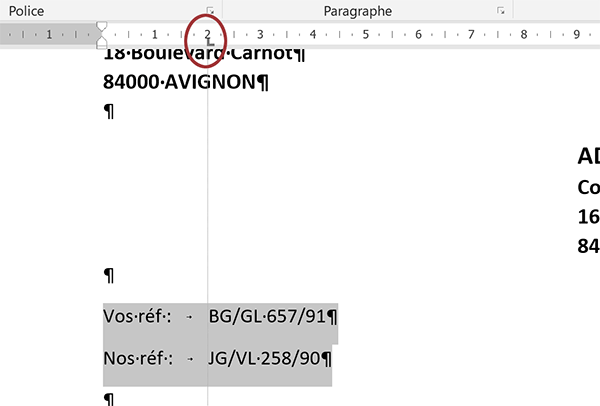
Nous posons ainsi un taquet de tabulation gauche pour les deux paragraphes sélectionnés. Et comme vous le constatez, la distance parcourue par les deux tabulations s'ajuste. Nous renvoyons les références situées juste après, à une position bien déterminée. Nous maîtrisons notre mise en page et scellons la présentation.
Les deux informations en préfixe de chaque ligne doivent apparaître en gras. Nous pourrions exploiter une méthode efficace que nous avons déjà démontrée pour réaliser précisément ce type de sélection. Elle consiste à placer le point d'insertion en début de paragraphe et à cliquer à la fin du texte à l'aide de la touche Maj.
Mais nous proposons ici de découvrir une technique très confidentielle car spécifique à ce genre de contexte particulier. Elle est d'ailleurs proposée dans le support de formation des trucs et astuces pour Word.
- Cliquer après les deux points du texte Nos réf : dans le second paragraphe pour y placer le point d'insertion,
- Tout en maintenant la touche Alt enfoncée ainsi que le bouton de la souris, glisser vers le haut et la gauche pour englober le texte Vos réf : dans la sélection,
- Dès lors, cliquer sur le bouton G du ruban Accueil ou réaliser le raccourci CTRL + G,
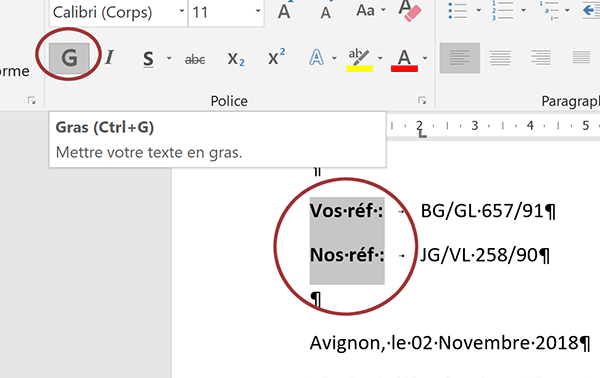
Comme vous le constatez, cette méthode méconnue et tout à fait étonnante, a permis de réaliser une sélection en colonne dans plusieurs paragraphes Word. Cette technique précieuse est tout à fait adaptée lorsque les éléments sont disposés dans leur colonne par les taquets de tabulation.
Avant de nous soucier de l'alignement particulier des tarifs, deux réglages très simples restent à faire. La date doit être décalée à droite à la même position que le second bloc d'adresse. Il s'agit d'exploiter de nouveau le retrait gauche. Et puis, le texte Objet de la ligne d'objet doit apparaître en gras.
- Cliquer n'importe où dans le paragraphe de la date, par exemple dans le mot Avignon,
- Puis, glisser le curseur du retrait gauche par sa base inférieure, à 9 cm sur la règle,
- Cliquer désormais devant le mot Objet pour y placer le point d'insertion,
- Tout en maintenant la touche Maj enfoncée, cliquer juste après les deux points,
- Réaliser alors le raccourci clavier CTRL + G,
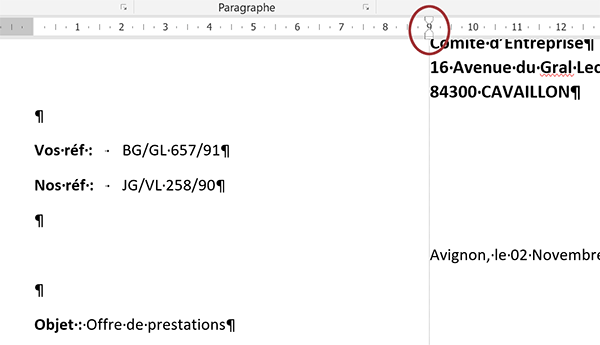
Présenter les tarifs en colonnes
En apparence, chaque paragraphe des tarifs est fragmenté sur quatre colonnes. En réalité elles sont plus nombreuses, la faute aux points de suite. La première colonne est celle des désignations. Elle ne doit pas bouger, donc aucun réglage n'est à entreprendre. La deuxième est celle qui mène les premiers points de suite à une position définie. La troisième repousse les premiers tarifs correspondants un peu plus loin. La quatrième correspond aux nouvelles désignations. Et puis, de nouveau la cinquième doit accueillir les points de suite et la sixième les tarifs respectifs.
Comme nous l'avons appris dans l'exercice précédent, ce sont les tabulations au clavier qui permettent de matérialiser ces colonnes. Et ce sont les taquets, dans un deuxième temps, qui permettent de définir leurs positions. A ce titre, nous devrons d'ailleurs alterner les outils. Tantôt les alignements se font par la gauche pour les désignations. Tantôt ils se font par la droite pour les prix, ce qui est normal. Pour les points de suite en revanche, l'alignement imposé par le taquet est indifférent. Ces lignes guides se poursuivent jusqu'à la position de leur taquet, quelle que soit sa nature.
Nous devons débuter par la première étape. Il s'agit de poser les tabulations manuellement, à l'intérieur de chaque paragraphe. Pour construire ces six colonnes, 5 tabulations sont nécessaires. La première colonne est en effet déjà placée.
- Placer le point d'insertion juste après la première désignation (VTT 26 ALU) du premier paragraphe,
- Enfoncer la touche Suppr du clavier pour éliminer l'espace qui suit,
- Enfoncer une première fois la touche Tab pour la colonne des points de suite,
- Puis, enfoncer une deuxième fois la touche Tab pour la colonne des prix,
- Placer le point d'insertion juste après ce prix (125 ),
- Supprimer l'espace qui suit,
- Enfoncer la touche Tab pour créer la colonne des nouvelles désignations,
- Placer le point d'insertion juste après cette désignation (VTT ENFANT),
- Supprimer l'espace qui suit,
- Enfoncer une première fois la touche Tab pour la colonne des points de suite,
- Enfoncer une deuxième fois la touche Tab pour la nouvelle colonne des prix,
- Dans le paragraphe suivant, placer le point d'insertion à la fin de la première désignation (VTT ALU TOUT SUSPENDU),
- Supprimer l'espace qui suit,
- Enfoncer deux fois la touche Tab pour créer les deux colonnes comme précédemment,
- Sur la même ligne, placer le point d'insertion juste après le premier prix (189 ),
- Supprimer l'espace qui suit,
- Enfoncer la touche Tab pour la colonne des nouvelles désignations,
- Placer le point d'insertion juste après cette désignation (VTT SPORT ENFANT),
- Enfoncer la touche Suppr pour éliminer l'espace,
- Et enfoncer deux fois la touche Tab pour créer les deux colonnes restantes,
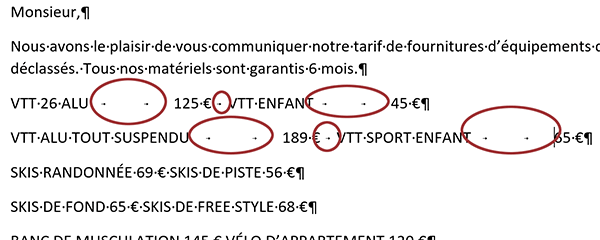
A ce stade, la présentation apparaît complètement déstructurée. Ce phénomène est tout à fait normal. Les tabulations au clavier matérialisent simplement une colonne. Mais la distance parcourue est arbitraire, elle dépend de la longueur des textes qui précèdent ou qui suivent. Ces placements devront être scellés dans un deuxième temps par les taquets. Donc, nous devons poursuivre en ajoutant 5 tabulations par paragraphe comme nous venons de le faire pour ces deux premiers.
- Selon le même procédé, placer les 5 tabulations sur chacun des paragraphes des prix,
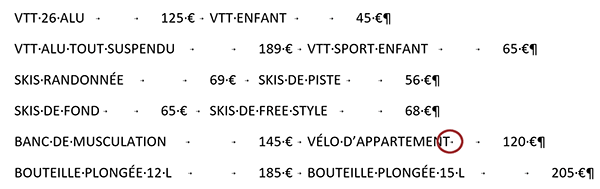
La capture ci-dessus illustre l'aboutissement de cette première étape manuelle. Après avoir enfoncé la touche Tab du clavier, on a parfois l'impression que rien ne se produit. La distance parcourue est très faible, comme dans le cas de la tabulation encerclée de rouge sur cette capture. Ne soyez jamais tenté d'insister en enfonçant de nouveau la touche Tab. Vous ajouteriez une tabulation de trop. Elles doivent correspondre au nombre strictement nécessaire, sous peine de conduire à une présentation déstructurée à l'issue.
Il est temps de structurer ces colonnes. Le premier alignement concerne les prix qui doivent être calés sur la droite de leur rangée. La nature du taquet est indifférente pour les points de suite.
- A l'intersection des règles, en haut à gauche du document, cliquer deux fois sur le symbole du taquet pour obtenir le taquet de tabulation droite,
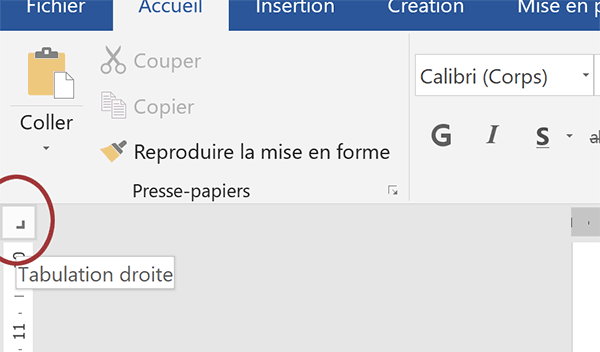
Comme vous le constatez, il est matérialisé par un L à l'envers.
- Sélectionner ensuite les 6 paragraphes des prix en cliquant et en glissant dans la marge gauche en regard,
- Sur la base inférieure de la règle, cliquer à 6 cm pour placer le premier taquet droit,
- Puis, cliquer à 7,5 cm pour le suivant,
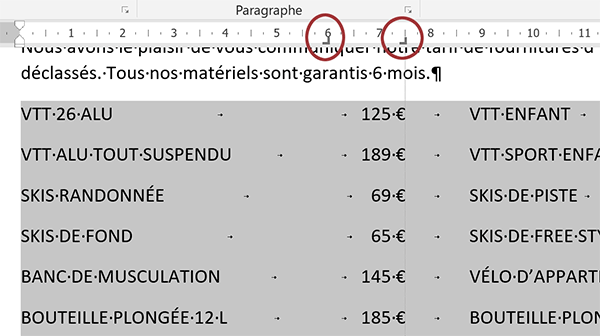
Comme vous l'avez remarqué, les deux premières colonnes se dessinent instantanément. Certes la toute première n'est pas encore matérialisée par les lignes guides en pointillés. Mais chaque première tabulation parcourt désormais la distance nécessaire pour rejoindre la position des 6 cm sur la règle. Et les prix sont parfaitement alignés à droite de la deuxième colonne qui se termine à 7,5 cm.
- A l'intersection des règles cliquer jusqu'à obtenir de nouveau le taquet de tabulation gauche,
- Sur la règle, cliquer à 8,5 cm pour le placer,
- A l'intersection des règles, cliquer jusqu'à obtenir le taquet de tabulation droite,
- Placer le premier à 14,5 cm sur la règle,
- Placer ce nouveau taquet à 15,5 cm sur la règle,
- Puis, le cliquer et le glisser à 16 cm,
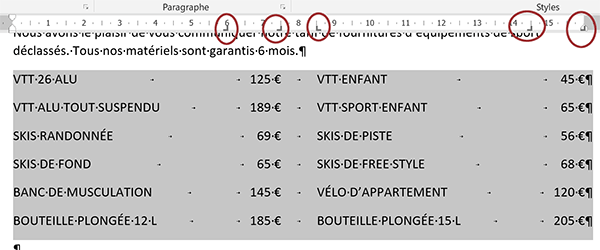
Nous obtenons bien autant de taquets sur la règle qu'il y a de tabulations dans chaque paragraphe. Il nous manque les points de suite après chaque désignation. Ils correspondent aux taquets positionnés respectivement à 6 et 14,5 cm. Pour les paramétrer, nous devons atteindre la boîte de dialogue Tabulations. La méthode la plus simple consiste à double cliquer sur l'un des taquets de la règle, pour tous les paragraphes sélectionnés. Il faut être très précis dans la manipulation, au risque sinon d'ajouter un nouveau taquet non désiré.
- Double cliquer par exemple sur le taquet placé à 6 cm sur la règle,
- Dans la liste des positions, cliquer sur 6 cm pour désigner le premier taquet concerné,
- Dans la section Points de suite, cocher la case 2 pour les pointillés,
- Puis, cliquer sur le bouton Définir,
- Dans la liste des positions, sélectionner le taquet à 14,5 cm,
- Dans la section Points de suite, cocher la case 2,
- Cliquer sur Ok pour revenir sur le document Word,
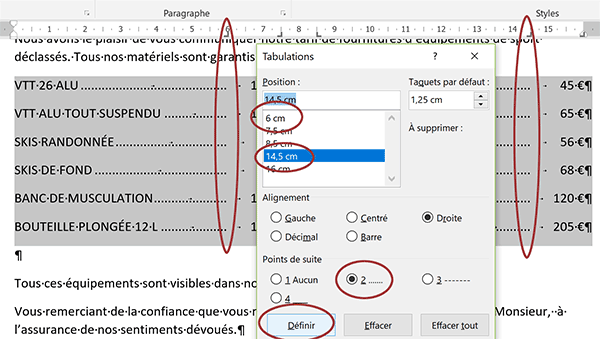
Nous obtenons un rendu identique à celui proposé par le modèle. La présentation est à la fois claire et professionnelle.
Il ne reste plus que les deux derniers paragraphes tout en bas du document.
- Sélectionner ces deux paragraphes en cliquant et en glissant dans la marge,
- Cliquer sur le bouton G du ruban Accueil pour les passer en gras,
- Cliquer de même sur le bouton Augmenter la taille de la police pour obtenir 12 pt,
- Dans la section Paragraphe, cliquer sur le bouton Interligne et espacement,
- En bas de la liste, choisir : Supprimer l'espace après le paragraphe pour les regrouper,
- Enfin, glisser le curseur du retrait gauche par sa base inférieure à 9cm,
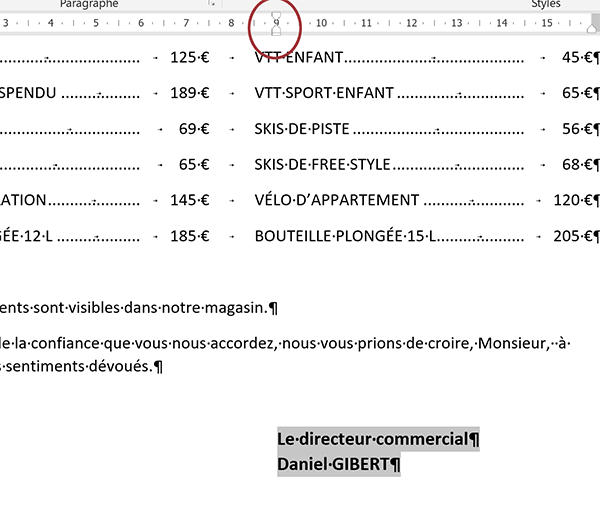
Nous respectons le même décalage que celui que nous avions défini pour le deuxième bloc d'adresse, en haut du courrier. De fait, nous proposons une présentation homogène et bien équilibrée, pour un rendu professionnel.
Si vous commandez l'aperçu avant impression avec le raccourci CTRL + P par exemple, vous constatez que nous avons réussi notre mission. Le résultat final est proche voire identique à celui proposé par le modèle.
Nous retrouverons les taquets de tabulation notamment dans les prochains exercices. Chacun d'entre eux est l'occasion de perfectionner les acquis mais aussi de découvrir de nouvelles méthodes. Souvenez-vous par exemple de la technique qui nous a permis de sélectionner des éléments en colonne sur deux paragraphes Word.