
Supprimer certaines informations d'une chaîne à découper
Accueil > Bureautique > Excel > Excel Avancé > Supprimer certaines informations d'une chaîne à découper
Pour partager cette vidéo sur les réseaux sociaux ou sur un site, voici son url :
Sujets que vous pourriez aussi aimer :
Purger les chaînes de textes
Grâce à la fonction Fractionner.Texte, nous savons découper les informations d'une chaîne compacte pour les ranger individuellement et explicitement dans des cellules différentes. Et grâce à une astuce embarquant une matrice d'exceptions, nous allons être capables de purger ces chaînes des éléments indésirables, avant d'organiser les données restantes souhaitées à notre guise.
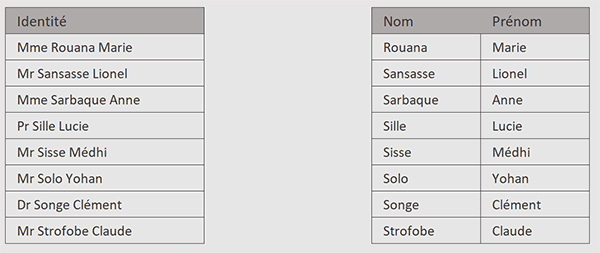
Sur l'exemple illustré par la capture, une liste de personnes est inscrite dans une seule colonne, sur la gauche de la feuille. Chacune est accompagnée de sa civilité (Mme ou Mr) ou encore de son titre professionnel comme Pr pour Professeur et Dr pour Docteur. Mais ces données en préfixes sont considérées comme des parasites. Nous arrivons d'ailleurs à les purger toutes à la fois pour isoler indépendamment les noms et les prénoms de chacun dans un tableau de deux colonnes, sur la droite de la feuille.
Classeur Excel à télécharger
Nous suggérons d'appuyer les travaux sur un classeur Excel abritant cette liste de personnes.
- Télécharger le classeur purger-chaines.xlsx en cliquant sur ce lien,
- Double cliquer sur le fichier réceptionné pour l'ouvrir dans Excel,
- Puis, cliquer sur le bouton Activer la modification du bandeau de sécurité,
Eliminer les indésirables
Nous le savons, pour une répartition des informations en colonnes, le deuxième paramètre de la fonction Fractionner.Texte permet de définir le caractère qui est utilisé comme délimiteur dans la source. Ici, c'est bien l'espace qui sépare chaque terme. Mais, nous l'avons déjà appris aussi, il est également possible de définir plusieurs délimiteurs à l'aide d'une matrice dans laquelle nous allons inclure les civilités et les titres indésirés. En effet, dans la restitution par la fonction Fractionner.Texte, les délimiteurs disparaissent de l'équation. C'est de cette façon que nous allons conserver uniquement les noms et les prénoms.
- Sélectionner la case du premier nom à extraire en cliquant sur sa cellule D4,
- Taper le symbole égal (=) pour initier la syntaxe de la formule,
- Inscrire la fonction de découpe suivie d'une parenthèse, soit : Fractionner.Texte(,
- Désigner le premier texte à découper en cliquant sur sa cellule B4,
- Taper un point-virgule (;) pour passer dans l'argument du délimiteur,
- Entre accolades, construire la matrice des exceptions suivante : {" ";"Mme";"Mr";"Pr";"Dr"},
- Fermer la parenthèse de la fonction Fractionner.Texte,
- Puis, valider la formule par la touche Entrée du clavier,
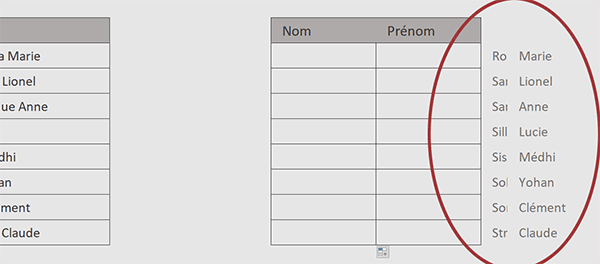
Même si les noms ne sont pas entièrement visibles, en raison de la largeur de la colonne de réception, nous obtenons bien la paire souhaitée avec les prénoms dans la colonne voisine. Les données résiduelles ont bien été purgées. Mais l'extraction est décalée deux rangées plus loin. La raison est simple. La matrice des exceptions que nous avons passée en deuxième paramètre de la fonction est en fait une matrice de délimiteurs. Or tout ce qui avant et après un délimiteur est considéré dans la restitution. Avant une civilité ou un titre, il s'agit d'une donnée vide et après, il s'agit d'un espace, d'où la présence des deux colonnes vides en préfixe de la distribution.
Eliminer les trous
Mais cela tombe bien, nous procédons par étapes. De plus, dans une astuce précédente, nous avions appris à éliminer les informations vides des restitutions engagées dans les découpes par la fonction Fractionner.Texte. Pour cela, il suffit d'actionner non pas le troisième, mais le quatrième paramètre.
- Sélectionner de nouveau la cellule D4,
- Dans la barre de formule, cliquer juste avant la parenthèse fermante,
- Taper deux points-virgules (;;) pour atteindre directement le quatrième paramètre,
- Taper le booléen Vrai,
- Puis, valider la formule par le raccourci clavier CTRL + Entrée,

Les trous résiduels que nous avons expliqués, ont parfaitement été éliminés. Et cette fois, à partir de la chaîne d'origine, nous ne conservons que le nom et le prénom sur les bons emplacements.
Et si vous tirez la poignée de la cellule D4 jusqu'en cellule D11, vous constatez que l'extraction sélective souhaitée, éliminant tous les parasites, est parfaitement réalisée sur les emplacements prévus.
























