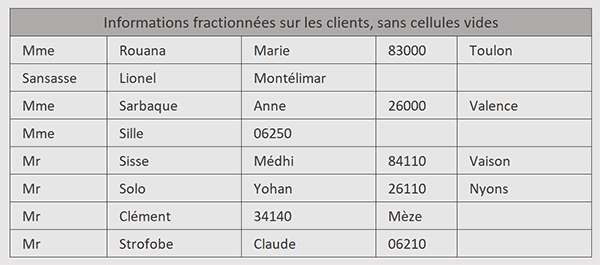Découper les textes des cellules Excel sans vides
Pour partager cette vidéo sur les réseaux sociaux ou sur un site, voici son url :
Sujets que vous pourriez aussi aimer :
Eliminer les trous
Nous le savons, grâce à la fonction Fractionner.Texte, il est désormais très simple de ventiler des données délimitées, dans différentes cellules. Mais telle que nous la connaissons jusque-là, si des trous existent dans les énumérations, ils se traduisent par des cellules vides dans la diffusion. Mais nous sommes loin d'avoir étudié tous les paramètres qu'il est possible d'actionner avec cette fonction.
Classeur Excel à télécharger
Nous suggérons d'appuyer la démonstration sur un classeur offrant ces énumérations particulières.
- Télécharger le classeur decouper-textes-sans-vides.xlsx en cliquant sur ce lien,
- Double cliquer sur le fichier réceptionné pour l'ouvrir dans Excel,
- Puis, cliquer sur le bouton Activer la modification du bandeau de sécurité,
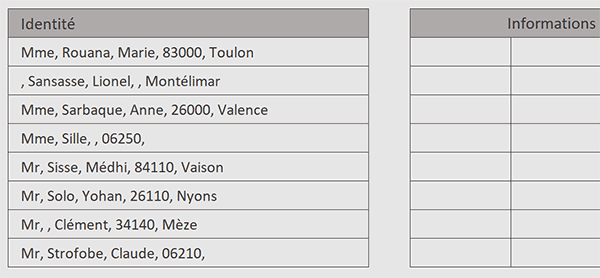
Sur la gauche de la feuille réceptionnée, nous découvrons des listes d'informations délimitées par des virgules. Mais dans certains cas, deux virgules se suivent, indiquant qu'une donnée est manquante. Sur la droite de la feuille, entre les colonnes D et H, l'objectif est de répartir ces textes individuellement, tout en éliminant les trous des données manquantes, pour bien regrouper toutes les informations.
Extraire avec des trous
Nous proposons de débuter avec la méthode classique, celle que nous connaissons pour morceler des informations délimitées. C'est ainsi et dans un deuxième temps que nous comprendrons l'intérêt d'un paramètre très spécifique de la fonction Fractionner.Texte, que nous n'avons pas encore actionné.
- Cliquer sur la première case de la grille d'extraction pour sélectionner la cellule D4,
- Taper le symbole égal (=) pour débuter la construction de la formule,
- Inscrire la fonction de découpe, suivie d'une parenthèse, soit : Fractionner.Texte(,
- Désigner le premier texte à fractionner en cliquant sur sa cellule B4,
- Taper un point-virgule (;) pour passer dans l'argument du délimiteur,
- Entre guillemets, saisir une virgule suivie d'un espace, soit : ", ",
- Fermer la parenthèse de la fonction Fractionner.Texte,
- Enfin, valider la formule par la touche Entrée du clavier,
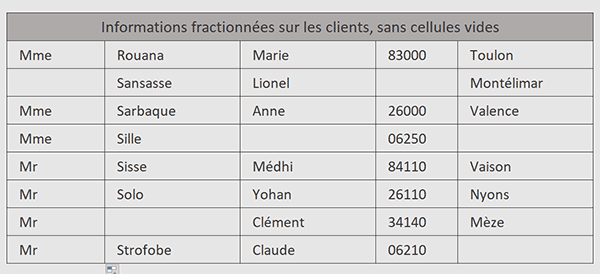
Là où des virgules s'enchaînaient, traduisant des données manquantes intercalées, des cellules vides sont restituées, causant des trous à l'extraction. Et dans ce cas pratique, c'est ce que nous souhaitons éviter.
Extraire sans trous
Le quatrième paramètre de la fonction Fractionner.Texte se nomme Ignore_Empty avant qu'il ne soit convenablement traduit dans chaque langue. C'est lui, correctement réglé, qui permet d'ignorer les cellules vides à l'extraction, de manière à regrouper toutes les informations les unes derrière les autres, malgré celles qui manquent.
- Sélectionner de nouveau la première case d'extraction en cliquant sur la cellule D4,
- Dans la barre de formule, cliquer juste avant la parenthèse fermante,
- Taper deux points-virgules (;;) pour atteindre directement le quatrième argument,
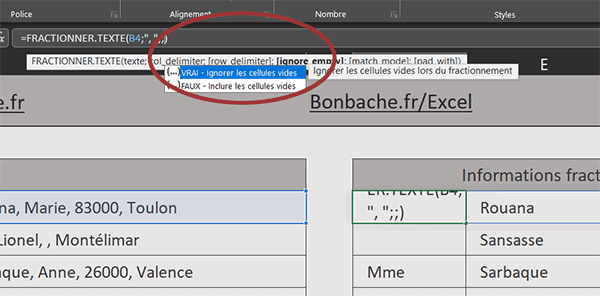
Comme l'indique l'infobulle, renseigné à Vrai, il permet d'ignorer les cellules vides, c'est-à-dire les délimiteurs successifs ne proposant pas de données intercalées.
- Taper le booléen Vrai,
- Valider par le raccourci clavier CTRL + Entrée,
- De fait, tirer la poignée de la cellule D4 jusqu'en cellule D11,