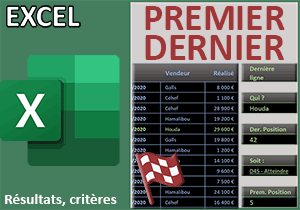Repérer les trois plus petits selon critère avec Excel
Accueil > Bureautique > Excel > Excel Astuces > Repérer les trois plus petits selon critère avec Excel
Pour partager cette vidéo sur les réseaux sociaux ou sur un site, voici son url :
Sujets que vous pourriez aussi aimer :
Repérer les valeurs seuils sur critère
Avec cette nouvelle astuce Excel, nous allons voir comment repérer automatiquement en couleur les N moins bons ou les X meilleurs résultats. Certes Excel propose déjà des règles de mise en forme conditionnelle toutes faites à ce sujet, mais pas lorsqu'il s'agit d'additionner un critère ou des critères à ce repérage.
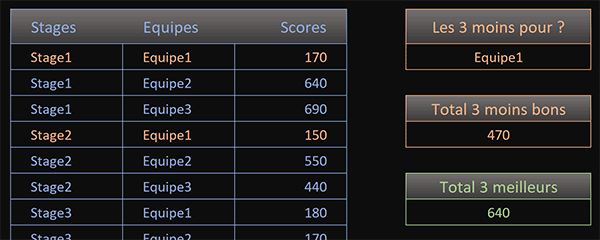
Sur l'exemple illustré par la capture, en fonction d'une équipe choisie par le biais d'une liste déroulante, ce sont les trois moins bons résultats qui sont identifiés en orange. Et nous allons le voir, c'est un raisonnement matriciel assimilé qui permet à une règle de mise en forme conditionnelle de réaliser cette prouesse.
Classeur source
Pour la démonstration de cette nouvelle astuce Excel, nous proposons d'appuyer l'étude sur un classeur offrant ces données à manipuler.
- Télécharger le classeur reperer-les-plus-petits.xlsx en cliquant sur ce lien,
- Double cliquer sur le fichier réceptionné pour l'ouvrir dans Excel,
- Puis, cliquer sur le bouton Activer la modification du bandeau de sécurité,
Les trois pires de l'équipe
Pour débuter, il est donc question de bâtir une règle de mise en forme conditionnelle capable d'identifier en couleur les trois moins bons résultats pour l'équipe choisie avec la liste déroulante. C'est un double critère qui doit être honoré. Il s'agit tout d'abord de vérifier la condition sur l'équipe et ensuite de vérifier que le résultat en regard est bien l'un des trois plus petits, toujours pour l'équipe en question. Et pour cela, Excel offre la fonction Petite.Valeur à exercer sur la plage des scores, restreinte par la condition, avec un rang de trois unités en second argument, pour les trois plus petits. Et comme vous le savez, une mise en forme conditionnelle s'exerce sur une plage de cellules explicitement sélectionnée préalablement.
- Sélectionner toutes les données du tableau sans les titres, soit la plage de cellules B4:D18,
- Dans la section Styles du ruban Accueil, cliquer sur le bouton Mise en forme conditionnelle,
- En bas des propositions, choisir l'option Nouvelle règle,
- Dans la boîte de dialogue qui suit, sélectionner le type : Utiliser une formule pour ...,
- Cliquer alors dans la zone de saisie du dessous pour l'activer,
- Puis, taper le symbole égal (=) pour initier la syntaxe de la règle de mise en forme,
- Inscrire la fonction pour recouper les conditions, suivie d'une parenthèse, soit : Et(,
- Cliquer sur la première équipe pour la désigner, ce qui donne : $C$4,
- Enfoncer deux fois la touche F4 du clavier, ce qui donne : $C4,
- Taper le symbole égal (=) pour annoncer le critère à vérifier,
- Puis, cliquer sur la cellule F4 de la liste déroulante, ce qui donne : $F$4,
- Taper un point-virgule (;) pour poursuivre l'énumération des critères,
- Cliquer sur la cellule D4 du premier score, ce qui donne :$D$4,
- Enfoncer deux fois la touche F4 du clavier pour la libérer seulement en ligne, soit : $D4,
- Puis, inscrire le critère d'inégalité suivant : <=,
- Inscrire la fonction des petites valeurs suivie d'une parenthèse, soit : Petite.Valeur(,
- Inscrire la fonction conditionnelle suivie d'une parenthèse, soit : Si(,
- Désigner la plage des équipes par son nom, soit Equipes,
- Taper le symbole égal (=) pour annoncer la condition à honorer,
- Puis, cliquer sur la cellule F4 de la liste déroulante, ce qui donne : $F$4,
- Taper un point-virgule (;) pour passer dans la branche Alors de la fonction Si,
- Puis, désigner la plage des scores par son nom, soit : Scores,
- Fermer la parenthèse de la fonction Si,
- Taper un point-virgule (;) pour passer dans l'argument du rang de la fonction Petite.Valeur,
- Saisir le chiffre 3 pour isoler les trois moins bons résultats de l'équipe,
- Fermer la parenthèse de la fonction Petite.Valeur,
- Puis, fermer la parenthèse de la fonction Et,
- Pour cela, cliquer sur le bouton Format en bas de la boîte de dialogue,
- Dans la boîte de dialogue qui suit, activer l'onglet Police,
- Avec la seconde liste déroulante, choisir un orange pâle pour la couleur du texte,
- Valider cet attribut de format avec le bouton Ok,
- De retour sur la première boîte de dialogue, valider la règle avec le bouton Ok,
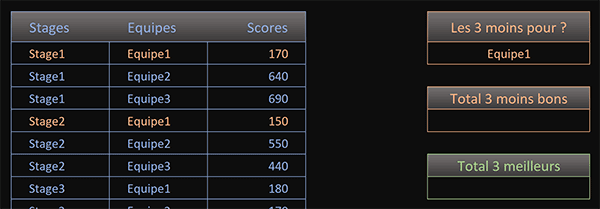
Comme vous pouvez l'apprécier, à chaque changement d'équipe par le biais de la liste déroulante, ce sont bien les trois moins bons scores qui surgissent automatiquement en couleur. La syntaxe de la règle de mise en forme conditionnelle que nous avons bâtie est la suivante :
=Et($C4=$F$4; $D4<=PETITE.VALEUR(SI(Equipes=$F$4; Scores); 3))
Si nous avions souhaité repérer les trois meilleurs résultats, le principe aurait été le même à quelques détails près. Il aurait d'abord suffi de remplacer la fonction Petite.Valeur par la fonction Grande.Valeur. Mais bien entendu, il aurait aussi fallu inverser le critère d'inégalité pour vérifier que le score en cours d'analyse faisait bien partie des trois meilleurs.
Somme des trois pires
Pour une synthèse aboutie, nous souhaitons maintenant nous occuper des résultats à livrer en cellules F7 et F10. Ils concernent respectivement les sommes des trois pires et trois meilleurs résultats pour l'équipe choisie. C'est un raisonnement doublement matriciel que nous devons engager. Avec la fonction SommeProd, nous pouvons croiser plusieurs plages de cellules. La première concerne celle des équipes recoupant le critère de la liste déroulante. La deuxième concerne la vérification du score parmi les trois plus petits sur la plage des scores dans la mesure où l'équipe est bien celle de la liste déroulante. Jusque-là, le raisonnement est similaire à celui de la mise en forme conditionnelle. La fonction SommeProd va répondre par des matrices identifiant les positions concordantes à l'aide de valeurs booléennes sous forme de chiffres 1 et 0. En multipliant une fois encore ces résultats par une troisième matrice, celle des valeurs de la plage des scores, nous obtiendrons à l'issue l'addition uniquement des trois plus petites valeurs pour l'équipe désignée.
- Cliquer sur la cellule F7 pour la sélectionner,
- Taper le symbole égal (=) pour initier la syntaxe de la formule matricielle,
- Inscrire le nom de la fonction matricielle suivi d'une parenthèse, soit : SommeProd(,
- A gauche de la barre de formule, cliquer sur le bouton Assistant fonction (fx),
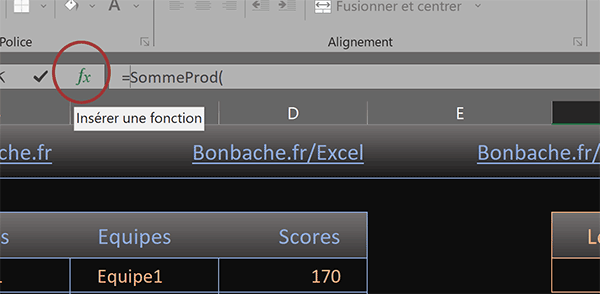
L'assistant pour la fonction SommeProd apparaît. La zone Matrice1 est active par défaut.
- Dans cette zone, ouvrir une parenthèse pour accueillir la première matrice conditionnelle,
- Désigner la plage des Equipes par son nom, soit Equipes,
- Taper le symbole égal (=) pour annoncer le critère à honorer,
- Puis, cliquer sur la cellule F4 de l'équipe choisie,
- Fermer alors la parenthèse de cette première matrice conditionnelle,
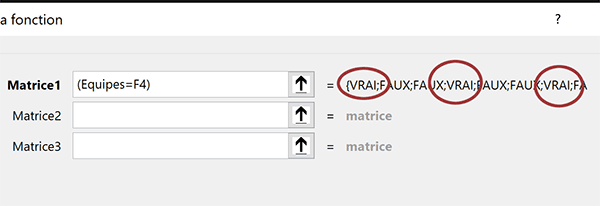
Mais pour que la multiplication avec les autres matrices conditionnelles puisse être réalisée, nous devons convertir ces booléens en chiffres. Pour cela, rien de plus simple, il suffit de multiplier cette matrice par le chiffre 1.
- Forcer la conversion en chiffres par la multiplication, soit : *1,
- Cliquer dans la zone Matrice2 pour l'activer,
- Ouvrir une parenthèse pour accueillir la seconde matrice conditionnelle,
- Désigner la plage des scores par son nom, soit : Scores,
- Taper le critère d'inégalité suivant : <=,
- Inscrire la fonction des petites valeurs suivie d'une parenthèse, soit : Petite.Valeur(,
- Inscrire la fonction conditionnelle suivie d'une parenthèse, soit : Si(,
- Désigner la plage des équipes par son nom, soit : Equipes,
- Taper le symbole égal (=) pour annoncer la condition à honorer,
- Cliquer de nouveau sur la cellule F4 pour désigner l'équipe choisie par l'utilisateur,
- Taper un point-virgule (;) pour passer dans la branche Alors de la fonction Si,
- Désigner la plage des résultats par son nom, soit : Scores,
- Puis fermer la parenthèse de la fonction Si,
- Taper un point-virgule (;) pour passer dans cet argument,
- Inscrire le chiffre 3 pour trouver les trois moins bons,
- Fermer la parenthèse de la fonction Petite.Valeur,
- Puis, fermer la parenthèse de la matrice conditionnelle,
- Cliquer après la parenthèse de la matrice conditionnelle pour y placer le point d'insertion,
- Forcer la conversion de ces valeurs booléennes en chiffres, soit : *1,
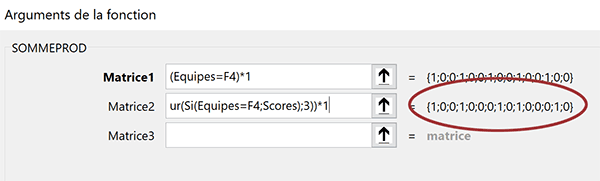
Les multiplications par zéro éliminent automatiquement les résultats de l'équipe ne faisant pas partie des trois moins bons scores. En revanche, la multiplication du chiffre 1 par le chiffre 1 conserve les positions des données à exploiter. En multipliant ces chiffres par la matrice des scores, étant donné que la vocation de la fonction SommeProd est d'additionner toutes ces valeurs multipliées à l'issue, nous obtiendrons bien la somme des trois moins bonnes valeurs.
- Cliquer dans la zone Matrice3 pour l'activer,
- Désigner la plage des résultats par son nom, soit : Scores,
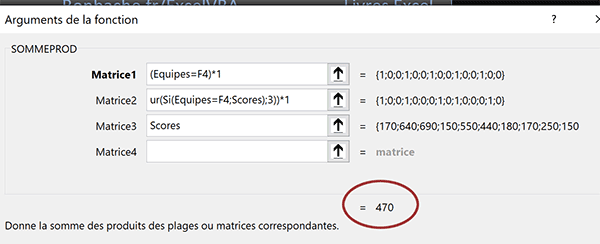
Aussitôt, la synthèse est livrée en bas à droite de l'assistant fonction SommeProd. Et il va être très simple de vérifier la véracité de cette donnée.
- Valider la formule par le raccourci clavier CTRL + MAJ + Entrée,
Pour l'équipe 1 par exemple, nous obtenons un total de 470. Si vous sélectionnez ensemble les scores des trois cellules repérées en orange et que vous consultez l'information sur la somme des valeurs sélectionnées dans la barre d'état en bas de la fenêtre Excel, vous constatez que le résultat matriciel est parfaitement cohérent.
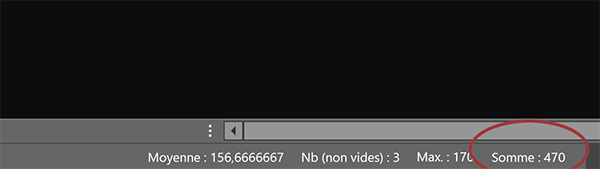
Bien entendu, si vous changez d'équipe avec la liste déroulante, la synthèse s'ajuste automatiquement en même temps que les emplacements des couleurs conditionnelles de repérage. La syntaxe complète de la formule matricielle que nous avons construite est la suivante :
{=SOMMEPROD((Equipes=F4)*1; (Scores<=PETITE.VALEUR(SI(Equipes=F4; Scores); 3))*1; Scores)}
Somme des trois meilleurs
Maintenant, il est question de livrer la somme des trois meilleurs scores en fonction de l'équipe choisie. Le principe est identique. Il suffit de remplacer la fonction Petite.Valeur par la fonction Grande.Valeur et bien sûr d'inverser le critère d'inégalité.
- Cliquer sur la cellule F7 pour la sélectionner,
- Dans sa barre de formule, sélectionner et copier (CTRL + C) la syntaxe du calcul,
- Puis, sortir de la barre de formule avec la touche Echap pour ne pas endommager le calcul,
- Sélectionner alors la cellule F10,
- Coller la syntaxe précédemment copiée dans sa barre de formule,
- Remplacer la fonction Petite.Valeur par la fonction Grande.Valeur,
- Puis, inverser le critère d'inégalité : >=,
- Dès lors, valider la formule matricielle par le raccourci clavier CTRL + MAJ + Entrée,
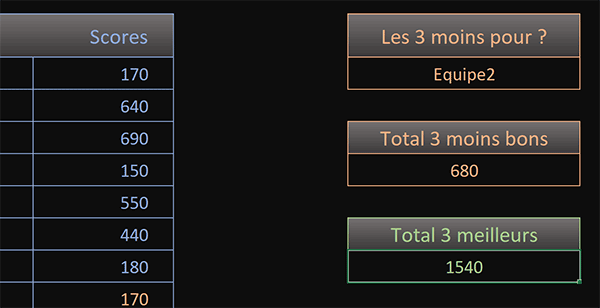
Là aussi, le résultat de synthèse est simple à corroborer en sélectionnant les trois meilleurs résultats : {=SOMMEPROD((Equipes=F4)*1; (Scores>=GRANDE.VALEUR(SI(Equipes=F4; Scores); 3))*1; Scores)}