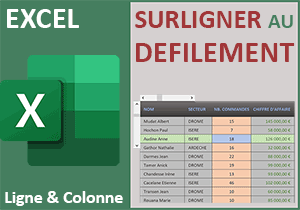Maximum et Minimum en couleurs au clic sur un bouton
Accueil > Bureautique > Excel > Excel Astuces > Maximum et Minimum en couleurs au clic sur un bouton
Pour partager cette vidéo sur les réseaux sociaux ou sur un site, voici son url :
Sujets que vous pourriez aussi aimer :
Max et Min au clic
Faire ressortir en couleurs les valeurs seuils d'un tableau, au clic sur un bouton, est l'objectif de cette nouvelle astuce Excel.
Classeur Excel à télécharger
Pour la démonstration de la technique, nous proposons d'appuyer les travaux sur un classeur offrant des données à démarquer.
- Télécharger le classeur macro-max-min.xlsx en cliquant sur ce lien,
- Double cliquer sur le fichier réceptionné pour l'ouvrir dans Excel,
- Puis, cliquer sur le bouton Activer la modification du bandeau de sécurité,
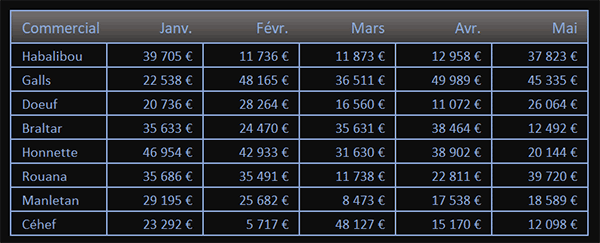
Macro-couleur Max et Min
Pour faire ressortir en couleur le plus grand et le plus petit dans un tableau de données, il suffit de bâtir deux triviales règles de mise en forme conditionnelle. Pour que ces couleurs se déclenchent automatiquement au clic sur un bouton, donc sans avoir à rebâtir ces règles à chaque occasion, nous devons créer une macro Excel enregistrant la création de ces règles. Et pour que ce bouton puisse déclencher ces couleurs sur n'importe quel tableau de n'importe quel classeur, nous devons enregistrer ces macros dans le modèle Excel.
- En bas de la fenêtre Excel, cliquer sur l'onglet Ventes2 pour activer sa feuille,
- Sélectionner toutes les données numériques du tableau, soit la plage de cellules C4:G11,
- En haut de la fenêtre Excel, cliquer sur l'onglet Développeur pour activer son ruban,
- Tout à fait à gauche du ruban Développeur, cliquer sur le bouton Enregistrer une macro,
- Dans la boîte de dialogue qui suit, la nommer MinMax,
- Avec la liste déroulante du dessous, choisir le classeur de macros personnelles,
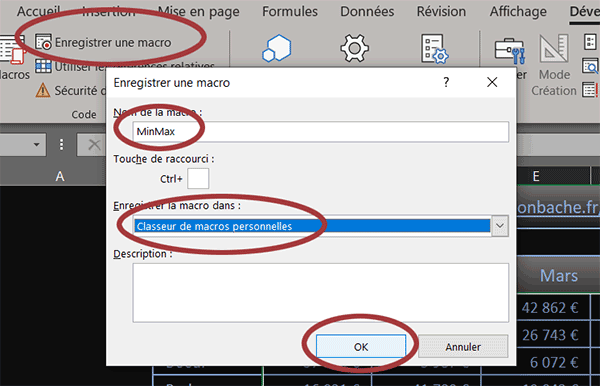
Il s'agit du modèle Excel. La macro sera ainsi disponible pour tout classeur et pour toute utilisation à venir.
- Cliquer sur le bouton Ok pour démarrer l'enregistrement,
- Cliquer ensuite sur l'onglet Accueil pour activer son ruban,
- Dans la section Styles de ce ruban, cliquer sur le bouton Mise en forme conditionnelle,
- Dans les propositions, pointer sur la rubrique Règles des valeurs de plage haute/basse,
- Dans le sous-menu, choisir l'option 10 valeurs les plus élevées,
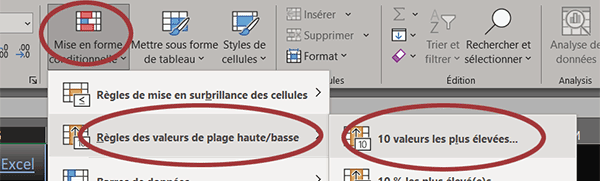
C'est simplement une suggestion d'Excel bien sûr. Nous souhaitons faire surgir la plus grande de ces données. Rien n'est encore scellé. Et même si cette règle propose des pré-configurations, nous allons pouvoir les ajuster.
- Dans la boîte de dialogue qui apparaît, remplacer le nombre 10 par le chiffre 1,
- Avec la liste déroulante, choisir de créer un format personnalisé,

Nous allons ainsi pouvoir définir les attributs de mise en forme à notre guise.
- Dans la boîte de dialogue, activer l'onglet Police s'il n'est pas actif,
- Avec la seconde liste déroulante, choisir un vert clair pour le texte ainsi qu'un style gras,
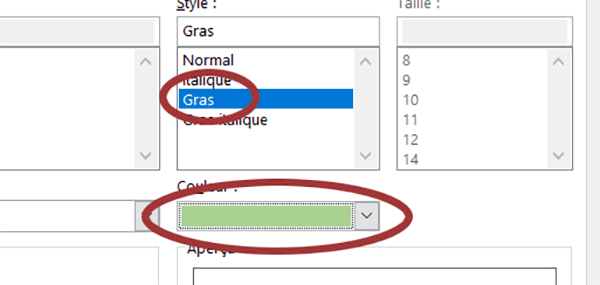
Ce sont des suggestions. Le vert est une symbolique positive pour le meilleur résultat. De plus, cette couleur ressort efficacement sur un fond noir.
- Valider ces attributs avec le bouton Ok,
- Cliquer de nouveau sur le bouton Ok pour valider la création de cette règle,
- Dans la section Styles du ruban Accueil, cliquer sur le bouton Mise en forme conditionnelle,
- Dans les propositions, pointer sur la rubrique Règles des valeurs de plage haute/basse,
- Dans le sous-menu, cliquer sur l'option 10 valeurs les moins élevées,
- Remplacer le nombre 10 par le chiffre 1,
- Avec la liste déroulante, choisir de créer un format personnalisé,
- Dans la boîte de dialogue, choisir un orange vif et clair pour le texte et un style gras,
- Valider ces préférences en cliquant sur le bouton Ok,
- De retour sur la première boîte de dialogue, valider cette seconde règle avec le bouton Ok,
- En haut de la fenêtre Excel, cliquer sur l'onglet Développeur pour activer son ruban,
- Tout à fait à gauche du ruban, cliquer sur le bouton Arrêter l'enregistrement,
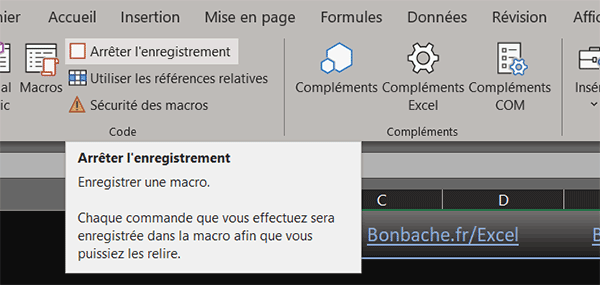
Bouton Max Min
La macro existe désormais certes, mais elle n'est pas encore matérialisée. L'objectif est que ces paramétrages se déclenchent maintenant sur n'importe quelle sélection pour repérer les valeurs seuils et ce, au simple clic sur un bouton placé dans un ruban personnalisé. Pour information, c'est un code VBA Excel qui a été généré pour interpréter ces réglages de mise en forme conditionnelle.
- Cliquer droit n'importe où sur le ruban actif, en haut de la fenêtre Excel,
- Dans le menu contextuel, choisir la commande Personnaliser le ruban,
Quant à nous, nous allons l'utiliser car nous l'avions créé à l'occasion d'une précédente formation.
- Déployer l'affichage de ce ruban, puis déployer l'affichage de l'un de ses groupes,
- Au-dessus de la première liste, déployer la zone déroulante,
- Dans les propositions, choisir la catégorie Macros,
- Dans la liste du dessous, sélectionner la macro MinMAx,
- Puis, cliquer sur le bouton Ajouter au centre de la boîte de dialogue,
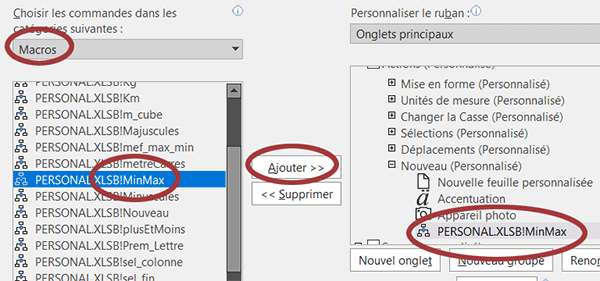
Elle apparaît ainsi dans le groupe de l'onglet sélectionné.
- En bas à droite de la boîte de dialogue, cliquer sur le bouton Renommer,
- Dans la zone de saisie, taper l'intitulé Min&Max Couleurs,
- Dans la liste du dessus, cliquer sur une icône représentative pour le rappel visuel,
Cette apparence nous permettra de l'identifier plus rapidement pour l'utiliser plus facilement.
- Cliquer sur le bouton Ok pour revenir sur la première boîte de dialogue,
- Puis, cliquer de nouveau sur Ok pour valider la création du bouton de macro,
- En bas de la fenêtre Excel, cliquer sur l'onglet Ventes1 pour activer la première feuille,
- Sélectionner toutes les données numériques du tableau, soit la plage de cellules C4:G11,
- Dans le ruban Actions, cliquer sur le bouton Min&Max Couleurs,
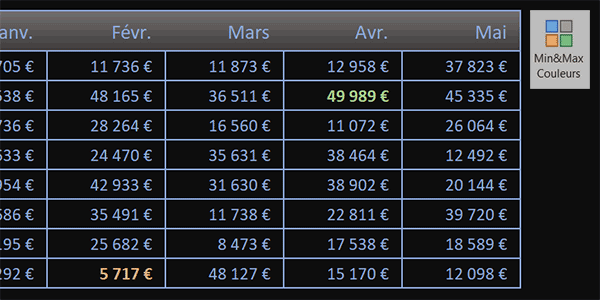
Cette astuce ainsi solutionnée constitue donc un excellent moyen de résumer rapidement des tableaux de valeurs dans Excel.