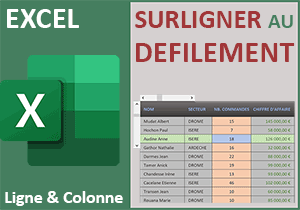Colorier automatiquement la cellule sélectionnée
Pour partager cette vidéo sur les réseaux sociaux ou sur un site, voici son url :
Sujets que vous pourriez aussi aimer :
Colorier la cellule choisie
Pour mettre en évidence des informations précises lors de présentations en assemblées, nous proposons de découvrir comment il est possible d'illuminer automatiquement les cellules cliquées sur une feuille Excel.
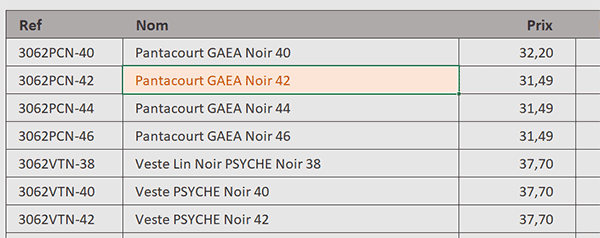
Sur l'exemple illustré par la capture, à chaque fois que l'utilisateur désigne une information en cliquant sur sa cellule, celle-ci ressort automatiquement dans des jeux de couleurs explicitement différents. Et dès qu'il clique sur une autre case, la précédente recouvre ses attributs d'origine pour les céder à la nouvelle cellule mise en lumière.
Classeur Excel à télécharger
Pour la mise en place de cette astuce, nous suggérons d'appuyer l'étude sur un classeur hébergeant des données à faire ressortir.
- Télécharger le classeur couleur-cellule-active.xlsm en cliquant sur ce lien,
- Double cliquer sur le fichier réceptionné pour l'ouvrir dans Excel,
- Puis, cliquer sur le bouton Activer la modification du bandeau de sécurité,
La mise en forme conditionnelle
Pour faire ressortir en couleur la cellule cliquée par l'utilisateur, la règle de mise en forme conditionnelle doit recouper deux critères grâce à la fonction Et. Elle doit vérifier que la ligne en cours est identique à la ligne de la cellule dans le tableau. Dans le même temps, elle doit vérifier que la colonne en cours est identique à la colonne de la cellule analysée par la règle dans le tableau. Ce sont les fonctions Ligne et Colonne sans arguments, qui renseignent respectivement sur la ligne et la colonne des cellules en cours d'analyse. C'est la fonction Cellule qui peut renseigner sur la ligne ou la colonne de la cellule active sur la feuille.
- En haut à gauche de la feuille Excel, déployer la zone Nom,
- Puis, cliquer sur le nom bdd,
- Dans la section Styles du ruban Accueil, cliquer sur le bouton Mise en forme conditionnelle,
- En bas des propositions, choisir l'option Nouvelle règle,
- Dans la boîte de dialogue qui suit, sélectionner le type : Utiliser une formule pour...,
- Puis, cliquer dans la zone de saisie du dessous pour l'activer,
- Dès lors, taper le symbole égal (=) pour initier la syntaxe de la règle,
- Inscrire la fonction pour recouper les critères, soit : Et(,
- Inscrire la fonction sans argument pour l'indice de la ligne de la cellule analysée, soit : Ligne(),
- Taper le symbole égal (=) pour annoncer le premier critère à honorer,
- Taper la fonction renseignant sur des attributs de cellule, suivie d'une parenthèse : cellule(,
- Lui passer l'argument ligne entre guillemets, soit : "ligne",
- Fermer la parenthèse de la fonction Cellule,
- Puis, taper un point-virgule (;) pour poursuivre l'énumération des critères dans la fonction Et,
- Taper la fonction sans argument pour l'indice de colonne de la cellule analysée : Colonne(),
- Taper le symbole égal (=) pour annoncer le second critère à honorer,
- Inscrire la fonction des attributs de cellule suivie d'une parenthèse, soit : cellule(,
- Lui passer l'argument colonne entre guillemets, soit : "colonne",
- Fermer la parenthèse de la fonction Cellule,
- Puis, fermer la parenthèse de la fonction Et,
- Cliquer sur le bouton Format en bas à droite de la boîte de dialogue,
- Dans celle qui suit, activer l'onglet remplissage,
- Dans la palette de couleurs, choisir un orange pâle pour le fond de la cellule,
- Activer alors l'onglet Police de la boîte de dialogue,
- Avec la seconde liste déroulante, choisir un orange foncé pour la couleur du texte,
- Revenir sur la première boîte de dialogue en cliquant sur le bouton Ok,
- Puis, cliquer de nouveau sur le bouton Ok pour valider la création de la règle,
Rafraîchir la mise en forme au clic
Ce phénomène est tout à fait logique. Nous l'avions expliqué et compris à l'occasion de formations sur des sujets assez similaires. Le recalcul d'une feuille est entrepris à chaque modification dans une cellule mais pas au changement de sélection occasionné par un clic de l'utilisateur. C'est la raison pour laquelle nous devons configurer un code VBA trivial au changement de sélection. Son rôle est d'ordonner le recalcul de la feuille et par la même occasion donc, de rafraîchir l'action de la règle de mise en forme conditionnelle.
- Réaliser le raccourci clavier ALT + F11 pour basculer dans l'éditeur VBA Excel,
- Dans l'explorateur de projet sur la gauche, double cliquer sur l'élément Feuil1(celluleActive),
- En haut de cette feuille, déployer la liste déroulante de gauche,
- Puis, cliquer sur l'objet Worksheet,
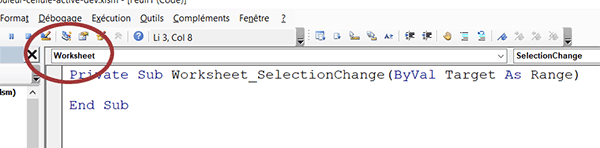
L'objet Target qui lui est passé en paramètre est très important. Il désigne précisément la cellule cliquée. C'est grâce à lui que nous allons pouvoir limiter le champ d'action de ce gestionnaire pour n'intervenir que lorsque la cellule cliquée appartient bien aux bornes du tableau qui est reconnu sous le nom bdd.
- Dans cette procédure, ajouter l'instruction conditionnelle suivante :
If Not Application.Intersect([bdd], Target) Is Nothing Then
End If
End Sub
La méthode Intersect de l'objet Application permet de savoir s'il existe des cellules communes à plusieurs plages passées en paramètres. La première plage est celle du tableau (bdd). La seconde (Target) représente simplement la cellule cliquée. Grâce à la double négation (Not...Is Nothing), nous cherchons donc à savoir si la cellule cliquée appartient bien au tableau.
Si cette condition est vérifiée, nous devons forcer le recalcul de la feuille pour dans ce cas précis, forcer la règle de mise en forme conditionnelle à s'actualiser.
- Dans les bornes de l'instruction conditionnelle, ajouter la ligne VBA suivante :
If Not Application.Intersect([bdd], Target) Is Nothing Then
Application.Calculate
End If
End Sub
C'est eneffet la méthode Calculate de l'objet Application qui permet d'entreprendre ce recalcul intégral.
- Enregistrer les modifications (CTRL + S) et revenir sur la feuille Excel (ALT + Tab),
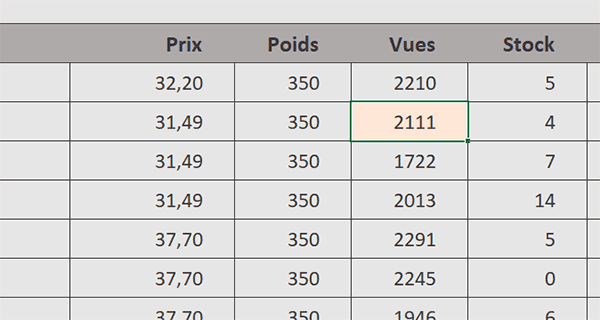
C'est en effet la fonction Cellule qui est forcée par le VBA à recalculer les indices de ligne et de colonne de la cellule active sur la feuille, pour les comparer à ceux des cellules du tableau. Lorsque les égalités sont trouvées, la cellule concernée est impactée.