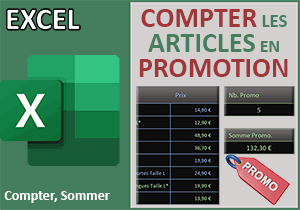Ranger automatiquement des éléments dans des catégories
Accueil > Bureautique > Excel > Excel Astuces > Ranger automatiquement des éléments dans des catégories
Pour partager cette vidéo sur les réseaux sociaux ou sur un site, voici son url :
Sujets que vous pourriez aussi aimer :
Ranger des articles dans des catégories
Dans ce nouveau volet, nous proposons de découvrir une astuce Excel très simple mais ingénieuse. Il est question de compléter un tableau pour retrouver les catégories des articles en stock.

Sur l'exemple illustré par la capture, des véhicules sont identifiés par marque dans une troisième colonne du premier tableau. Mais ces catégories ont été retrouvées automatiquement à partir de listes énumérées de modèles correspondant à une marque dans un second tableau, sur la droite. Et bien que ces informations soient mélangées, nous allons découvrir l'astuce Excel permettant de dénicher la présence de l'un des modèles dans la liste pour en restituer la marque et ce, avec une formule unique. Cela va sans dire, un tel procédé s'avère particulièrement productif quand il s'agit de remplir des colonnes de tableaux volumineux.
Classeur Excel à télécharger
Pour la découverte de cette nouvelle astuce, nous proposons de débuter l'étude à partir d'un classeur Excel offrant ce tableau et ces listes.
- Télécharger le classeur trouver-les-categories.xlsx en cliquant sur ce lien,
- Double cliquer sur le fichier réceptionné pour l'ouvrir dans Excel,
- Puis, cliquer sur le bouton Activer la modification du bandeau de sécurité,
Rechercher un fragment de texte
Pour aboutir la solution, l'idée consiste à être en mesure de déceler la présence d'un modèle dans chaque liste à passer en revue. Lorsque ce fragment d'information est trouvé, nous devons extraire la donnée de la seconde colonne, soit la catégorie pour l'afficher dans la colonne des marques. Et nous l'avions déjà appris, ce sont les WildCards ou caractères génériques associés à une fonction RechercheV par exemple, qui permettent de réaliser des investigations sur des termes partiels. Le symbole qui nous intéresse ici est celui de l'astérisque.
- Sélectionner la première marque à retrouver en cliquant sur sa cellule D4,
- Taper le symbole égal (=) pour initier la syntaxe de la formule de recherche,
- Inscrire la fonction de recherche suivie d'une parenthèse, soit : RechercheV(,
- Taper un astérisque (*) entre guillemets et suivi du symbole de concaténation, soit : "*" &,
- Désigner le premier modèle à trouver dans ces listes en cliquant sur sa cellule B4,
- Taper le symbole de concaténation suivi d'un astérisque entre guillemets, soit : & "*",
- Taper un point-virgule (;) pour passer dans l'argument du tableau de recherche,
- Désigner les listes et catégories en sélectionnant la plage F4:G8,
- Puis, enfoncer la touche F4 du clavier pour la figer totalement, ce qui donne : $F$4:$G$8,
- Taper un point-virgule (;) pour passer dans l'argument de la colonne de retour,
- Taper le chiffre 2 pour désigner la colonne des catégories à retourner,
- Puis taper un point-virgule suivi du booléen Faux : ;Faux, pour une recherche exacte,
- Fermer la parenthèse de la fonction RechercheV,
- Et valider la formule par le raccourci clavier CTRL + Entrée,
- Double cliquer sur la poignée de la cellule du résultat pour répandre la logique sur le tableau,
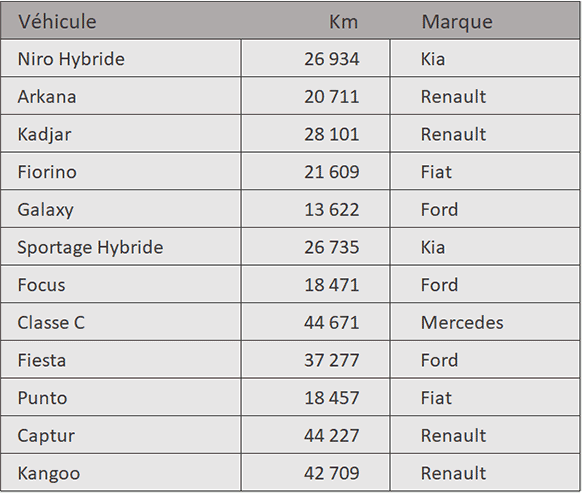
Comme vous pouvez l'apprécier, toutes les marques sont parfaitement réattribuées en un clin d'oeil.