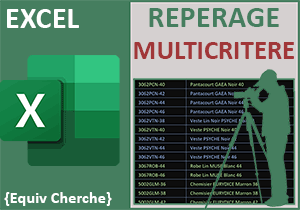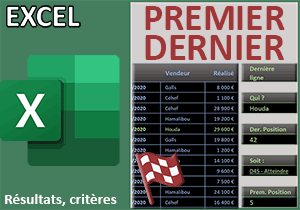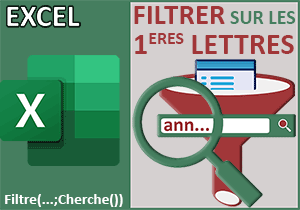Détecter les lignes répondant à une ou plusieurs conditions
Accueil > Bureautique > Excel > Excel Astuces > Détecter les lignes répondant à une ou plusieurs conditions
Pour partager cette vidéo sur les réseaux sociaux ou sur un site, voici son url :
Sujets que vous pourriez aussi aimer :
Repérer sur un critère parmi plusieurs
Avec cette nouvelle astuce Excel, nous allons voir comment repérer facilement des lignes d'un tableau à la recherche de plusieurs critères qui ne doivent pas être forcément recoupés. Lorsque la ligne porte l'une des valeurs énumérées, elle doit surgir automatiquement en couleur.
Classeur source
Nous proposons d'appuyer l'étude sur une base de données d'articles vestimentaires.
- Télécharger le classeur verifier-conditions-recoupees.xlsx en cliquant sur ce lien,
- Double cliquer sur le fichier réceptionné pour l'ouvrir dans Excel,
- Puis, cliquer sur le bouton Activer la modification du bandeau de sécurité,
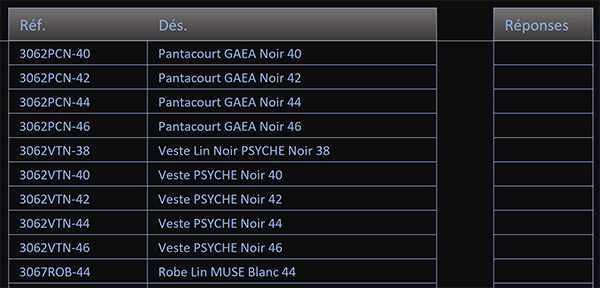
Une colonne vierge, intitulée Réponses, est placée sur la droite. Elle doit livrer les résultats des tests. Le principe est de repérer les lignes de ce tableau comportant au moins l'un des mots clés recherchés. Certes, nous pourrions engager classiquement la fonction de dénombrement Nb.Si dans une fonction Ou non exclusive. Mais la syntaxe serait relativement longue et le terme d'astuce ne serait pas justifié.
Détecter les lignes de l'un des critères
Ici, l'idée consiste à passer une matrice des termes recherchés dans la zone de critère de la fonction Nb.Si. En sommant les résultats de ce test, rangés dans les colonnes de la matrice de retour, nous saurons si la ligne répond favorablement lorsque le résultat retourné est supérieur à zéro.
- Sélectionner la cellule du premier test à livrer en cliquant sur la case E4,
- Taper le symbole égal (=) pour initier la syntaxe de la formule,
- Puis, inscrire la fonction d'addition suivie d'une parenthèse, soit : Somme(,
- Inscrire alors la fonction de dénombrement conditionnel suivie d'une parenthèse, soit : Nb.Si(,
- Indiquer la première désignation à tester en cliquant sur sa cellule C4,
- Puis, taper un point-virgule (;) pour passer dans l'argument du critère,
- Construire dès lors la matrice suivante : {"* Lin *";"* Cuir *";"* Lacet *"},
C'est ainsi que la fonction de test va répondre par une matrice de booléens comme par exemple {1;1;0} lorsque la désignation contient à la fois le mot Lin et le Mot Cuir. Dès lors, la fonction Somme en additionnant ces valeurs, livrera on ne peut plus explicitement son verdict.
- Fermer la parenthèse de la fonction Nb.Si,
- Puis, fermer la parenthèse de la fonction Somme,
- Ajouter le critère d'inégalité suivant : >0,
- Enfin, valider la formule par le raccourci clavier CTRL + Entrée pour garder la cellule active ,
- Cliquer et glisser la poignée du résultat jusqu'en bas du tableau, soit jusqu'en cellule E247,
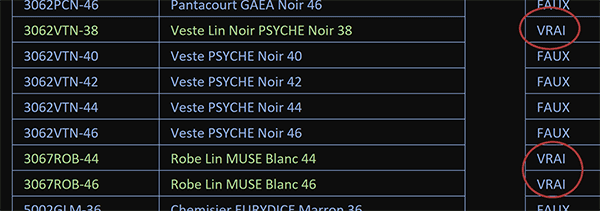
C'est une règle de mise en forme conditionnelle prédéfinie sur le tableau qui permet de faire ressortir les lignes pour lesquelles le résultat du test est sanctionné par la valeur Vrai dans la colonne des réponses. Vous pouvez facilement la consulter. Pour cela, après avoir sélectionné l'une des cellules du tableau, il suffit de cliquer sur le bouton Mise en forme conditionnelle dans la section Styles du ruban Accueil. Ensuite, il s'agit de choisir l'option Gérer les règles en bas de la liste des propositions. Dès lors, en cliquant sur le bouton Modifier pour accéder à la syntaxe et aux jeux de couleurs associés : =$E4=VRAI.
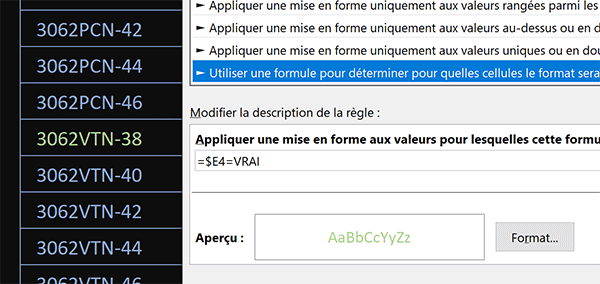
Il existe cependant une contrainte à cette astuce :
=SOMME(NB.SI(C4;{"* Lin *";"* Cuir *";"* Lacet *"}))>0
Les termes des critères doivent être inscrits en dur. Il n'est pas possible de désigner des cellules, donc des variables. En revanche, elle simplifie considérablement la syntaxe pour des résultats épatants. Elle offre donc beaucoup de souplesse à l'adaptation quand il est question de déceler les enregistrements répondant favorablement à une toute autre panoplie de mots clés.