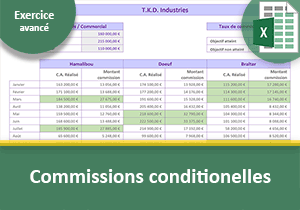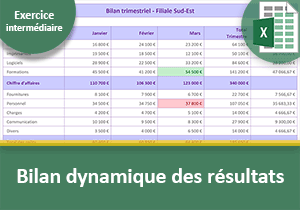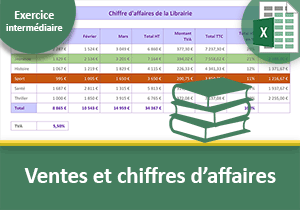Pourcentages variables de primes avec Excel
Pour partager cette vidéo sur les réseaux sociaux ou sur un site, voici son url :
Sujets que vous pourriez aussi aimer :
Primes selon résultats
Avec ce nouvel exercice Excel, nous poursuivons l'entraînement sur des notions dédiées aux utilisateurs avancés. Il consiste à calculer dynamiquement les primes allouées aux commerciaux. Ces primes dépendent des contraintes de référence inscrites dans un panneau de contrôle.
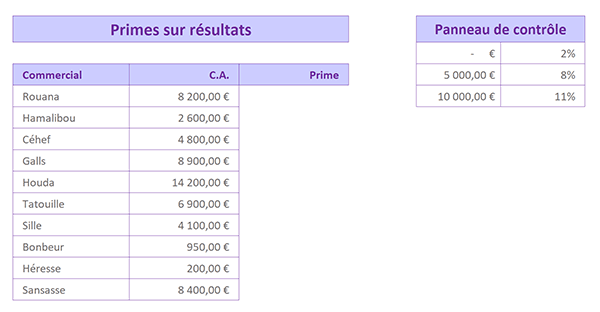
C'est le chiffre d'affaires réalisé par le commercial qui doit déterminer le pourcentage à exploiter pour le calcul du montant à reverser.
Source et présentation de la problématique
Le tableau modèle pour mener à bien cet exercice est proposé au téléchargement comme toujours.
- Télécharger le classeur primes-sur-resultats.xlsx en cliquant sur son lien,
- Double cliquer sur le nom du fichier téléchargé pour l'ouvrir dans Excel,
- Puis, cliquer sur le bouton Activer la modification du bandeau jaune de sécurité,
Cette prime dépend du résultat obtenu par chaque commercial. Un tableau de bord, défini entre les colonnes F et G, fixe les règles. Si le chiffre d'affaires réalisé est inférieur à 5000 Euros, la prime doit être calculée sur la base d'un taux de 2% à appliquer sur le C.A. (CA*2%). Entre 5000 et 10000 Euros, ce pourcentage s'élève à 8%. Et puis, ce taux s'envole à 11% dès lors que le chiffre réalisé sur la période, dépasse les 10000 Euros.
Bien entendu, les contraintes comme les taux doivent être considérés comme des variables. Le fait de changer les valeurs du panneau de contrôle, doit impliquer le recalcul de toutes les primes. Cela signifie que les formules doivent faire référence à ces cellules de critère. Ainsi, nous pourrons livrer un modèle dynamique exploitable pour d'autres périodes et d'autres sociétés.
Le suivi des nouveaux chiffres d'affaires conduira aux calculs automatiques des primes respectives, en tenant compte des contraintes imposées par le panneau de référence, propre à chaque entreprise.
Le calcul de la prime en lui-même est trivial. Il consiste à multiplier le chiffre d'affaires par le taux alloué.
Calculs selon conditions
Le calcul de la prime est donc soumis à des conditions. Et qui dit calcul conditionnel, dit fonction Si. La fonction Excel Si permet d'engager une action lorsqu'un critère est vérifié et une autre le cas échéant. Cette action peut bien entendu consister en un calcul. Sa syntaxe est la suivante :
=Si(Critère_à_vérifier; Action_alors ; Action_sinon)
Le critère consiste à comparer le chiffre d'affaires du commercial avec les contraintes du panneau de contrôle, ex : CA<=5000. En d'autres termes, la question posée est la suivante : Est-ce que le chiffre d'affaires est inférieur ou égal à 5000 Euros ?
Si la réponse est Oui, alors nous engageons le deuxième paramètre de la fonction Excel Si. Il consiste donc à calculer le montant de la prime sur la base des 2% correspondant : CA*2%. Dans le cas contraire, signifiant que le CA est supérieur à 5000 Euros, une autre action doit être engagée. Mais faute d'hypothèses suffisantes, nous ne savons pas si nous devons exploiter 8 ou 11% pour le calcul.
Une fonction Si isolée ne permet de poser qu'une seule condition. Selon sa validation, elle ne permet d'engager que deux actions (Vrai ou Faux). Le cas est plus complexe ici. D'autres critères doivent être analysés. Et même si depuis la version 2019 d'Excel, il existe une fonction pour simuler les Si imbriqués, nous choisissons d'entreprendre la syntaxe classique, celle compatible avec toutes les versions d'Excel. Elle consiste à imbriquer des fonctions Si manuellement, pour analyser plusieurs critères, envisageant tous les cas. La syntaxe serait alors la suivante :
=Si(Critère1_à_valider; Alors_action1 ; Sinon_Si(Critère2_à_vérifier ; Alors_action2 ; etc...))
Il est important de veiller à ce que chaque fonction Si possède trois arguments, malgré l'imbrication. L'ordre des conditions à satisfaire est important pour procéder par élimination. Nous devons commencer les comparaisons avec les valeurs les plus hautes. Le raisonnement devient donc le suivant : Si le CA est supérieur à 10000 Euros, le calcul de la prime se base sur 11%, sinon si le CA est supérieur à 5000 Euros, le calcul se base sur 8%, sinon il doit exploiter un taux à 2%.
L'opérateur Compris Entre ne s'exprime pas dans la syntaxe Excel. Dans l'enchaînement, c'est le Sinon si qui permet de comprendre que la première condition n'est pas satisfaite quand dans le même temps la seconde est vérifiée. Si le CA n'est pas supérieur à 10000 et qu'il est supérieur à 5000, il est compris entre les deux valeurs. Le dernier Sinon sous-entend qu'aucun critère n'est vérifié. Nous en déduisons donc le dernier cas, celui du taux à 2%. Nous proposons de passer à la pratique en construisant la fonction multicritère.
- Sélectionner la première prime à calculer, soit la cellule D5,
- Taper le symbole égal (=) pour débuter la formule,
- Saisir la fonction conditionnelle suivie d'une parenthèse, soit Si(,
- Cliquer sur le premier chiffre d'affaires à comparer pour intégrer sa référence C5,
- Saisir l'opérateur Supérieur suivi de l'opérateur égal, soit : >=,
- Désigner la contrainte la plus haute du panneau de contrôle pour intégrer sa référence F5,
- Enfoncer la touche F4 du clavier pour figer cette référence, ce qui donne : $F$5,
A ce stade, le premier critère est le suivant : C5>=$F$5. La question consiste donc à savoir si le chiffre réalisé par le commercial a dépassé la valeur plafond. Si tel est le cas (Action_alors), nous devons calculer sa prime sur la base des 11% correspondant.
- Taper un point-virgule (;) pour passer dans la branche Alors de la fonction Si,
- Désigner de nouveau le chiffre d'affaires pour le calcul de la prime, soit la cellule C5,
- Taper le symbole de l'étoile (*) du pavé numérique pour enclencher la multiplication,
- Désigner alors le pourcentage correspondant au critère, soit la cellule G5,
- Enfoncer de nouveau la touche F4 du clavier pour figer cette dernière,
- Taper un point-virgule (;) pour passer dans la branche Sinon de la fonction Si,
- Saisir de nouveau la fonction conditionnelle suivie d'une parenthèse, soit Si(,
- Saisir les références du premier chiffre d'affaires, soit C5,
- Taper le symbole supérieur suivi du symbole égal, soit >=, pour la comparaison,
- Désigner la deuxième contrainte du panneau de contrôle pour intégrer sa référence F4,
- Puis, la figer comme précédemment avec la touche F4 du clavier,
- Taper un point-virgule (;) pour passer dans la branche Alors de la seconde fonction Si,
- Saisir les références du premier chiffre d'affaires pour l'inclure dans le calcul, soit C5,
- Taper le symbole de l'étoile (*) du pavé numérique pour enclencher la multiplication,
- Désigner le taux correspondant pour intégrer la cellule G4 dans le calcul,
- Pour les mêmes raisons que précédemment, la figer avec la touche F4 du clavier,
- Taper un point-virgule (;) pour atteindre la branche Sinon de ce second Si,
- Saisir les références du premier chiffre d'affaires, soit C5,
- Taper le symbole de l'étoile (*) du pavé numérique pour la multiplication,
- Désigner le dernier taux pour intégrer sa référence G3 dans la formule,
- Enfoncer la touche F4 pour la figer,
- Fermer deux parenthèses pour les deux fonctions Si imbriquées,
- Valider la formule par le raccourci clavier CTRL + Entrée pour garder la cellule active,
=SI(C5>=$F$5; C5*$G$5; SI(C5>=$F$4; C5*$G$4; C5*$G$3))
Elle est certes relativement complexe. Elle met en jeu l'imbrication des fonctions Si et dans le même temps des références absolues. Mais elle permet d'analyser un cas difficile et assure un parfait dynamisme. Et c'est grâce aux références absolues judicieusement employées que nous allons pouvoir répliquer la logique de ce calcul. Pour cela, nous devons exploiter la poignée du résultat. Comme vous le savez, elle est matérialisée par le petit carré noir situé en bas à droite de la cellule active.
- Pointer avec la souris sur la poignée du résultat,
- Lorsque le curseur se transforme en une petite croix noire, double cliquer,
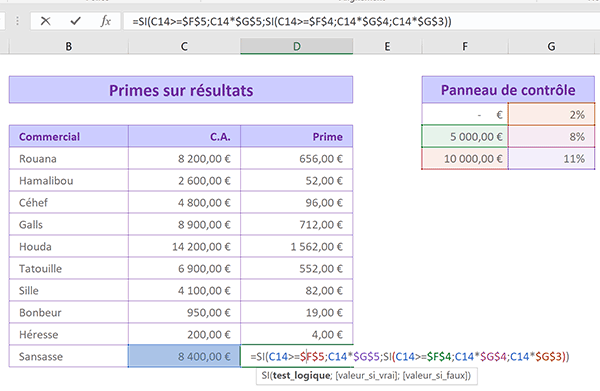
Cette méthode est à la fois souple et efficace. Excel détermine automatiquement les bornes du tableau en hauteur. De fait, il reproduit la logique du calcul jusqu'à la dernière cellule concernée. Ainsi, nous n'avons pas besoin de tirer cette poignée pour accompagner le mouvement. Mais cette technique n'est valable qu'à la verticale.
Dès la première lecture, tous les calculs de primes apparaissent parfaitement cohérents. Par exemple, pour le chiffre d'affaires de 4800 Euros, la prime accordée est de 96 Euros, soit 2% du montant. Pour le chiffre d'affaires de 8900 Euros, la prime calculée s'évalue à 712 euros, soit un peu moins de 10%. Nous en concluons que le taux de 8% lui a bien été appliqué.
Si vous double cliquez sur le dernier résultat en cellule D14, vous visualisez la syntaxe adaptée de la formule. Les jeux de couleurs déclenchés par Excel aident à identifier les cellules impliquées dans le raisonnement. Nous voyons que les critères et calculs sont tous basés sur le chiffre d'affaires du commercial, qui a donc bien suivi le déplacement. Les contraintes et taux quant à eux, sont bien restés figés dans leur cellule, celles du panneau de contrôle. N'oubliez pas d'abandonner la saisie de la formule par la touche Echap du clavier. Ainsi vous ne risquez pas d'endommager sa syntaxe.
- En cellule F5 du panneau de contrôle, monter la contrainte à 15000 puis valider,
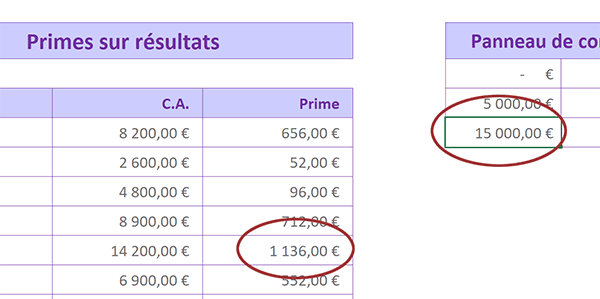
Seul un commercial obtenait jusqu'alors la prime de 11% sur son chiffre d'affaires. La politique de la société ayant changé, le plafond a été remonté. Et comme vous le remarquez, le commercial Houda en ligne 9, se voit désormais attribuer une prime de 8% seulement.
C'est tout l'enjeu de ces formules dynamiques avec Excel. Une fois le modèle bâti, le décideur n'a plus qu'à modifier les contraintes du tableau de bord, afin de produire des résultats adaptés aux décisions.
Calculs par correspondances
La fonction Si est donc précieuse et puissante. Elle permet de poser des raisonnements en analysant des critères pour trouver des solutions dynamiques. Néanmoins, lorsque le nombre de conditions augmente, sa syntaxe s'alourdit très vite. Sa conception, son interprétation et sa modification deviennent complexes.
C'est la raison pour laquelle, nous proposons une solution de substitution par correspondance. C'est une solution remarquable que nous avions mise en oeuvre dans la formation Excel pour attribuer des taux de remise variables en fonction de la quantité achetée. Elle consiste à exploiter la fonction RechercheV à la place de la fonction Si et de ses imbrications. Sa syntaxe est la suivante :
=RechercheV(Valeur_cherchée; Tableau_de_recherche ; Colonne_de_retour ; Correspondance)
Cette fonction permet de chercher une valeur (Le chiffre d'affaires du commercial) dans un tableau de recherche (Le panneau de contrôle). Lorsque ce montant est trouvé, elle retourne la donnée située dans la colonne de retour, la deuxième ici pour le pourcentage correspondant. Mais ce panneau de contrôle ne peut prévoir tous les chiffres d'affaires. Ces derniers ne peuvent donc être trouvés, d'où l'importance du dernier paramètre booléen (Correspondance). En le réglant à Vrai, nous indiquons à la fonction de trouver la valeur inférieure la plus proche et donc de restituer le pourcentage correspondant.
Pour la mettre en oeuvre,nous devons commencer par éliminer les précédents résultats.
- Sélectionner les précédents calculs, soit la plage de cellules D5:D14,
- Enfoncer la touche Suppr du clavier pour les effacer,
- Sélectionner la première prime à calculer, soit la cellule D5,
- Taper le symbole égal (=) pour initier la formule,
- Saisir le nom de la fonction suivi d'une parenthèse, soit RechercheV(,
- Désigner la première prime soit la cellule C5 pour indiquer la valeur à chercher,
- Taper un point-virgule (;) pour passer dans l'argument du tableau de recherche,
- Sélectionner le panneau de contrôle, soit la plage de cellules F3:G5,
- Enfoncer la touche F4 du clavier pour la figer, ce qui donne : $F$3:$G$5,
- Taper un point-virgule (;) pour passer dans l'argument de la colonne de retour,
- Saisir le chiffre 2 et taper un point-virgule (;) pour passer dans l'argument du booléen,
- Saisir le texte Vrai pour demander une correspondance approximative,
- Fermer la parenthèse de la fonction RechercheV,
- Taper le symbole de l'étoile (*) du pavé numérique pour enclencher la multiplication,
- Désigner de nouveau le chiffre d'affaires pour intégrer sa référence C5 dans la syntaxe,
- Valider la formule par le raccourci clavier CTRL + Entrée pour garder la cellule active,
- Puis, double cliquer sur la poignée du résultat pour répliquer la logique sur le tableau,
=RECHERCHEV(C5;$F$3:$G$5;2;VRAI)*C5
Une contrainte doit cependant être respectée pour mener à bien l'extraction par une Recherche verticale. L'élément à trouver doit nécessairement se situer dans la première colonne du tableau de recherche. C'est bien le cas ici. Les chiffres d'affaires correspondants sont placés dans la première rangée du panneau de contrôle.
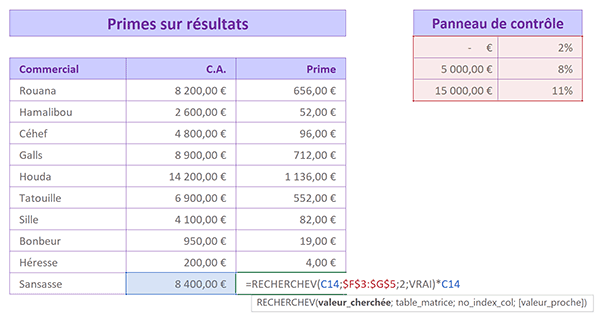
Si vous double cliquez sur le dernier résultat en cellule D14, la syntaxe livrée prouve que la logique a parfaitement été adaptée. Le chiffre d'affaires correspondant est bien exploité pour la recherche et le calcul. Par contre, cette recherche est réalisée dans un tableau aux bornes inamovibles.
- Dans le panneau de contrôle en F5, remplacer la contrainte 15000 par 10000,
Identifier automatiquement les commerciaux
Pour parfaire ce modèle à livrer et à exploiter, nous proposons de faire ressortir dynamiquement les lignes du meilleur et du moins bon vendeur. Ces alertes visuelles sont régies par des règles de mise en forme conditionnelle. Les couleurs de fond appliquées aux cellules à repérer doivent réagir en fonction des valeurs qu'elles portent. En d'autres termes, si les données évoluent, les couleurs changent d'emplacement automatiquement. Ces réglages dynamiques sont précieux pour offrir une interprétation efficace des résultats dès la première lecture.
Excel offre des règles préconçues pour repérer dynamiquement les meilleures ou pires valeurs d'une plage désignée. Mais ici, nous souhaitons identifier la ligne complète du commercial. Nous devons donc créer une règle spécifique.
- Sélectionner toutes les données concernées, soit la plage de cellules B5:D14,
- Dans la section Styles du ruban Accueil, cliquer sur le bouton Mise en forme conditionnelle,
- En bas de la liste, choisir Nouvelle règle,
- Dans la boîte de dialogue qui suit, sélectionner le type : Utiliser une formule pour...,
- Dans la zone de saisie du dessous, taper le symbole égal (=) pour initier la syntaxe de la règle,
- Désigner le premier chiffre d'affaires pour intégrer sa référence C5 dans le critère,
- Enfoncer deux fois de suite la touche F4 du clavier pour conserver le dollar seulement devant l'indice de colonne, soit $C5,
- Taper le symbole égal (=) pour la comparaison à effectuer,
- Saisir le nom de la fonction suivi d'une parenthèse, soit Max(,
- Puis, sélectionner tous les chiffres d'affaires, soit la plage de cellules C5:C14,
- Fermer la parenthèse de la fonction Max,
=$C5=Max($C$5:$C$14)
S'il est vérifié, il indique que le chiffre d'affaires en cours d'analyse est bien le plus grand de tous. Dans ces conditions, nous devons faire réagir la ligne en lui appliquant un remplissage.
- En bas de la boîte de dialogue, cliquer sur le bouton Format,
- Dans la boîte de dialogue qui suit, activer l'onglet Remplissage,
- Choisir un fond vert clair dans la palette de couleurs et valider par Ok,
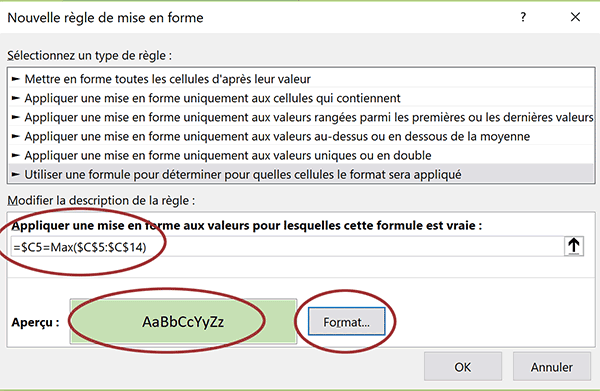
Nous sommes de retour sur la première boîte de dialogue qui résume l'alerte visuelle à déclencher. Un fond vert doit être appliqué sur la ligne lorsque le critère est satisfait, soit lorsque le chiffre d'affaires est bien le meilleur.
- Valider ces réglages de format dynamique en cliquant sur le bouton Ok,
Il s'agit aussi d'identifier dynamiquement le moins bon résultat. La même plage de cellules doit être présélectionnée. La règle est quasiment identique, mais elle doit exploiter fort logiquement la fonction Excel Min. Comme vous le savez, cette dernière retourne la plus petite donnée numérique d'une plage de cellules désignée. Et bien entendu, il s'agit d'adapter la symbolique de couleur avec un rouge clair par exemple.
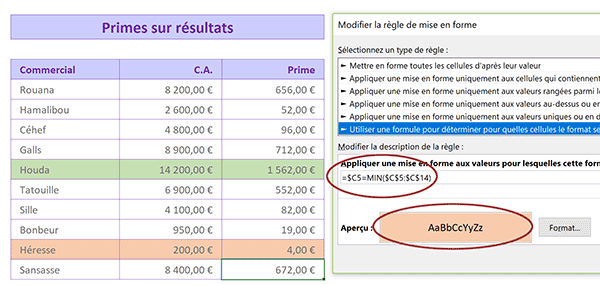
Nous remplaçons donc la règle précédente :
=$C5=MAX($C$5:$C$14)
Par la suivante :
=$C5=MIN($C$5:$C$14)
Et nous obtenons un modèle parfaitement dynamique, facile à interpréter pour l'attribution des primes selon le chiffre d'affaires réalisé.