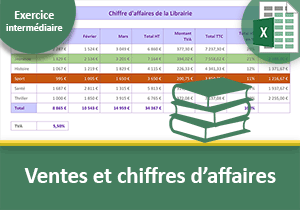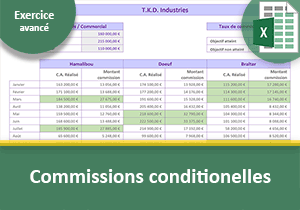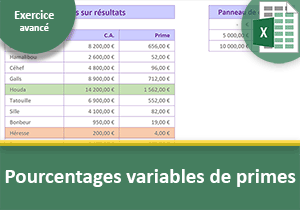Bilan dynamique des résultats avec Excel
Pour partager cette vidéo sur les réseaux sociaux ou sur un site, voici son url :
Sujets que vous pourriez aussi aimer :
Résultats et bilan trimestriel
Avec ce nouvel exercice Excel, nous terminons la mise en pratique du niveau intermédiaire. Il s'agit de produire des calculs dynamiques permettant à une société de livrer le bilan de son activité. Les chiffres d'affaires et les charges doivent être confrontés. Des opérations statistiques doivent permettre une interprétation explicite des résultats.
Source et présentation de la problématique
Dans un premier temps, il s'agit de réceptionner le tableau structurant les données à analyser.
- Télécharger le classeur bilan-trimestriel-excel.xlsx en cliquant sur son lien,
- Double cliquer sur le fichier téléchargé pour l'ouvrir dans Excel,
- Puis, cliquer sur le bouton Activer la modification du bandeau de sécurité,
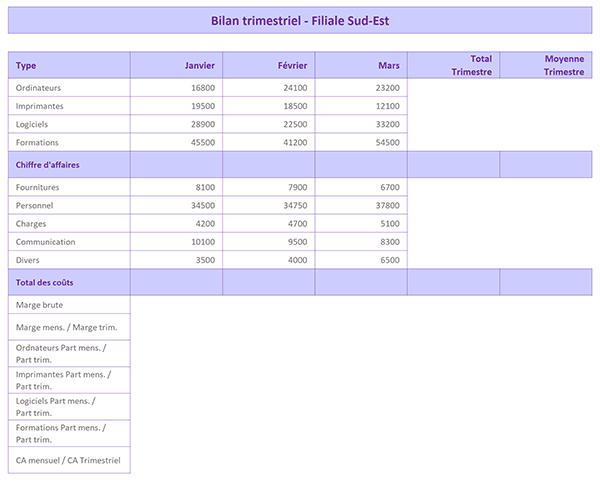
Ce classeur est constitué d'une feuille unique nommée Bilan. Son tableau présente les résultats de la société au cours du premier trimestre.
En colonne B et pour les lignes 5 à 8 sont identifiés les matériels et prestations ayant générés un chiffre d'affaires. Ces revenus sont décortiqués pour chaque mois et pour les mêmes lignes entre les colonnes C et E. Il convient de calculer la somme et la moyenne des ventes en bout de ligne, plus précisément en colonnes F et G.
Toujours en colonne B mais cette fois pour les lignes 10 à 14, sont identifiées les dépenses. Ces charges sont référencées numériquement pour chaque mois, pour les lignes respectives, entre les colonnes C et E. Les mêmes calculs statistiques sur la somme et la moyenne sont demandés en colonnes F et G. Nous pourrons ainsi confronter plus facilement les entrées et sorties d'argent.
Ensuite, pour chaque mois de l'exercice, ce sont des calculs de synthèse et de ratio qui sont demandés entre les lignes 16 et 22. Ces ratios permettront notamment de mettre en exergue des pics de ventes ou des anomalies de dépenses.
Synthèse des chiffres d'affaires
Nous débutons fort logiquement par la partie supérieure du tableau. En colonne F, nous devons premièrement livrer la somme des chiffres d'affaires pour chaque prestation identifiée en colonne B. L'emploi de la fonction Excel Somme automatique est préconisé, à plus forte raison que la colonne des résultats touche celles des données numériques. Nous allons pouvoir exploiter sa méthode la plus efficace, notamment enseignée dans le livre gratuit pour débuter les calculs. Elle consiste à sélectionner toutes les valeurs à additionner avec les cellules vides attendant les résultats.
- Sélectionner tous les chiffres d'affaires à additionner en incluant les cellules adjacentes destinées à recevoir les résultats, soit la plage C5:F8,
- Tout à fait à droite du ruban Accueil, cliquer sur le bouton Somme automatique,
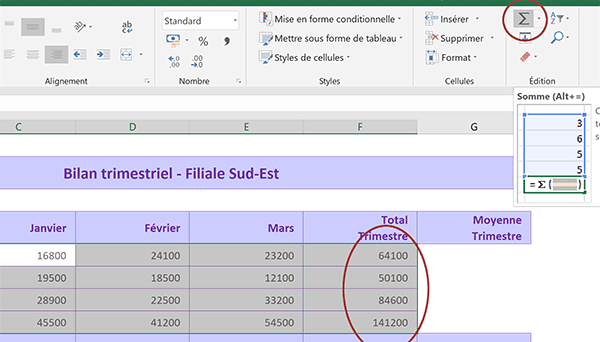
Instantanément, toutes les sommes des chiffres d'affaires sont livrées ligne à ligne grâce à la présélection qui ne souffrait aucune ambiguïté. Ce bouton Somme automatique est matérialisé par la lettre grecque Sigma. Elle ressemble à un M orienté à 90 degrés.
Comme il s'agit d'une fonction automatique, nous n'avons pas eu besoin d'introduire par le symbole égal (=) comme nous l'aurions fait pour un calcul décomposé manuellement. Excel l'insère pour nous. Et nous proposons de vérifier son calcul ainsi que son raisonnement.
- Sélectionner le premier résultat, soit la cellule F5,
=SOMME(C5:E5)
Excel introduit fort logiquement la syntaxe par le symbole égal (=). Il exploite ensuite la fonction Somme. Entre les parenthèses, sont renseignées les références des cellules à additionner. Les deux points (:) précisent une plage de cellules continue. En d'autres termes, Excel réalise la somme de C5 à E5. Grâce à la présélection, la fonction a compris que l'addition devait être produite pour les cellules de la même ligne. Souvenez-vous, le point-virgule (;) en lieu et place des deux points (:) aurait ordonné la somme de C5 et E5.
- Sélectionner désormais le dernier résultat, soit la cellule F8,
=SOMME(C8:E8)
Nous obtenons ainsi la somme des chiffres d'affaires réalisée par les formations au cours des trois premiers mois.
Les moyennes des chiffres d'affaires représentent une donnée statistique intéressante en termes de comparaison. Il est proposé de les calculer ligne à ligne, soit pour chaque prestation, en colonne G. Nous devons exploiter la fonction Excel Moyenne. Elle se charge d'additionner les valeurs et de diviser le résultat par leur nombre, tout en préservant un calcul parfaitement dynamique au gré des modifications. La méthode précédente ne peut plus être exploitée. Les cellules des résultats sont séparées des données à calculer par les résultats intermédiaires de la somme. Qu'à cela ne tienne, nous allons fournir les indications nécessaires à Excel en pas à pas.
- Sélectionner la cellule de la première moyenne à calculer, soit G5,
- Tout à fait à droite du ruban Accueil, cliquer sur la flèche du bouton Somme automatique,
- Puis dans la liste, choisir la fonction Moyenne,
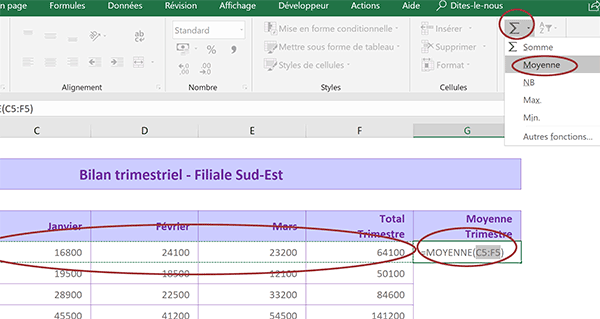
La syntaxe de l'opération s'inscrit automatiquement dans la cellule présélectionnée. Elle est identique à la précédente. Seul le nom de la fonction change. La somme est remplacée par la moyenne. Contrairement à la méthode précédente, le résultat n'est pas livré instantanément. La fonction Moyenne est en attente de validation et c'est tant mieux. Comme vous le remarquez, dans sa proposition, Excel intègre la somme du chiffre d'affaires précédemment calculé en colonne F. Cette donnée doit être exclue. Nous souhaitons calculer la moyenne des chiffres d'affaires ligne à ligne pour le trimestre, soit pour les valeurs comprises entre les colonnes C et E.
- A la souris, sélectionner la plage de cellules C5:E5,
=MOYENNE(C5:E5)
- Valider la formule par le raccourci clavier CTRL + Entrée,
Pour répliquer cette formule afin de calculer la moyenne sur les lignes du dessous, nous devons exploiter la poignée de la cellule du résultat. Cette dernière est matérialisée par le petit carré noir situé en bas à droite de la case. Lorsque vous pointez dessus avec la souris, son curseur se transforme en une croix noire. Il indique qu'Excel est prêt à reproduire la logique.
- Cliquer et glisser la poignée de la cellule à la verticale jusqu'à la ligne 8,
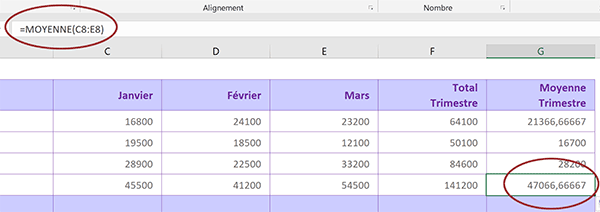
Toutes les moyennes sont automatiquement livrées. Elles correspondent bien au trimestre de chaque ligne, grâce à la sélection que nous avons ajustée avant de valider la fonction Excel. Si vous sélectionnez le dernier résultat en cellule G8, en consultant sa barre de formule, vous constatez que les références impliquées se sont adaptées tout comme pour la somme précédemment. La moyenne n'est plus calculée sur les cellules de la ligne 5, mais sur les cellules de la ligne 8.
=MOYENNE(C8:E8)
Les références des cellules impliquées se sont adaptées pour honorer le déplacement imposé par la pognée.
Nous terminons les opérations sur les chiffres d'affaires avec la ligne 9. Cette synthèse est importante. Cette ligne propose de faire ressortir la somme des chiffres d'affaires par mois cette fois. Il s'agit d'un bon moyen de comparer les résultats par périodes. Nous proposons d'englober la colonne F dans l'opération. Ainsi nous produirons la somme des totaux.
La méthode préconisée est toujours la présélection incluant les cellules vierges de la ligne en 9. En indiquant à Excel où placer les résultats, il effectuera les additions colonne à colonne sans ambiguïté, soit mois pas mois.
- Sélectionner toutes les valeurs à additionner avec les cellules de la ligne 9, soit la plage C5:F9,
- Tout à fait à droite du ruban Accueil, cliquer sur le bouton Somme automatique,
=SOMME(C5:C8)
Deux colonnes plus loin pour le mois de Mars, l'addition porte sur les chiffres de la colonne E :
=SOMME(E5:E8)
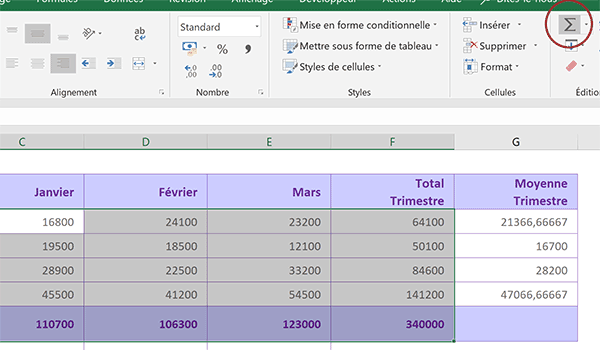
Il apparaît de façon évidente que le mois de Mars a produit le meilleur résultat du trimestre. Voilà l'un des intérêts de ces calculs statistiques intermédiaires. Souvenez-vous de cette remarque importante, toutes les formules sont bâties sur les références des cellules. Elles sont donc dynamiques. Si des chiffres d'affaires venaient à évoluer, les résultats des calculs se mettraient automatiquement à jour. C'est ainsi que nous construisons des modèles de tableaux parfaitement dynamiques.
Synthèse des charges
La deuxième partie de ce tableau propose de reproduire exactement les mêmes techniques. Cependant, il s'agit désormais de synthétiser les dépenses. Ainsi, ces résultats pourront facilement être confrontés pour dresser un bilan explicite. Nous proposons de reproduire les mêmes méthodes. En revanche, la technique associée à la somme automatique permet d'aller encore plus vite.
- Sélectionner toutes les charges à additionner en incluant les cellules vides de la ligne et de la colonne adjacentes, soit la plage de cellules C10:F15,
- Puis, cliquer sur le bouton Somme automatique dans le ruban Accueil,
En C15, l'addition des coûts est réalisée pour le mois de Janvier :
=SOMME(C10:C14)
En E15, cette addition est naturellement adaptée pour le mois de Mars :
=SOMME(E10:E14)
Au passage, nous remarquons que les dépenses sont plus élevées le mois où le chiffre d'affaires est le plus important. Une certaine logique semble respectée dans le fonctionnement de l'entreprise.
En cellule F10, l'addition des coûts est bien réalisée sur la ligne des dépenses dues aux fournitures :
=SOMME(C10:E10)
Cette logique est répliquée quatre lignes plus bas en cellule F14 pour produire la somme des dépenses dues aux frais divers sur cette même ligne :
=SOMME(C14:E14)
Il nous reste à calculer la moyenne de ces dépenses pour le trimestre en suivant le même protocole que celui utilisé pour la moyenne des chiffres d'affaires.
- Sélectionner la cellule de la première moyenne à calculer, soit G10,
- Dans le ruban Accueil, cliquer sur la flèche du bouton Somme automatique,
- Dans la liste, choisir Moyenne,
- Réajuster la proposition en sélectionnant les trois premières cellules, soit la plage C10:E10,
- Valider la formule par le raccourci clavier CTRL + Entrée,
- Puis, tirer la poignée du résultat à la verticale jusqu'à la ligne 14,
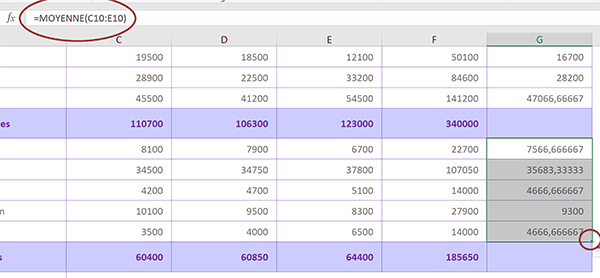
Ces données méritent d'être formatées pour une lecture plus claire. Nous procédons par ordre. Nous grouperons les opérations de mise en forme une fois tous les calculs accomplis. Les premières conclusions tombent néanmoins. Les dépenses sont fort heureusement moins importantes que les gains. Pour le comprendre, il suffit de comparer la cellule F15 de la somme des coûts avec la cellule F9 de la somme des chiffres d'affaires.
Calcul des marges
Il est temps de dresser le bilan des résultats pour ce premier trimestre. En ligne 16, il convient de calculer la marge brute réalisée chaque mois. L'opération consiste en une simple soustraction des coûts sur le chiffre d'affaires. Ce premier résultat de synthèse permettra d'y voir plus clair sur la santé de l'entreprise. Ce calcul doit être posé manuellement. Tout calcul débute par le symbole égal (=). Nous devons exploiter les références des cellules pour conserver un tableau parfaitement dynamique.
- Sélectionner la cellule de la première marge à calculer soit C16,
- Taper le symbole égal (=) pour initier la formule,
- Cliquer sur le premier total des chiffres d'affaires pour intégrer sa référence C9 dans la syntaxe,
- Taper le symbole moins (-) du pavé numérique pour la soustraction,
- Cliquer sur le premier total des coûts pour intégrer sa référence C15 dans la formule,
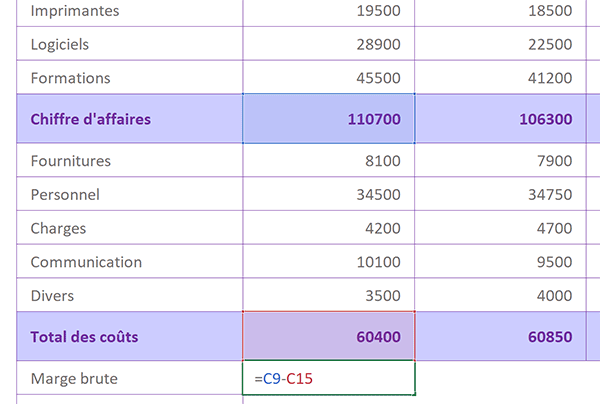
Cette logique doit être répliquée pour les autres mois et le total du trimestre.
- Valider le calcul par CTRL + Entrée pour conserver la cellule active,
- Tirer la poignée du résultat à l'horizontale jusqu'en colonne F,
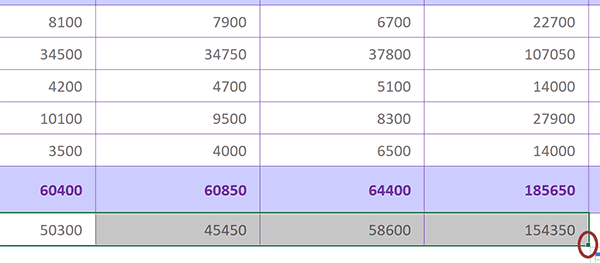
Toutes les marges sont largement positives confirmant la bonne santé de la société. Le bilan est donc encourageant comme le confirme la synthèse des marges pour le trimestre en cellule F16. Le mois de Mars tient sa position de leader. Il sera opportun de paramétrer des mises en forme conditionnelles. Par des jeux de couleurs dynamiques, elles permettront de faire instantanément ressortir les valeurs seuilles. Elles garantissent une meilleure compréhension des données de synthèse.
Calcul des ratios
Les parts de pourcentage sont précieuses dans un tableau de synthèse. Elles mettent en valeur de façon évidente les écarts réalisés entre différentes périodes ou prestations. Le premier ratio à calculer consiste à connaître la proportion de la marge pour chaque mois par rapport à l'ensemble des mois. Le calcul consiste donc à diviser la marge du mois par la marge du trimestre.
- Cliquer sur le premier pourcentage de marge à calculer, soit la cellule C17,
- Taper le symbole égal (=) pour débuter la formule,
- Désigner la première marge pour intégrer sa référence C16 dans la syntaxe,
- Taper le symbole slash (/) du pavé numérique pour enclencher la division,
- Désigner le total des marges pour intégrer la référence F16 dans la syntaxe,
- Valider le calcul par le raccourci clavier CTRL + Entrée,
- Tirer la poignée de la cellule à l'horizontale jusqu'en colonne E,
- Double cliquer sur le dernier calcul répliqué, soit la cellule E17,
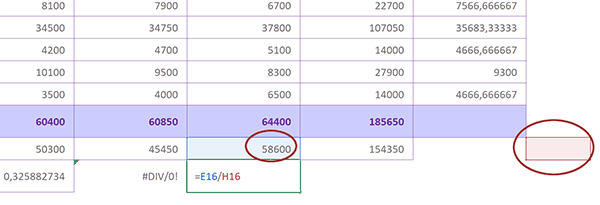
Nous avons répercuté le calcul sur les deux colonnes situées à droite de la formule d'origine. Les références des cellules impliquées ont donc suivi le déplacement. C'est ce que nous souhaitons pour la marge de chaque mois à diviser. Elle est repérée en bleu sur la capture. En revanche, chacune des ces marges doit être divisée par le total du trimestre. Mais lui aussi a suivi le déplacement. De fait, la division est réalisée par une cellule vide, conduisant à une erreur.
Nous devons exploiter les références absolues pour indiquer à Excel que cette cellule ne doit pas suivre le mouvement. Il s'agit d'utiliser la touche F4 du clavier après avoir désigné la cellule à figer dans la syntaxe. Mais nous pouvons aussi modifier la formule existante pour ne pas devoir la refaire.
- Enfoncer la touche Echap du clavier pour abandonner la modification de la cellule E17,
- Double cliquer sur la cellule C17 pour entrer en mode modification de formule,
- Cliquer entre la lettre F et le chiffre 16 pour désigner la cellule à figer,
- Puis, enfoncer la touche F4 du clavier,
- Enfoncer deux fois de suite la touche F4 du clavier,
- Valider la formule par le raccourci clavier CTRL + Entrée,
- Puis, tirer la poignée du résultat à l'horizontale jusqu'en colonne E,
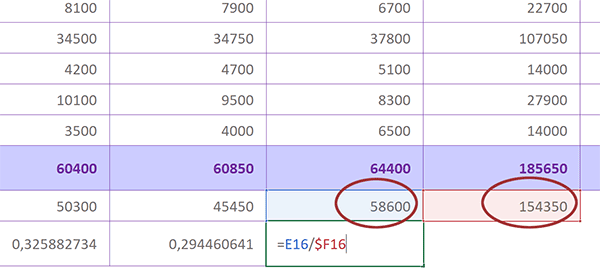
Si vous sélectionnez le dernier résultat, vous constatez que la cellule de la marge du mois s'est bien adaptée au déplacement imposé par la poignée. En revanche, celle du total est restée figée grâce aux références absolues. C'est ainsi que le calcul a pu être répliqué pour continuer d'assurer un modèle parfaitement dynamique.
Les parts de pourcentage qui restent à calculer concernent les chiffres d'affaires des prestations. Il s'agit donc pour chacune de diviser le total du mois par le total du trimestre. Et, en répliquant le réglage de référence absolue que nous venons d'opérer, nous pouvons même produire une seule formule à répercuter sur l'ensemble des lignes et colonnes. Pour une telle prestation, le total de la division doit être figé en colonne. Et pour qu'il puisse se déplacer en ligne afin de s'adapter à chacune, sa ligne doit être libérée. Le chiffre d'affaires de chaque mois doit pouvoir se déplacer en ligne comme en colonne. Ainsi, pour chaque mois et pour chaque prestation, chaque chiffre d'affaires sera bien divisé par le total du trimestre correspondant.
- Sélectionner la première part de pourcentage à calculer, soit la cellule C18,
- Taper le symbole égal (=) pour initier le calcul,
- Désigner le premier chiffre d'affaires pour les ordinateurs afin d'intégrer la référence C5,
- Taper le symbole slash (/) du pavé numérique pour enclencher la division,
- Sélectionner le total pour les ordinateurs afin d'intégrer la référence F5 dans le calcul,
- Enfoncer trois fois la touche F4 du clavier pour figer la colonne et libérer la ligne,
- Valider la formule par le raccourci clavier CTRL + Entrée,
- Tirer la poignée du résultat à l'horizontale jusqu'en colonne E,
- Puis, tirer la poignée de la sélection à la verticale jusqu'en ligne 22,
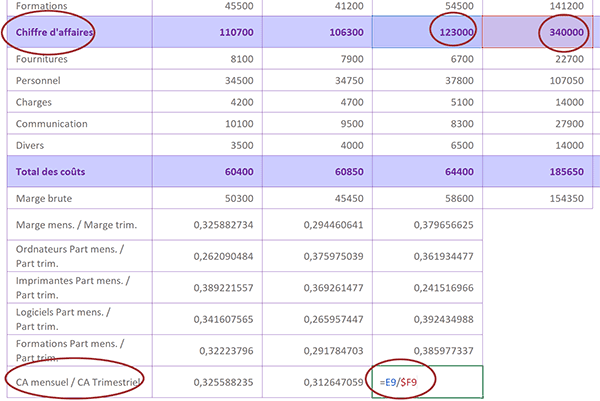
En exploitant les subtilités des références absolues, nous avons en effet réussi à répercuter la logique de calcul sur tout le tableau avec une seule formule.
Si vous sélectionnez le tout dernier résultat, soit la cellule E22, vous remarquez que le chiffre d'affaires total du mois de Mars est bien divisé par le total des chiffres d'affaires pour le trimestre.
Formats et présentation des résultats
Avant de mettre en évidence les résultats par des réglages de mise en forme conditionnelle, la présentation du tableau doit être soignée. La clarté et la compréhension en dépendent. Les résultats numériques des coûts et chiffres d'affaires doivent premièrement être formatés en Euro.
- Cliquer sur la cellule C5 pour la sélectionner,
- Tout en maintenant la touche Maj enfoncée, cliquer sur la cellule G16,
Rappelez-vous, la touche Maj est généralement matérialisée par une flèche verticale orientée vers le haut. Elle est placée sur le clavier au-dessus de la touche Ctrl. Sa désignation anglaise est Shift.
- Dans la section Nombre du ruban Accueil, cliquer sur le bouton Format Nombre Comptabilité,
- Sélectionner cette fois la plage de cellules C5:F16,
- Dans le ruban Accueil, tout à fait à droite de la section Nombre, cliquer deux fois de suite sur le bouton Réduire les décimales,
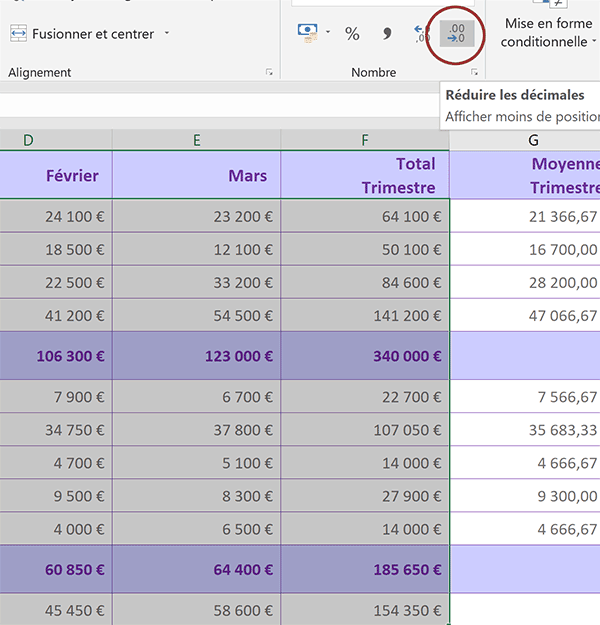
La présentation apparaît instantanément plus aérée. Le tableau devient petit à petit d'autant plus simple à déchiffrer. Le bouton situé à gauche du précédent permet l'opération inverse. Il est en effet possible d'augmenter la précision sur les décimales. Les calculs scientifiques notamment le justifient.
Les parts quant à elles doivent être livrées en pourcentage. Les décimales ne nous intéressent pas. Dans les calculs de ratios, seuls les ordres de grandeur importent.
- Sélectionner toutes les parts de pourcentage, soit la plage de cellules C17:E22,
- Dans la section Nombre du ruban Accueil, cliquer sur le bouton Style de pourcentage,
Pour finaliser la conception de ce bilan, nous proposons désormais d'appliquer des réglages de mise en forme dynamique. Il s'agit de faire ressortir avec des symboliques de couleur, des informations capables de captiver l'attention à la première lecture. Ces mises en valeur doivent être dynamiques. En d'autres termes, elles doivent réagir en fonction des informations numériques calculées elles-mêmes dynamiquement. Il s'agit la mise en forme conditionnelle d'Excel qui permet de poser des règles sur des plages de cellules prédéfinies.
Pour faciliter l'interprétation du bilan à la première lecture, nous proposons de faire ressortir le chiffre d'affaires le plus important, réalisé au cours du trimestre. Nous souhaitons de même mettre en valeur les coûts générés les plus importants. Les symboliques de couleur associées sont prépondérantes. Le rouge interpelle sur un aspect négatif au contraire du vert. Ces couleurs doivent réagir dynamiquement, en fonction des résultats calculés.
- Sélectionner les chiffres d'affaires de toutes les prestations, soit la plage de cellules C5:E8,
- Dans la section Styles du ruban Accueil, cliquer sur le bouton Mise en forme conditionnelle,
- Dans la liste, pointer sur la rubrique Règles des valeurs de plage Haute/Basse,
- Dans le sous menu qui apparaît, choisir 10 valeurs plus élevées,
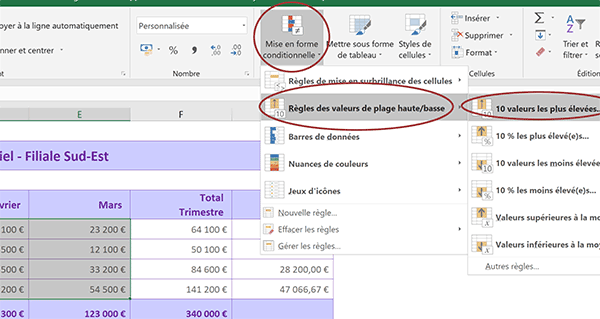
Nous souhaitons seulement faire ressortir le chiffre d'affaires le plus important et non les 10 meilleurs. Il s'agit d'une règle de base à ajuster.
- Dans la petite boîte de dialogue qui suit, remplacer le nombre 10 par le chiffre 1,
- Avec la liste déroulante, choisir un remplissage vert pour définir une symbolique positive,
- Valider ces réglages de mise en forme dynamique en cliquant sur le bouton Ok,
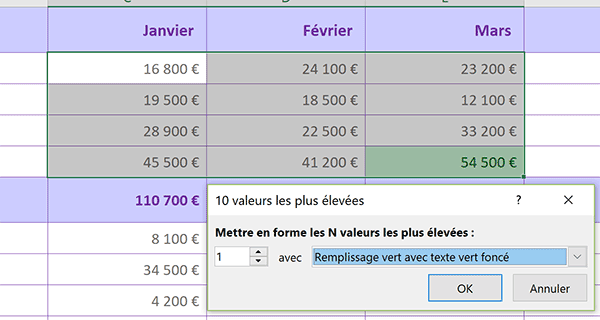
Instantanément, nous constatons que ce sont les formations du mois de Mars qui ont développé le chiffre d'affaires le plus important. Si ces données venaient à évoluer, la couleur verte s'adapterait désormais dynamiquement pour repérer le chiffre le plus important.
- Sélectionner tous les coûts générés au cours du trimestre soit la plage de cellules C10:E14,
- Dans la section Styles du ruban Accueil, cliquer sur le bouton Mise en forme conditionnelle,
- Pointer de nouveau sur la rubrique Règles des valeurs de plage haute/basse,
- Dans le sous menu, choisir une fois encore l'option 10 valeurs les plus élevées,
- Remplacer le nombre 10 par le chiffre 1,
- Conserver la mise en valeur rouge et valider par Ok,
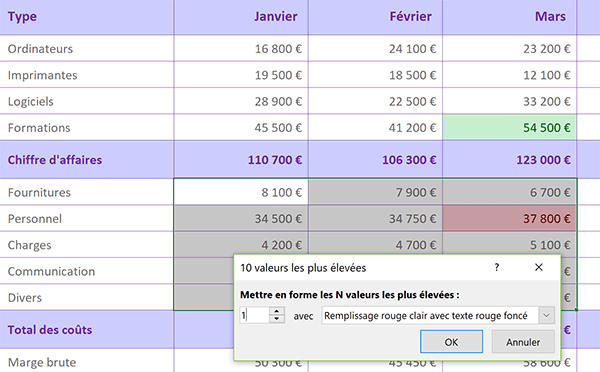
L'indication dynamique est sans appel. L'alerte de couleur attire immédiatement l'oeil. Les frais dus au personnel sont les dépenses les plus importantes. C'est une fois de plus le mois de Mars qui ressort. Il s'agit sans doute de prestations temporaires d'intérimaires pour faire face à la demande.
Bien sûr, nous pourrions ajouter d'autres règles de mise en forme conditionnelle. Il est même possible de les gérer par calculs afin de déclencher des alertes spécifiques. Mais il est important de garder à l'esprit que pour faire ressortir des indicateurs de couleur, encore faut-il que ces couleurs ne soient pas trop nombreuses.
Quoiqu'il en soit, notre modèle de tableau pour livrer le bilan des résultats de l'entreprise est à la fois parfaitement fonctionnel et dynamique.