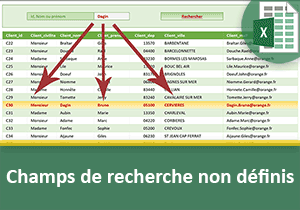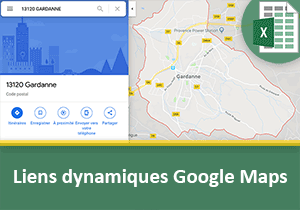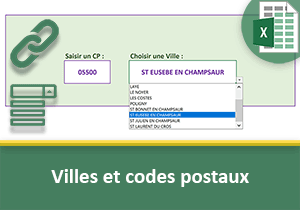Pointer sur un élément cherché dans un tableau Excel
Accueil > Bureautique > Excel > Excel Débutant > Pointer sur un élément cherché dans un tableau Excel
Pour partager cette vidéo sur les réseaux sociaux ou sur un site, voici son url :
Sujets que vous pourriez aussi aimer :
Sélectionner un élément cherché dans un tableau
L'objectif de cette formation est de démontrer une technique simple, permettant de pointer sur la ligne d'un élément recherché, dans un tableau Excel.
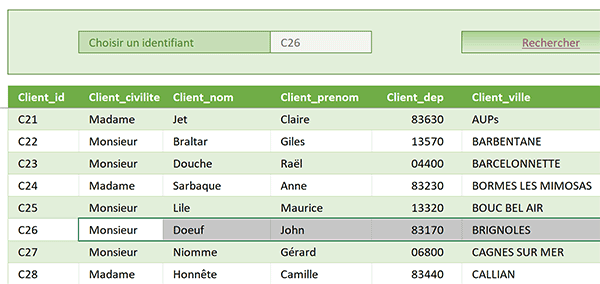
Dans l'exemple illustré par la capture ci-dessus, l'utilisateur choisit un identifiant client ou un numéro de dossier par exemple. Puis, il clique sur le lien de recherche situé deux cases plus loin. Automatiquement, la ligne de l'élément demandé est repérée par Excel.
Source et problématique
Pour les besoins des démonstrations, nous proposons de tout d'abord réceptionner une source de données existante.
- Télécharger le classeur selectionner-element-de-recherche.xlsx en cliquant sur ce lien,
- Double cliquer sur le fichier téléchargé pour l'ouvrir dans Excel,
- Puis, cliquer sur le bouton Activer la modification du bandeau de sécurité,
Une fois l'identifiant désigné par cette liste de choix, l'utilisateur doit cliquer sur la cellule G3 portant la mention Chercher. Instantanément, l'affichage doit se déplacer pour montrer la ligne surbrillée, correspondant au client ainsi spécifié.
Figer les volets
Quelques réglages sont préalablement nécessaires. Ce tableau est relativement long. Son affichage doit se déplacer pour pointer sur la ligne du client. Mais nous souhaitons conserver visibles les en-têtes de colonne et la petite zone d'outils. Pour cela, nous devons figer les volets. En d'autres termes, nous devons indiquer à Excel que tout ce qui est situé au-dessus de la ligne 7, ne doit pas suivre le déplacement de la feuille.
- Sélectionner l'intégralité de la ligne en cliquant sur son étiquette 7,
- En haut de la fenêtre Excel, cliquer sur l'onglet Affichage pour activer son ruban,
- Dans la section Fenêtre du ruban, cliquer sur le bouton Figer les volets,
- Dans la liste qui apparaît, choisir de nouveau Figer les volets,
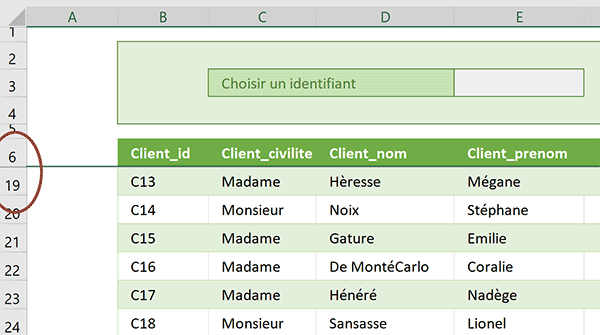
Maintenant, en faisant défiler le tableau vers le bas, les lignes s'engouffrent sous les en-têtes de colonne qui restent visibles. Ce petit réglage apporte une bonification ergonomique.
Liste déroulante des identifiants
L'utilisateur doit donc spécifier un client à repérer automatiquement, en choisissant ou en saisissant son identifiant. Nous proposons donc de créer une liste de choix sur ces valeurs.
- Cliquer sur la cellule E3 pour la sélectionner,
- En haut de la fenêtre Excel, cliquer sur l'onglet Données pour activer son ruban,
- Dans la section Outils de données du ruban, cliquer sur le bouton Validation des données,
- Dans la zone Autoriser de la boîte de dialogue qui suit, choisir Liste,
- Puis, cliquer dans la zone Source qui se propose juste en-dessous pour l'activer,
- Sélectionner ou saisir la plage de cellules B7:B44, préfixée du symbole égal (=),
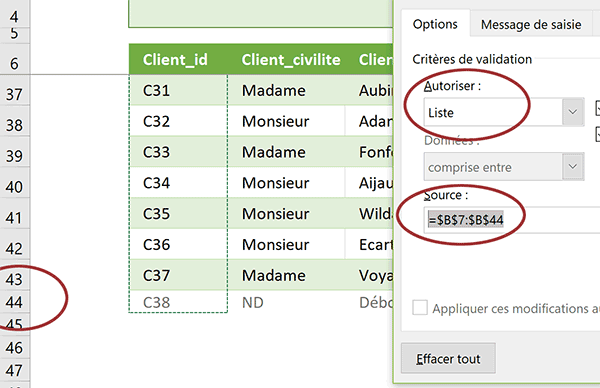
Nous spécifions ainsi l'ensemble des identifiants clients comme source de données de la liste déroulante. Certes, ainsi définie cette liste est statique. Cela signifie que si d'autres clients venaient à être ajoutés, ils ne seraient pas considérés. Dans ce cas, il convient d'exploiter la fonction Excel Decaler, comme le démontre la formation pour créer des listes de choix dynamiques.
- Cliquer sur le bouton Ok de la boîte de dialogue pour créer la liste déroulante,
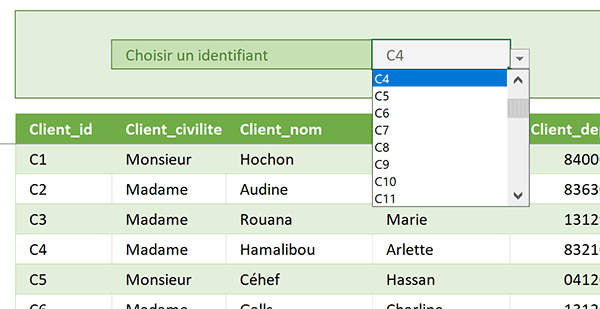
Vous notez l'apparition d'une flèche en E3, lorsque la cellule est sélectionnée. Si vous cliquez dessus, vous déployez la liste de tous les identifiants effectivement énumérés.
Nommer les lignes
Il est possible de pointer sur une ligne ou sur une cellule en particulier en fournissant une adresse. Il peut s'agir des références d'une cellule ou d'une plage de cellules. Et cette adresse doit se construire dynamiquement au choix d'une référence client dans la liste déroulante. C'est pourquoi, nous suggérons de nommer chaque ligne du tableau, avec les identifiants respectifs en en-têtes de ligne. La correspondance sera ainsi automatiquement établie, ou presque. Et pour cela, nous allons exploiter une technique automatisée d'Excel.
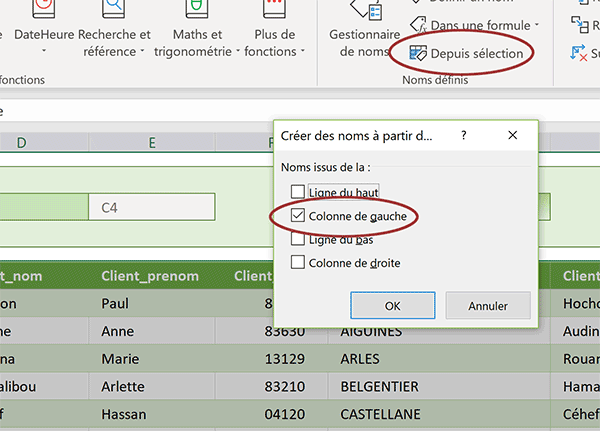
- Sélectionner l'une des cellules du tableau, par exemple C8,
- Réaliser le raccourci clavier CTRL + A pour le sélectionner intégralement,
- En haut de la fenêtre Excel, cliquer sur l'onglet Formules pour activer son ruban,
- Dans la section Noms définis du ruban, cliquer sur le bouton Depuis sélection,
- Décocher la case Ligne du haut et conserver la case Colonne de gauche,
- Cliquer sur le bouton Ok de la boîte de dialogue puis valider l'alerte qui suit par Oui,
- En haut à gauche de la feuille Excel, cliquer sur la flèche de la zone Nom,
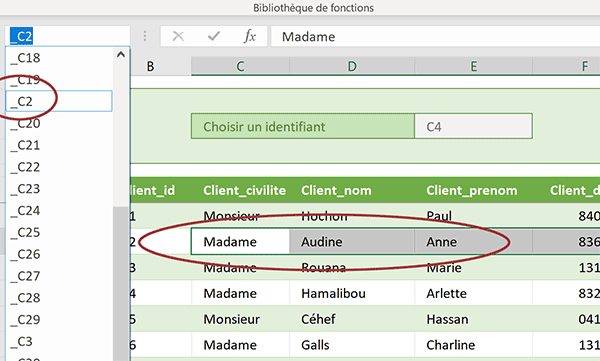
Comme vous pouvez le voir, toutes les lignes sont référencées par les identifiants prélevés en première colonne. Si vous cliquez sur l'un de ces noms, la ligne correspondante du client est automatiquement sélectionnée. C'est exactement le mécanisme que nous souhaitons monter, mais dans le cadre d'une recherche préalable par le biais de la liste déroulante. Notez néanmoins que tous ces noms ont été préfixés d'un UnderScore (_). Ce détail est important. L'adresse à pointer est donc l'identifiant de la liste préfixé de ce symbole.
Pointer sur une plage de cellules
Pour déplacer la sélection sur la ligne du client cherché, nous devons exploiter la fonction Excel Lien_Hypertexte : Lien_Hypertexte(Adresse_de_destination ; Texte_à_afficher). Elle requiert deux arguments. Le premier est l'adresse ou l'Url de la page à atteindre. Le second correspond au texte à afficher et à cliquer. Conventionnellement, on utilise cette fonction pour offrir des redirections vers des rubriques connexes et externes. Mais on peut aussi l'exploiter pour rediriger vers une cellule ou une plage de cellules précise. Dans ce cas, les références mentionnées en premier argument doivent être préfixées du symbole dièse (#). On parle d'une ancre comme en Html.
- Sélectionner la cellule du lien de recherche, soit G3,
- Taper le symbole égal (=) pour débuter la syntaxe de la formule,
- Saisir le nom de la fonction suivi d'une parenthèse, soit : Lien_Hypertexte(,
- Saisir le symbole dièse suivi d'unUnder score entre guillemets, soit '#_',
- Taper le caractère de concaténation (&),
- Puis, cliquer sur la cellule de la liste déroulante pour l'adresse, soit la cellule E3,
- Taper un point-virgule (;) pour passer dans le second argument de la fonction,
- Saisir le texte Rechercher entre guillemets,
- Fermer la parenthèse de la fonction Lien_Hypertexte,
- Puis, valider la formule par la touche Entrée du clavier,
- Dans la liste déroulante en E3, choisir une référence non visible à l'écran,
- Puis, cliquer sur la cellule du lien hypertexte,
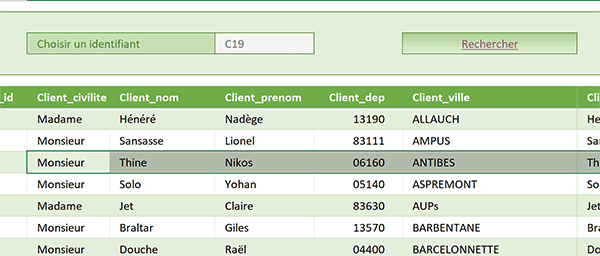
La ligne du client apparaît instantanément sélectionnée grâce à cette astuce. Il est donc automatiquement repéré sans avoir dû enclencher les fonctions Excel d'extraction de bases de données.
La fonction que nous avons construite est la suivante :
=LIEN_HYPERTEXTE('#_' & E3; 'Rechercher')
Ces techniques nous permettent d'entrevoir des développements ergonomiques d'applications avec Excel.