
Figer les volets pour conserver l'affichage des titres dans Excel
Accueil > Bureautique > Excel > Excel Débutant > Figer les volets pour conserver l'affichage des titres dans Excel
Figer les volets sous ExcelCette fonctionnalité est très utile pour les longs tableaux lorsqu'il s'agit de parcourir les lignes ou les colonnes tout en gardant, visibles à l'écran, la ligne et/ou la colonne d'entête portant les titres.
Avant de commencer ces manipulations, vous avez besoin d'un tableau conséquent que vous pouvez télécharger en cliquant sur ce lien.
- Télécharger le classeur du lien fourni sur votre ordinateur,
- L'ouvrir et l'enregistrer,
Il s'agit d'un tableau recensant des véhicules d'occasion à la vente. La première ligne correspond au titre de chaque colonne comme le modèle, la marque ou encore le prix. La première colonne quant à elle contient la référence de chaque voiture.
Si vous faites défiler les lignes vers le bas pour consulter tous les véhicules, vous constatez que les lignes de titre disparaissent, rendant moins lisibles les détails de chaque véhicule. Il en va de même pour la colonne des références si vous faites défiler vers la droite.
Pour palier ce problème Excel permet de figer les volets. Il s'agit d'une fonctionnalité qui permet de conserver l'affichage de la ligne et/ou la colonne désignée lors du défilement. Voyons comment procéder. Avant de figer une ligne, il convient de la définir en plaçant le curseur en dessous de la ligne à figer. Ici nous souhaitons garder à l'écran la vue sur la première ligne (ligne 1), celle des titres. La colonne n'est pas conservée. Donc pour figer la ligne de titre et seulement la ligne de titre :
- Cliquer dans la cellule A2 pour l'activer,
- Cliquer sur le ruban Affichage pour le rendre actif,
- Cliquer sur la flèche du bouton Figer les volets de la section Fenêtre,
- Dans la liste cliquer sur Figer les volets comme l'illustre la capture ci-dessous,
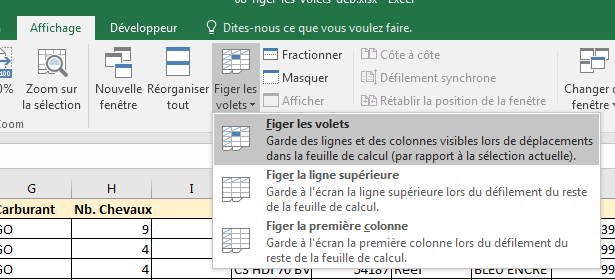
- Faire défiler la feuille vers le bas.
Vous remarquez que les informations défilent, faisant disparaître les lignes du dessus à l'exception de la ligne titre que nous avons figée.
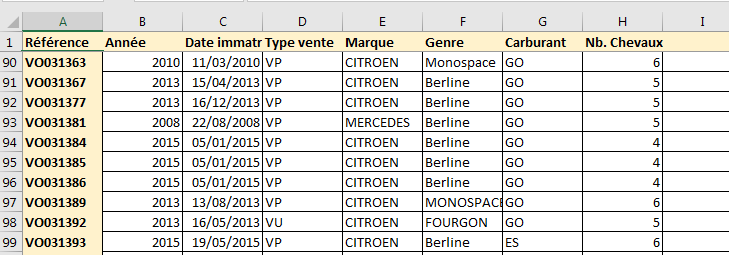
En revanche si vous faites défiler les données vers la droite, vous remarquez que la colonne des références disparaît. En présélectionnant la cellule A2, nous avons bien figé la ligne du dessus. Comme aucune colonne n'est placée avant la colonne A, aucune colonne n'est figée. Si nous avions voulu figer la première ligne et la première colonne, nous aurions dû préselectionner la cellule B2.
- Cliquer dans la cellule B2 pour l'activer,
- Cliquer sur la flèche du bouton Figer les volets de la section Fenêtre du ruban Affichage,
- Dans la liste, cliquer sur Libérer les volets.
Nous venons ainsi de libérer la ligne que nous avions figée.
- Cliquer de nouveau sur la flèche du bouton Figer les volets de la section Fenêtre,
- Cliquer ensuite sur l'option Figer les volets dans la liste.
Cette fois la première ligne et la première colonne ont été figées. Vous le remarquez en faisant défiler les données de la feuille vers le bas et vers la droite.
Mise en page
Il est aussi possible d'appliquer ce procédé pour l'impression. Fonction très utile pour garder le fil d'une page à l'autre.
- Cliquer sur le ruban Mise en page pour l'activer,
- Cliquer sur le petit carré d'option en bas à droite de la section Mise en page duruban Mise en page,
- Dans la boîte de dialogue qui apparaît, cliquer sur l'onglet Feuille,
- En bas de la boîte de dialogue, cliquer sur le bouton Aperçu,
- Dans l'Aperçu qui apparaît, faire défiler les pages.
Vous remarquez que les titres des colonnes ne sont pas répétés sur les différentes pages. De fait, la lecture des données se complique dès lors que l'on quitte la première page.
- Cliquer sur le bouton Précédent en haut à gauche pour revenir sur la feuille,
- Cliquer de nouveau sur le carré d'option en bas à droite de la section Mise en page,
- Dans la boîte de dialogue qui apparaît, cliquersur l'onglet Feuille,
- Cliquer ensuite dans la section lignes à répéter en haut,
- Cliquer sur la ligne 1 de la feuille pour la désigner,
- Cliquer dans la section Colonnes à répéter à gauche pour l'activer,
- Cliquer sur la colonne A de la feuille pour la désigner,
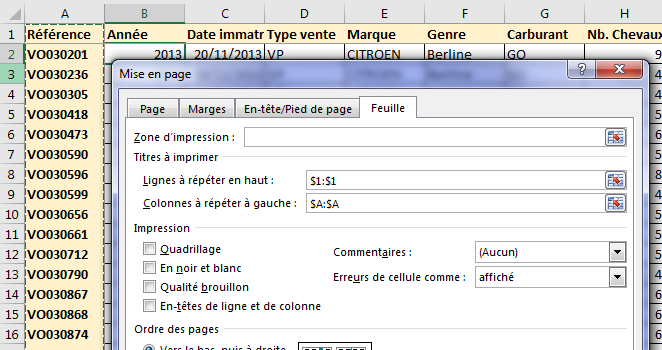
- Cliquer maintenant sur le bouton Aperçu,
- Puis faire défiler les feuilles.
Au même titre que la fonction figer les volets, vous venez de figer la première ligne et la première colonne pour l'impression. Cela signifie qu'elles sont répétées à chaque changement de page pour faciliter la lecture et la compréhension des données du tableau.

















