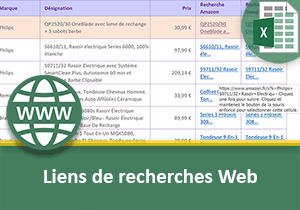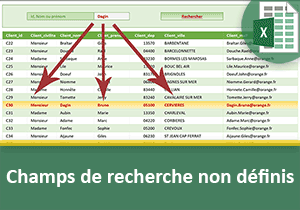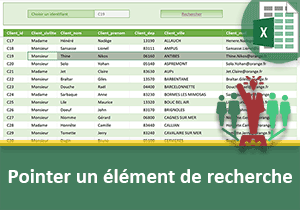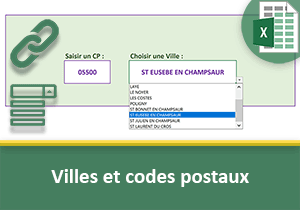Liens dynamiques Google Maps selon les données clients
Accueil > Bureautique > Excel > Excel Débutant > Liens dynamiques Google Maps selon les données clients
Pour partager cette vidéo sur les réseaux sociaux ou sur un site, voici son url :
Sujets que vous pourriez aussi aimer :
Adresse des clients sur carte Google
Nous avons déjà appris à exploiter des liens hypertextes dynamiques construits en fonction des informations détenues dans une base de données Excel. Ici, nous récidivons avec une approche intéressante. L'idée consiste à pouvoir géolocaliser, par simple clic, le lieu d'habitation de chaque client issu d'une source de données.
Source et présentation du concept
Pour simplifier les démonstrations, nous proposons de débuter l'étude à partir d'une source de données existante.
- Télécharger le classeur adresses-clients-sur-carte.xlsx en cliquant sur ce lien,
- Double cliquer sur le fichier téléchargé pour l'ouvrir dans Excel,
- Puis, cliquer sur le bouton Activer la modification du bandeau de sécurité,
URL Google Maps
Pour construire dynamiquement une adresse de redirection vers la carte du client, il est important de connaître la fabrication d'une URL Google Maps. Pour cela, nous proposons de réaliser la recherche d'une ville sur son nom associé au code postal. Nous n'aurons plus qu'à prélever l'adresse pour connaître les parties statiques à transformer en éléments dynamiques.
- Afficher la page de Google Maps dans un navigateur comme Firefox par exemple,
- Dans la zone de saisie Rechercher dans Google Maps, saisir : 31700 Blagnac,
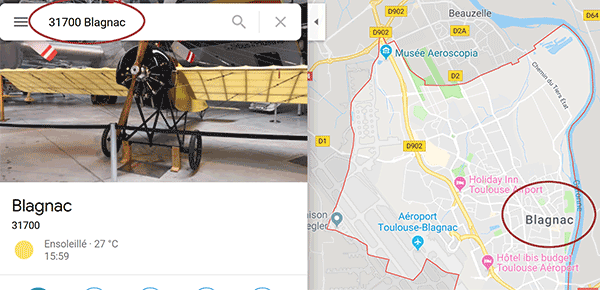
Si vous consultez l'URL dans la barre d'adresse, vous constatez qu'elle offre une structure spécifique et bien établie :
https://www.google.fr/maps/place/31700 + Blagnac/@43.6242988, 1.4048346,13z/...
Une partie statique est nécessaire en préfixe : https://www.google.fr/maps/place/.
- Sélectionner et copier cette partie statique depuis la barre d'adresse du navigateur,
Fabriquer des Url dynamiques Google Maps
Nous devons exploiter ces éléments pour générer dynamiquement des liens de redirection, en fonction des données des clients sur le code postal et la ville. Avec Excel, c'est la fonction Lien_hypertexte qui permet de créer des adresses de redirection.
=Lien_hypertexte(Adresse_à_générer; Texte_à_afficher)
En premier argument, nous devons lui passer l'adresse dynamique associée au client de la même ligne dans la base de données. Cette adresse consiste à concaténer la partie statique avec les éléments dynamiques sur la ville et le code postal, séparés par le symbole +. En deuxième argument, pour une information plus explicite, nous pouvons indiquer le texte qui servira de lien cliquable.
- Sélectionner la case de la première adresse à générer, soit la cellule I3,
- Taper le symbole égal (=) pour initier la syntaxe de la formule,
- Saisir le nom de la fonction suivi d'une parenthèse, soit : Lien_Hypertexte(,
- Coller (CTRL + V) la partie statique de l'URL entre guillemets, soit :
- Inscrire le symbole de concaténation (&), avec la touche 1 en haut à gauche du clavier,
- Sélectionner le premier code postal en désignant la cellule F3,
- Ajouter un nouveau caractère de concaténation (&) pour poursuivre l'assemblage,
- Taper le symbole + entre guillemets, soit : '+',
- Inscrire le symbole de concaténation pour permettre l'assemblage avec la ville,
- Sélectionner la première ville en désignant sa cellule G3,
- Taper un point-virgule (;) pour passer dans l'argument du texte à afficher à la place de l'URL,
- Saisir l'indication Voir sur carte entre guillemets,
- Fermer la parenthèse de la fonction Lien_Hypertexte,
- Puis, valider la construction par le raccourci clavier CTRL + Entrée,
- Double cliquer sur la poignée de la cellule du résultat pour générer tous les liens,
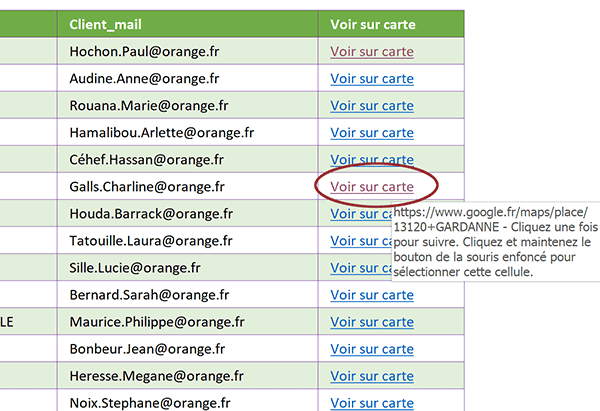
Une info-bulle en atteste lorsque vous pointez sur l'un ou l'autre lien. Elle affiche l'adresse générée dynamiquement en fonction des informations des clients. Et si vous les testez, vous êtes effectivement redirigés sur une carte personnalisée et adaptée sur Google Maps.
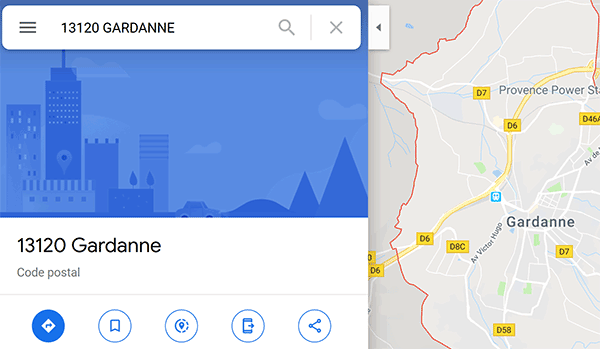
Il s'agit donc d'un moyen simple et efficace pour enrichir les informations d'une base de données Excel tout en améliorant l'ergonomie.