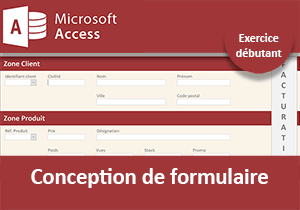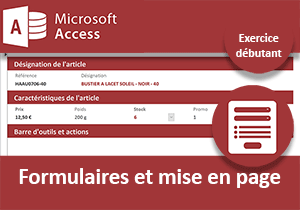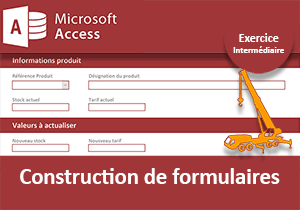Personnaliser les formulaires, exercice Access
Pour partager cette vidéo sur les réseaux sociaux ou sur un site, voici son url :
Sujets que vous pourriez aussi aimer :
Options de formulaire
Dans l'exercice précédent, nous avons appris à créer des boutons d'action pour améliorer l'ergonomie d'un formulaire Access. Cette mise en pratique s'inscrit dans la suite logique. Nous allons découvrir les options offertes par les formulaires. Ces dernières permettent de personnaliser encore un peu plus l'environnement de travail.
Base de données source
Il convient dans un premier temps de réceptionner la base de données, source de tous nos développements précédents.
- Télécharger la base clients-et-commandes-options-formulaires.accdb en cliquant sur ce lien,
- Double cliquer sur le fichier téléchargé pour l'ouvrir dans Access,
- Puis, cliquer sur le bouton Activer le contenu du bandeau de sécurité,
- Double cliquer sur le formulaire F_Produits pour l'exécuter,
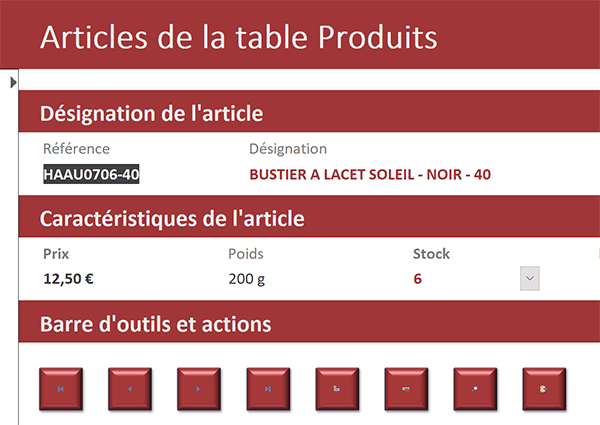
Ce formulaire est construit sur la table Produits. Nous avons organisé l'information et greffé des boutons d'action dans la section Barre d'outils et actions.
Les données sont présentées clairement. L'interface est suffisamment ergonomique. Mais des améliorations peuvent être entreprises. En bas du formulaire, la barre de navigation propose des boutons. Ces derniers offrent à l'utilisateur de naviguer au travers des enregistrements, soit des articles référencés dans la table Produits. Son intérêt est désormais discutable. Elle fait doublon avec les boutons d'action. Certes, elle offre une indication sur l'enregistrement en cours et le nombre total de produits. A l'avenir, nous verrons comment restituer ces données.
Le contrôle actif par défaut est celui de la référence produit. Comme vous le savez, dans une base de données, l'utilisateur doit exploiter la touche Tab du clavier pour naviguer au travers des champs. Cette touche est matérialisée par une double flèche horizontale inversée. Elle est généralement située à gauche de la lettre A sur le clavier.
- Enfoncer la touche Tab du clavier,
- Enfoncer de nouveau la touche Tab du clavier,
Ordre de tabulation des contrôles
La hiérarchie des contrôles est définie par une propriété numérique sur un formulaire. Elle doit être définie pour chaque contrôle. Cette propriété se nomme Index tabulation. Plus sa valeur est grande, plus le contrôle est éloigné dans la hiérarchie.
- Dans le ruban Accueil, cliquer sur la flèche du bouton Affichage,
- Dans la liste, choisir Mode création,
- Cliquer sur le contrôle produit_ref du formulaire pour le sélectionner,
- Dans sa feuille de propriétés, cliquer sur l'onglet Autres pour l'activer,
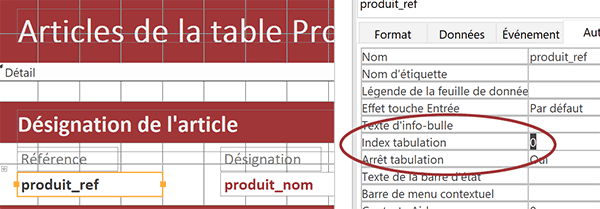
Parmi les attributs listés, vous notez la présence de la propriété Index tabulation. Et pour ce contrôle, on ne peut pas faire mieux. Réglée à 0, elle indique qu'il s'agit du contrôle actif par défaut. Voyons comment la chronologie est respectée pour les autres.
- Sur le formulaire, cliquer sur la zone de texte produit_nom pour la sélectionner,
- Sélectionner désormais la zone de texte produit_prix,
- Sélectionner le sous formulaire dans la zone Détail des achats,
- Régler la valeur de la propriété Index tabulation à 7 pour ce sous formulaire,
- Enregistrer les modifications (CTRL + S),
- Puis, enfoncer la touche F5 du clavier pour exécuter le formulaire,
- Enfoncer la touche Tab à plusieurs reprises,
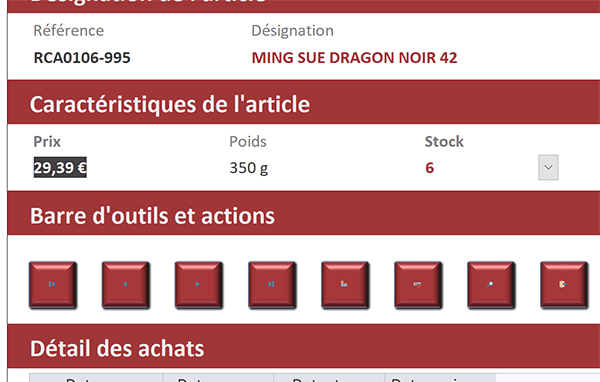
Cette fois, après la désignation, c'est bien le contrôle du prix qui s'active. Et puis, la suite logique est respectée pour les contrôles suivants du fait des valeurs incrémentées pour la propriété Index tabulation. Nous améliorons ainsi l'ergonomie du formulaire.
Remarque : Le raccourci Maj + Tab est utilisé pour revenir en arrière dans la hiérarchie des contrôles.
Tout n'est pas parfait néanmoins. Après le dernier contrôle produit_vues, la boucle est loin d'être bouclée. La touche Tab doit être enfoncée à maintes reprises avant de redonner le focus à la zone de la référence. Les boutons sont en effet des contrôles intercalés. Ils possèdent tous une propriété Index tabulation réglée dans l'ordre logique de leur apparition. Nous souhaitons qu'ils soient disponibles seulement au clic. De fait, nous devons les sortir de l'ordre de tabulation.
- Dans le ruban Accueil, cliquer sur la flèche du bouton Affichage,
- Dans la liste, choisir Mode création,
- Cliquer sur la règle verticale en regard des boutons,
- Dans la feuille de propriétés, régler l'attribut Arrêt tabulation sur Non,
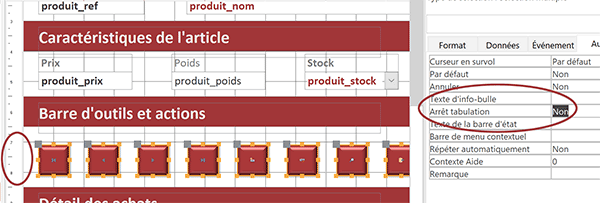
Si vous les sélectionnez désormais tour à tour, vous pouvez constater que le réglage a bien pris effet pour chacun d'entre eux.
- Enregistrer les modifications et exécuter le formulaire,
- Enfoncer à plusieurs reprises la touche Tab du clavier pour vérifier le comportement,
Navigation et options
Nous le disions en préambule de cette formation, du fait de la présence des boutons de déplacement sur le formulaire, la barre de navigation n'est plus nécessaire. Ainsi, en découvrant d'autres réglages, nous poursuivons la personnalisation de l'environnement de travail.
- Revenir dans la vue en conception du formulaire,
- Sélectionner le sous formulaire,
- Puis, régler sa propriété Arrêt tabulation sur Non,
- En haut à gauche du formulaire, au-dessus de l'en-tête, cliquer sur le carré gris,
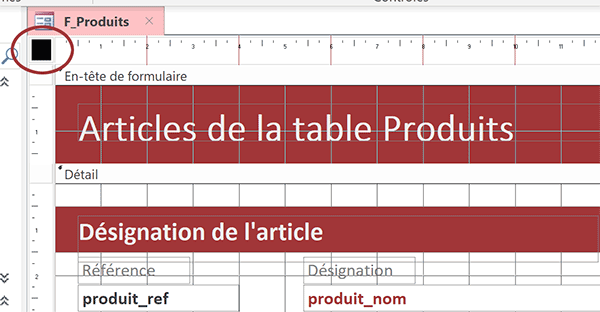
Celui-ci se transforme en un carré noir indiquant que le formulaire est spécifiquement désigné. D'ailleurs, si vous consultez la feuille de propriétés, vous voyez son nom générique (Formulaire) apparaître.
- Dans sa feuille de propriétés, activer l'onglet Format,
- Régler alors les propriétés Afficher sélecteur, Boutons de déplacement et Bouton Fermer sur la valeur Non,
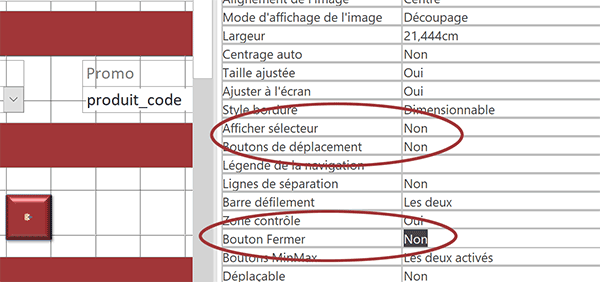
Le sélecteur est matérialisé par une flèche noire en direction de l'enregistrement actif. Sur un formulaire les présentant séparément, il n'est pas utile. Nous gagnons ainsi un peu de place. Les boutons de déplacement correspondent à la barre de navigation en bas du formulaire. Le bouton Fermer correspond quant à lui à la croix de l'onglet. Comme nous avons ajouté un bouton d'action dédié, cette fonctionnalité fait doublon. Nous aurions pu la conserver mais l'objectif ici est de maîtriser les attributs permettant de personnaliser l'environnement de travail.
- Enregistrer les modifications (CTRL + S),
- Puis, exécuter le formulaire (F5),
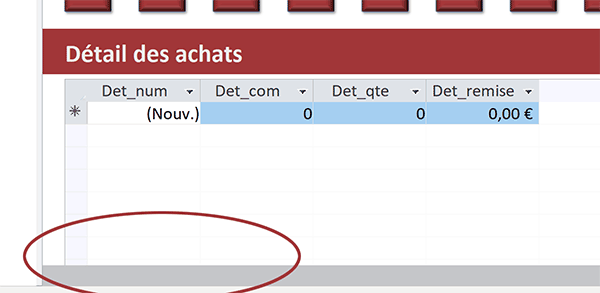
Ces paramétrages sont subtils mais précieux. Il s'agira de les reproduire sur le formulaire F_Clients et sur tous les autres à suivre.
Verrouiller des contrôles de formulaire
Pour préserver l'intégrité des données, d'autres réglages sont importants. Sur ce formulaire des produits, la référence identifie explicitement et de façon unique, chacun des articles. Une fois qu'elle est inscrite, elle ne doit plus pouvoir être modifiée. Il est possible de verrouiller sa zone de saisie.
- Dans le volet des objets Access, cliquer droit sur le formulaire F_Produits,
- Dans le menu contextuel, choisir Mode création,
- Sélectionner alors le contrôle produit_ref,
- Puis, activer l'onglet Données de sa feuille de propriétés,
- Ensuite, basculer son attribut Verrouillé sur Oui,
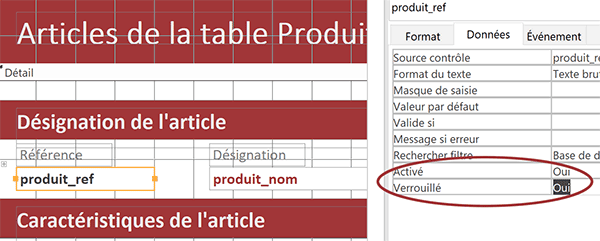
Cette propriété est censée interdire toute modification dans la zone de saisie. De fait, il n'est plus nécessaire de l'inclure dans l'ordre de tabulation.
- Activer l'onglet Autres de sa feuille de propriétés,
- Basculer son attribut Arrêt tabulation sur Non,
- Enregistrer les modifications et exécuter le formulaire,