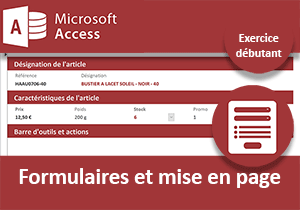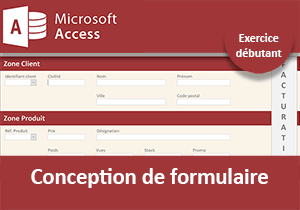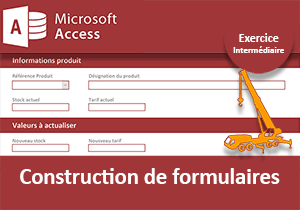Actions sur formulaire, exercice Access
Pour partager cette vidéo sur les réseaux sociaux ou sur un site, voici son url :
Sujets que vous pourriez aussi aimer :
Boutons d'actions et formulaires
Dans cet exercice Access, nous poursuivons la découverte et l'apprentissage des formulaires. Dans l'exercice précédent, nous avons appris à organiser les données et à bonifier l'apparence de l'interface. Ici, nous souhaitons améliorer son ergonomie. Et pour cela, nous proposons de lui greffer des boutons d'action.
Base de données source
Dans un premier temps, il s'agit de réceptionner la base de données, source de tous les travaux que nous avons déployés au fil des exercices.
- Télécharger la base clients-et-commandes-actions-formulaires.accdb en cliquant sur ce lien,
- Double cliquer sur le fichier pour l'ouvrir dans Access,
- Cliquer ensuite sur le bouton Activer le contenu du bandeau de sécurité,
- Double cliquer sur le formulaire F_Produits pour l'exécuter,
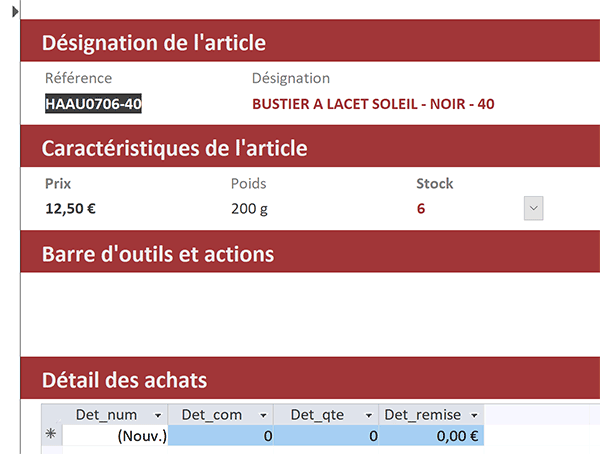
Nous avons construit ce formulaire pour manipuler les articles de la table Produits. Vous le savez, le formulaire est l'outil de consultation et de modification des données. Et à ce titre, toute modification opérée dans l'une ou l'autre zone de saisie est immédiatement répercutée dans la table source.

De plus, la barre de navigation en bas du formulaire offre des boutons de déplacement. Ils permettent de parcourir tous les enregistrements de la table Produits, à partir de cette vue que nous avons travaillée dans l'exercice précédent.
Ce sont ces fonctionnalités, entre autres, que nous souhaitons améliorées ici. Nous avions prévu une section nommée : Barre d'outils et actions. Nous souhaitons y proposer des boutons d'action utiles et plus accessibles. Il peut s'agir de parcourir les produits, de rechercher un article ou encore de quitter le formulaire.
Définir les actions
Comme nous allons le voir, Access offre un assistant pour régler les opérations déclenchées par les boutons insérés sur un formulaire. Certes dans cet exercice, pour respecter la découverte dans l'ordre des choses, nous abordons des fonctionnalités relativement simples. Mais au fil de la progression, nous apprendrons à enclencher des traitements précieux et précis par le biais de ces boutons d'action.
- Dans le ruban Accueil, cliquer sur la flèche du bouton Affichage,
- Dans la liste, choisir Mode création,
- Dans les contrôles du ruban Création, cliquer sur celui du bouton,
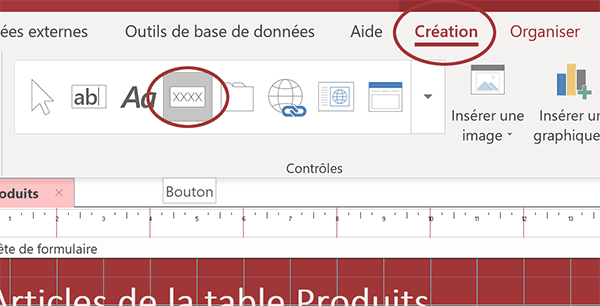
Il est situé dans la premier rangée des visuels. Il est matérialisé par un rectangle rempli de croix.
- Tracer un rectangle sur la partie gauche de la section des outils du formulaire,
La catégorie par défaut est celle qui nous intéresse premièrement. Elle permet de naviguer au travers des enregistrements. Mais comme vous le remarquez, il est possible d'enclencher des actions sur des formulaires ou des états. Lorsque nous serons suffisamment aguerris, nous exploiterons ces rubriques pour créer des interactions entre les différents composants de l'application.
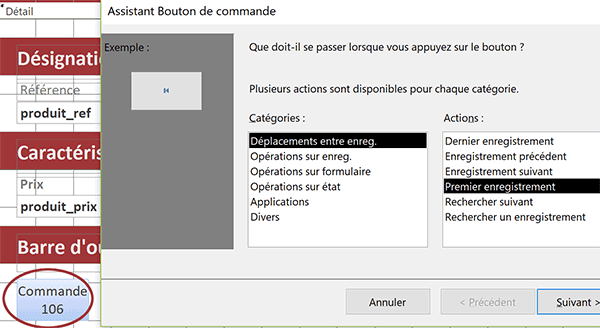
Dans la liste de gauche, nous devons donc conserver la catégorie proposée par défaut : Déplacements entre enreg.
- Dans la liste de droite, sélectionner l'action Premier enregistrement,
- Puis, cliquer sur le bouton Suivant,
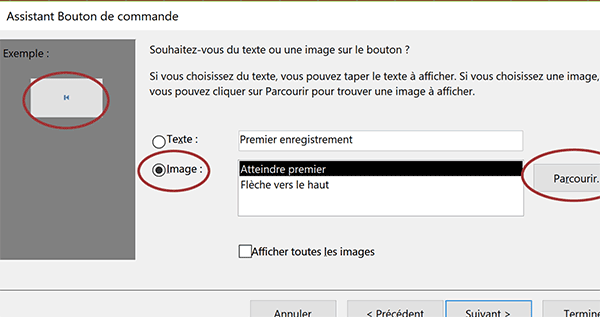
Cette deuxième étape consiste à choisir entre un texte et une image à afficher sur le bouton. Les icônes sont préconisées. Elles facilitent le repérage visuel. Il est même possible de les personnaliser grâce au bouton Parcourir.
- Conserver la suggestion offerte : Atteindre premier,
- Puis, cliquer de nouveau sur le bouton Suivant,
- Saisir le nom : Premier_enreg et cliquer sur le bouton Terminer,
- Enregistrer les modifications (CTRL + S),
- Cliquer sur le bouton situé à l'extrémité droite de sa propriété Couleur fond,
- En bas de la palette de couleurs qui s'affiche, choisir Autres couleurs,
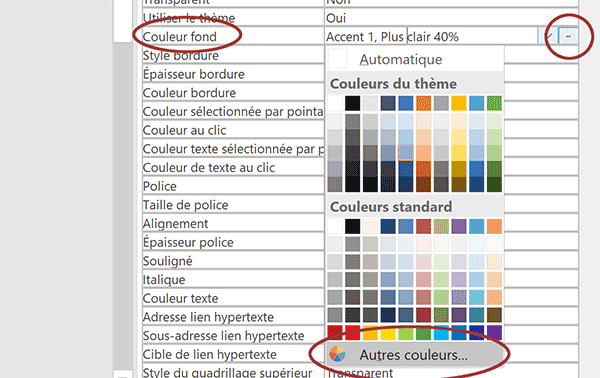
Une boîte de dialogue apparaît. Son onglet Personnalisées doit être activé. Elle permet de régler une couleur par ses trois composantes : Rouge, Vert et Bleu.
- Saisir les valeurs respectives suivantes : 161, 54 et 56,
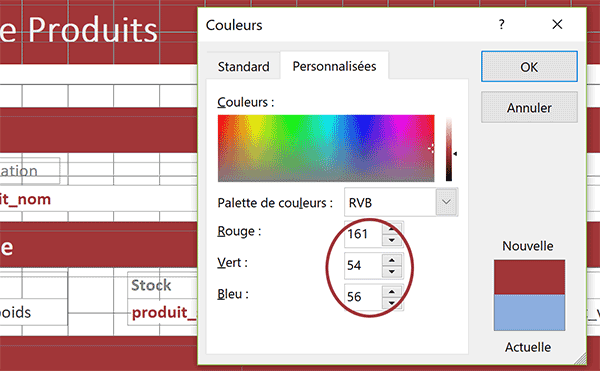
La couleur obtenue est un rouge foncé exploité par Access lui-même.
- Cliquer sur le bouton Ok pour appliquer la couleur au bouton,
- En haut de la fenêtre Access, cliquer sur l'onglet Format pour activer son ruban,
- Tout à fait à droite du ruban, cliquer sur le bouton Effet,
- Dans la liste qui suit, pointer sur la rubrique Biseau,
- Puis, cliquer sur le premier biseau arrondi proposé,

Cet effet donne un aspect 3D au bouton.
- Cliquer de nouveau sur le bouton Effets et pointer cette fois sur la rubrique Ombre,
- Choisir alors la première ombre portée avec un décalage en bas à droite,
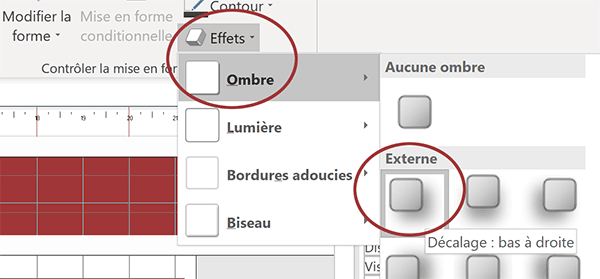
Il est intéressant de réaliser tous ces réglages sur le premier bouton. Ainsi, nous pourrons les répliquer sur les autres pour ne pas avoir à les refaire.
Nous devons donc créer les suivants. Dans l'ordre logique, il s'agit désormais de créer le bouton permettant de revenir sur l'enregistrement précédent. Comme vous le savez, l'assistant se déclenche automatiquement. Et ce comportement s'explique par une option active par défaut.
- Dans le ruban contextuel Création, cliquer sur la flèche des visuels des contrôles,
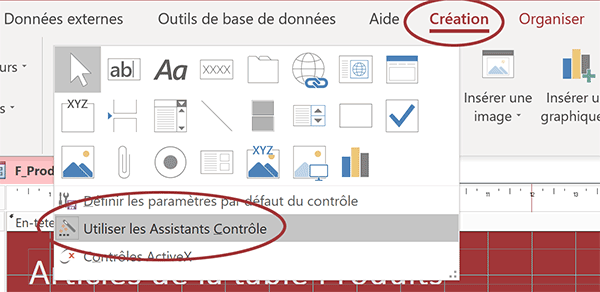
De cette manière, nous les visualisons tous. En bas de la liste, vous notez la présence d'options supplémentaires. L'une d'entre elles concerne le déclenchement de l'assistant contrôle. Et comme vous pouvez le voir, il est bien actif par défaut. A l'avenir, lorsque nous créerons des boutons aux actions spécifiques, nous pourrons le désactiver. Mais pour l'instant, nous en avons encore besoin.
- Dans le ruban Création, sélectionner de nouveau le contrôle Bouton,
- Le tracer sur le formulaire à droite du précédent,
- Dans l'assistant, choisir l'action Enregistrement précédent,
- Cliquer alors sur le bouton Suivant,
- Conserver l'image proposée par défaut et cliquer de nouveau sur le bouton Suivant,
- Dans la dernière étape, le nommer : Precedent_enreg,
- Puis, cliquer sur le bouton Terminer,
- Sélectionner le premier bouton que nous avons nommé : Premier_enreg,
- Dans le ruban contextuel Format, cliquer sur l'outil Reproduire la mise en forme,
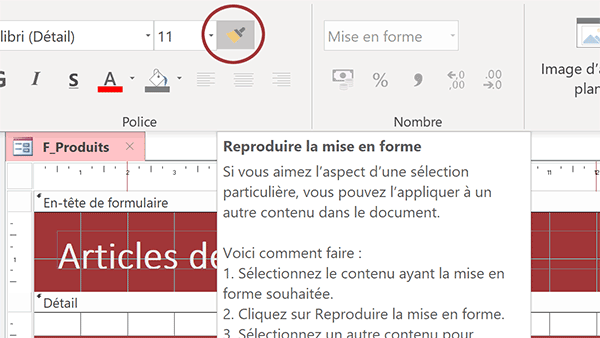
Nous avons déjà exploité cet outil au travers d'Excel et de Word. Il permet de prélever les attributs de mise en forme d'un contrôle sélectionné pour les appliquer sur un autre.
- Cliquer alors sur le second bouton que nous venons de créer,
- De la même façon, créer le bouton Suivant_enreg pour atteindre l'enregistrement suivant,
- Créer le bouton Dernier_enreg pour atteindre le dernier enregistrement,
- Utiliser le pinceau pour répliquer les attributs de mise en forme,
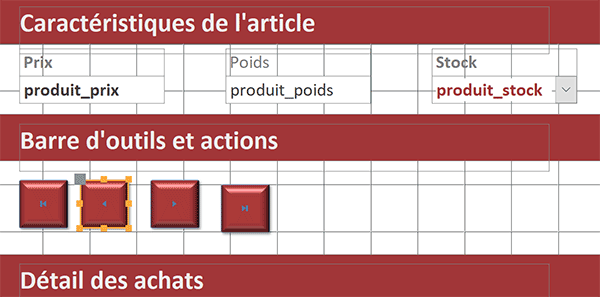
Si les contrôles ne sont pas correctement alignés, ce n'est pas gênant à ce stade. Nous exploiterons les outils offerts par Access pour les disposer équitablement. Mais pour cela, nous avons besoin que tous les boutons existent.
- En haut de la fenêtre Access, cliquer sur l'onglet Accueil pour activer son ruban,
- Tout à fait à gauche du ruban, cliquer sur la flèche du bouton Affichage,
- Dans la liste, choisir Mode formulaire,
- Cliquer alors sur le bouton Enregistrement suivant,
- Puis, cliquer sur les boutons Dernier enregistrement, Enregistrement précédent et Premier enregistrement,
Créer un enregistrement
Comme nous le disions, le formulaire est l'outil de consultation et modification des informations. Mais il doit aussi permettre de créer facilement de nouveaux articles. L'assistant Access propose une action dédiée que nous allons une fois encore affecter à un bouton.
- Cliquer de nouveau sur la flèche du bouton Affichage,
- Dans la liste, choisir Mode création,
- Dans la section Contrôles du ruban Création, choisir de nouveau le bouton,
- Tracer un rectangle à droite du dernier bouton,
- Dans l'assistant qui se déclenche, sélectionner la catégorie Opérations sur enreg.,
- Dans la liste de droite, choisir l'action : Ajouter un nouvel enregistrement,
- Puis, cliquer sur le bouton Suivant,
- Accepter la proposition d'image et cliquer sur le bouton Suivant,
- Enfin, nommer le bouton : Creer_enreg et cliquer sur le bouton Terminer,
- De retour sur le formulaire, répliquer les attributs de mise en forme à l'aide du pinceau du ruban Accueil,
- Enregistrer les modifications (CTRL + S),
- Puis, enfoncer la touche F5 du clavier pour exécuter le formulaire,
- Cliquer sur le bouton Ajouter enregistrement,
- Saisir une référence d'au moins 6 caractères,
- Taper une désignation arbitraire,
- Puis, cliquer sur le bouton Enregistrement précédent,
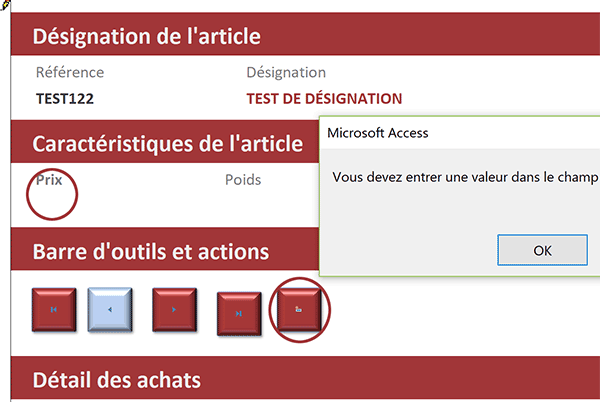
Cette action a normalement pour effet de valider l'enregistrement. Mais comme vous le constatez, grâce aux travaux réalisés en amont sur les tables, notamment par les règles de validité, la création est refusée. Ces garde-fous sont précieux pour préserver l'intégrité des données.
En revanche, si vous renseignez tous les champs, la création du nouveau produit est autorisée. Si vous ouvrez la table source, vous le visualisez au milieu des autres références. Au passage, vous constatez que tous les réglages définis sur les tables se déclenchent parfaitement, comme les formats pour la devise en Euro ou le poids en grammes.
- Cliquer sur la flèche du bouton Affichage dans le ruban Accueil,
- Dans la liste, choisir Mode création,
- Ajouter un nouveau bouton à droite du précédent,
- Dans l'assistant, choisir la catégorie Opérations sur enreg.,
- Dans la liste de droite, sélectionner l'action Supprimer un enregistrement,
- Cliquer sur le bouton Suivant,
- Accepter l'image par défaut et cliquer de nouveau sur Suivant,
- Nommer le bouton : Supprimer_enreg et cliquer sur Terminer,
- Lui appliquer les mêmes attributs de mise en forme que les précédents boutons,
- Enregistrer les modifications (CTRL + S) puis exécuter le formulaire (F5),
- Cliquer sur le bouton Dernier enregistrement,
- Cliquer alors sur le bouton Supprimer enregistrement,
- Valider l'alerte par le bouton Oui,
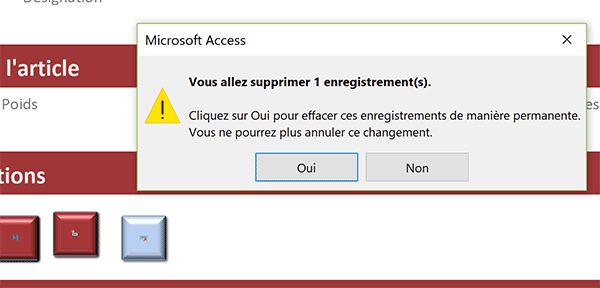
- Puis, cliquer sur le bouton Dernier enregistrement,
Rechercher un enregistrement
Dans les exercices sur les requêtes, nous avions construit des outils permettant de retrouver facilement un client par son nom, ou encore un article par sa référence. Access offre une fois de plus des actions toutes faites à ce sujet. Mais la fonctionnalité ne consiste pas à isoler l'enregistrement. Elle lui donne simplement le focus.
- Revenir en mode conception du formulaire,
- Ajouter un nouveau bouton à droite du précédent,
- Dans la boîte de dialogue, choisir la catégorie Déplacements entre enreg,
- Dans la liste de droite, sélectionner l'action Rechercher un enregistrement,
- Cliquer sur le bouton Suivant pour poursuivre l'assistant,
- Conserver l'image proposée par défaut et cliquer sur Suivant,
- Nommer le bouton : Chercher_enreg et cliquer sur Terminer,
- De retour sur le formulaire, répliquer les attributs de mise en forme des autres boutons,
- Enregistrer les modifications et exécuter le formulaire (F5),
- Cliquer sur le bouton Rechercher enregistrement,
- Dans la boîte de dialogue qui suit, saisir la référence ET-984 et cliquer sur Suivant,
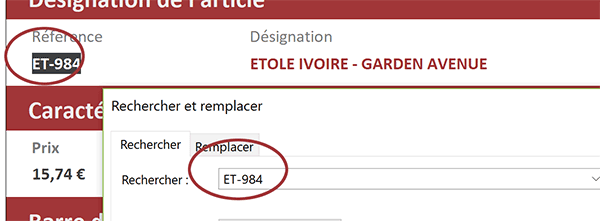
Le formulaire se cale automatiquement sur le 19ème enregistrement. Il s'agit précisément de la référence correspondante. Cette fonctionnalité est donc fort précieuse pour permettre aux opérateurs d'atteindre un article précis à l'instant T.
Cette boîte de recherche propose des spécificités sur un formulaire Access. Telle qu'elle est configurée par défaut, la recherche s'effectue nécessairement sur une référence du premier champ de la table. Si vous tapez l'un des mots clés d'une désignation cherchée, le résultat retourné est infructueux.
- Dans la zone Regarder dans, choisir Document actif,
- Dans la zone Où, choisir N'importe où dans le champ,
- Dans la zone Rechercher, taper le mot clé Robe,
- Puis, cliquer sur le bouton Suivant,
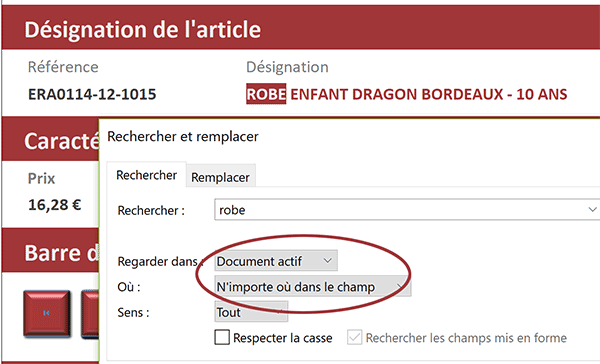
Cette fois la recherche est un succès, le formulaire se cale sur le premier enregistrement concordant. Cette fonctionnalité est donc à la fois souple à utiliser et intéressante à proposer sur un formulaire Access.
Actions sur Formulaire
Pour parfaire la présentation de ces actions simples, nous proposons d'offrir un bouton permettant de fermer le formulaire. Rien de nouveau, il suffit de se servir dans l'assistant.
- Fermer la boîte de dialogue de recherche et revenir sur le formulaire en conception,
- Ajouter un dernier bouton à droite du précédent,
- Dans l'assistant, choisir la catégorie Opérations sur formulaire,
- Dans la liste de droite, sélectionner l'action Fermer un formulaire et cliquer sur Suivant,
- Dans l'étape qui suit, conserver l'image proposée et cliquer sur Suivant,
- Dans la dernière étape, nommer le bouton : Fermer_formulaire et cliquer sur Terminer,
- De retour sur le formulaire, lui appliquer la mise en forme des autres boutons,
- Enregistrer les modifications et exécuter le formulaire,
- Cliquer alors sur le bouton Fermer formulaire,
Normaliser la position des boutons
Nous souhaitons un formulaire propre, pratique et ergonomique. En conséquence, nous devons correctement positionner ces boutons. Ils doivent être tous disposés sur la même horizontale. De plus, l'espace les séparant doit être homogène. Pour ce faire, nous allons simplement répliquer des techniques que nous avons apprises dans l'exercice précédent.
- Dans le volet des objets Access, cliquer droit sur le formulaire F_Produits,
- Dans le menu contextuel, choisir Mode création,
- Caler le tout premier bouton à l'emplacement souhaité,
- Caler le tout dernier bouton sur la droite, sur la verticale souhaitée,
- Faire en sorte que le bouton placé le plus haut soit le tout premier,
- Cliquer alors sur la règle verticale en regard de ces boutons pour les sélectionner tous,
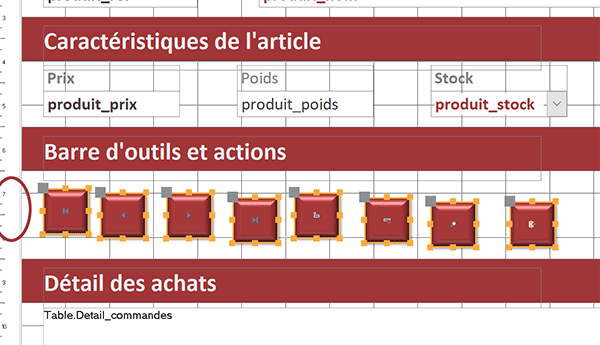
A ce stade, aucun alignement et aucun espacement n'est conforme. Le premier bouton doit être utilisé comme référence pour l'alignement à l'horizontale. Le premier et le dernier doivent servir de repères pour distribuer les espacements de façon homogène.
- En haut de la fenêtre Access, cliquer sur l'onglet Organiser pour afficher son ruban,
- Tout à fait à droite du ruban, cliquer sur le bouton Aligner,
- Dans la liste, choisir Haut,
- Cliquer désormais sur le bouton Taille / Espace,
- Dans la liste, choisir Horizontal équilibré,
- Enregistrer les modifications,
- Copier ces boutons (CTRL + C),
- Dans le volet des objets Access, cliquer droit sur le formulaire F_Clients,
- Dans le menu contextuel, choisir Mode création,
- Coller ces boutons (CTRL + V),
- Glisser la sélection jusqu'à la placer dans la section Barre d'outils et actions,
- Enregistrer les modifications (CTRL + S) et exécuter le formulaire (F5),

Comme nous avons parfaitement réalisé la mise en forme et les positionnements sur le premier formulaire, nous récupérons tous ces attributs pour le formulaire des clients. Et comme vous le remarquez, les actions s'adaptent parfaitement au contexte. Les boutons permettent bien de naviguer et de manipuler les enregistrements de la table Clients.