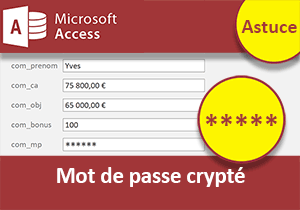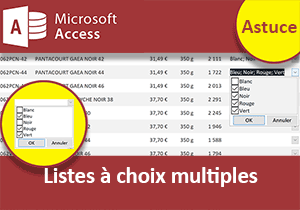Partager une application Access, Front et Back-End
Accueil > Bureautique > Access > Access Astuces > Partager une application Access, Front et Back-End
Pour partager cette vidéo sur les réseaux sociaux ou sur un site, voici son url :
Sujets que vous pourriez aussi aimer :
Déployer une application Access
Le but ultime d'un développement Access est de créer une application multi-utilisateur. Les ressources de la base de données doivent être disposées sur un emplacement partagé. Cet emplacement peut être situé sur un réseau local ou encore sur un serveur Web distant. Ces ressources sont les données de tables. Elles représentent la partie dorsale ou Back-End de l'application partagée.
Les consoles doivent être déployées sur chaque poste des utilisateurs. Ces consoles sont les formulaires permettant d'agir sur les données pour les consulter, mais aussi pour les enrichir et les mettre à jour. C'est ainsi que chaque intervenant dispose des informations au dernier indice. Ces formulaires représentent la partie frontale ou Front-End de l'application partagée.
Base de données source
Pour apprendre à déployer et partager une application Access, nous suggérons d'appuyer l'étude sur une petite base de données existante.
- Télécharger le fichier compressé deployer-partager.rar en cliquant sur ce lien,
- Le décompresser dans le dossier de votre choix,
- Double cliquer sur la base de données résultante pour l'ouvrir dans Access,
- Puis, cliquer sur le bouton Activer le contenu du bandeau de sécurité,
- Double cliquer sur le formulaire Recherche_biens pour l'exécuter,
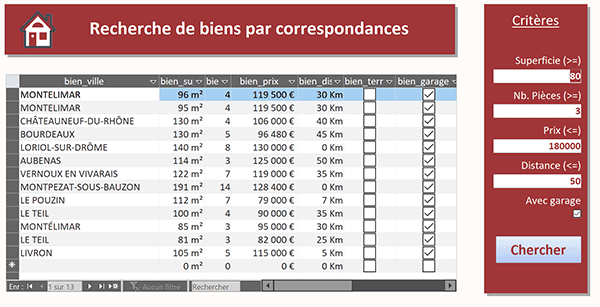
C'est lui qui utilise le sous formulaire pour présenter les résultats correspondant aux critères émis. Ces critères sont renseignés et croisés à l'aide de la petite barre d'outils verticale placée sur la droite. Il est possible de définir des seuils planchers et plafonds comme la superficie, le nombre de pièces et le prix. A chaque changement de valeur, la liste des biens correspondants s'actualise dans le sous-formulaire au centre de l'écran. Ces données sont toutes archivées dans la table Biens. C'est elle qui doit être partagée sur un emplacement réseau. Et ce sont les formulaires, déployés sur les postes des utilisateurs qui doivent continuer à l'atteindre, pas forcément uniquement pour la consultation d'ailleurs.
- Fermer le formulaire Recherche_biens en cliquant sur la croix de son onglet,
- Dans le volet de navigation, double cliquer sur le formulaire Ajout_biens,
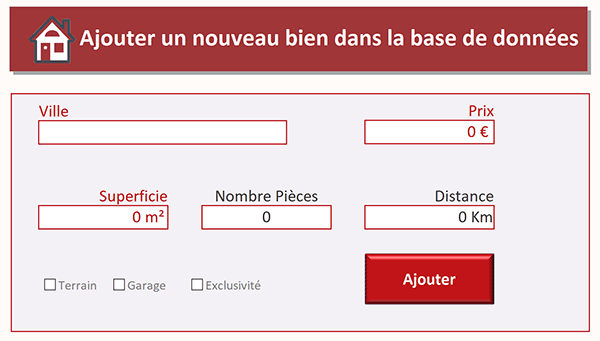
Lorsque nous aurons créé la partie frontale et la partie dorsale et après distribution du Front-End chez tous les utilisateurs, ce formulaire démultiplié doit donc permettre d'implémenter à distance la table Biens partagée. Nous l'exploiterons donc en frontal pour vérifier que le dorsal est bien enrichi à distance.
Fractionner une base de données
L'enjeu consiste désormais à détacher les sources de données des outils à déployer. Les tables ne doivent plus être hébergées par l'application. Néanmoins, elles doivent rester liées à cette dernière et à toutes ses copies destinées à la distribution. C'est ainsi que nous pourrons les déposer sur un emplacement partagé.
- Fermer le formulaire Ajout_biens en cliquant sur la croix de son onglet,
- En haut de la fenêtre Access, cliquer sur l'onglet Outils de base de données,
- Dans la section Déplacer les données du ruban, cliquer sur le bouton Base de données Access,
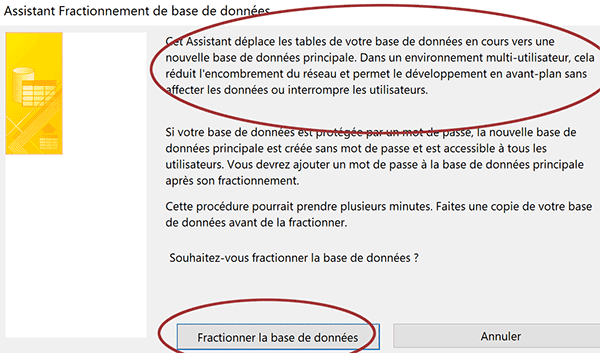
Comme le mentionne le descriptif : "Dans un environnement multi-utilisateur, ce procédé réduit l'encombrement du réseau et permet le développement en avant-plan sans affecter les données ou interrompre les utilisateurs".
- Cliquer maintenant sur le bouton Fractionner la base de données,
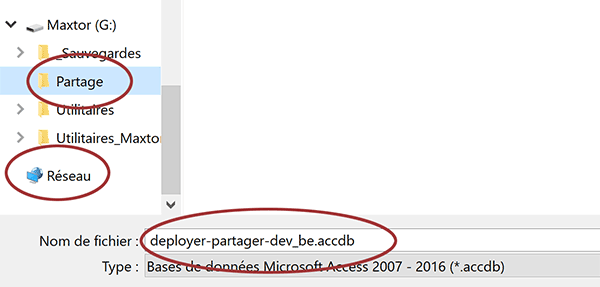
Ici et pour la simulation, nous désignons un emplacement explicitement différent de celui hébergeant la base de données. Et de cette dernière nous le verrons, seule la partie frontale subsistera. Dans la zone Nom du fichier, vous notez l'extension (_be) ajoutée automatiquement par Access au nom de la base de données pour la partie dorsale de l'application. Be est l'abréviation de Back-End.
- Ouvrir et choisir un dossier différent de celui de la base de données,
- Puis, cliquer sur le bouton Fractionner en bas de la boîte de dialogue,
- Valider ensuite le message de confirmation,
Nous sommes de retour sur la base de données d'origine mais a priori seulement. Cette dernière a été transformée en partie frontale de l'application. A ce titre, vous notez la présence d'une icône plus (+) en regard de la table. Elle symbolise la liaison avec la partie dorsale détachée sur l'emplacement partagé.
- Cliquer droit sur la table Biens,
- Dans le menu contextuel, choisir l'option Gestionnaire de tables liées,
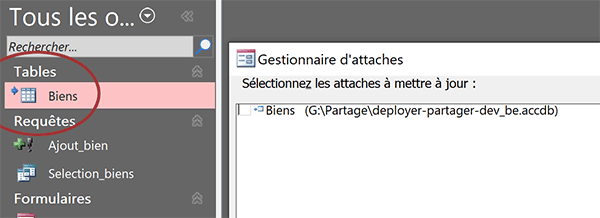
Le chemin de partage est effectivement rappelé.
- Fermer la boîte de dialogue du gestionnaire d'attaches,
- Cliquer droit de nouveau sur la table Biens dans le volet de navigation,
- Dans le menu contextuel, choisir le mode Création,
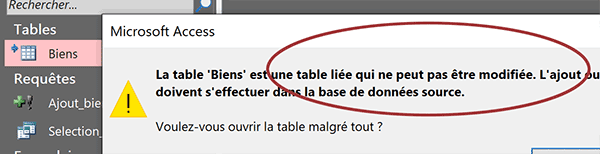
Aussitôt une alerte apparaît dans une boîte de message. Elle indique que la source de données partagée est protégée. En conséquence, les modifications de structure sur la table ne peuvent être entreprises depuis la partie frontale de l'application.
- Cliquer néanmoins sur le bouton Oui pour basculer en conception de la table,
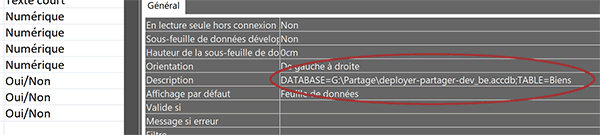
La feuille de propriétés sur la droite de l'écran rappelle la liaison à la source de données de la partie dorsale par son chemin d'accès. Toute modification que vous voudrez entreprendre dans cette vue vous sera strictement refusée.
- Fermer la table en cliquant sur la croix de son onglet,
Désormais, la partie frontale qui correspond au fichier d'origine et qui est toujours affichée à l'écran doit être copiée sur tous les postes des utilisateurs. Elle connaît l'emplacement de la partie dorsale comme nous l'avons constaté. Donc, chaque copie exploitée par chaque utilisateur sera capable de questionner les données partagées mais aussi de les modifier ou de les enrichir. Et nous allons le vérifier.
- Dans le volet de navigation, double cliquer sur le formulaire Ajout_biens pour l'exécuter,
- Renseigner toutes les zones de saisie en commençant par la ville,
- Puis, cliquer sur le bouton Ajouter,
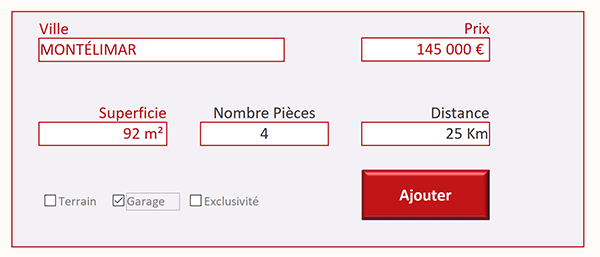
Un traitement semble s'opérer puis le formulaire est réinitialisé.
- Dans l'explorateur Windows, ouvrir le dossier de partage,
- Double cliquer sur le fichier pour l'ouvrir dans Access,
- Dans le volet de navigation, double cliquer sur la table Biens,
- Puis, atteindre la fin des enregistrements,
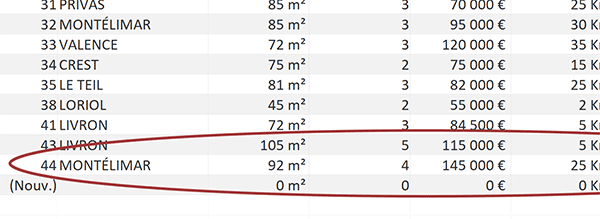
Nous y retrouvons bien l'enregistrement ajouté à distance, soit depuis la partie frontale de l'un des utilisateurs. L'application Access multi-utilisateurs est prête.