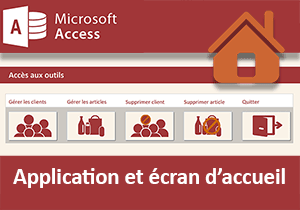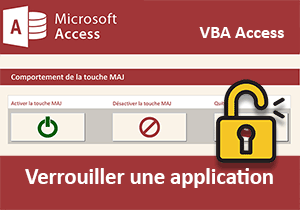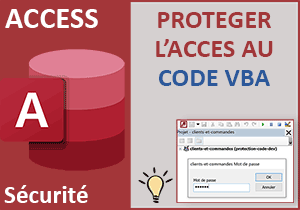Créer une application Access exécutable
Pour partager cette vidéo sur les réseaux sociaux ou sur un site, voici son url :
Sujets que vous pourriez aussi aimer :
Créer un exécutable Access
Dans des formations Access précédentes, nous avons appris à verrouiller et sécuriser l'environnement, pour guider et restreindre les possibilités de l'utilisateur. Ici, nous allons démontrer une astuce triviale permettant de court-circuiter de nombreuses manipulations. Mais faut-il encore la connaître. Il n'est plus question de touche Maj à brider ou de macro auto-exécutable à lancer. Néanmoins, ces notions précédemment démontrées demeurent essentielles pour tout professionnel désireux de peaufiner et maîtriser l'environnement qu'il construit.
Source et objectif
Nous proposons de réaliser la mise en oeuvre de cette technique à partir d'une petite base de données existante.
- Télécharger le fichier executable-access.rar en cliquant sur ce lien,
- Puis, le décompresser dans le dossier de votre choix,
- Ensuite, double cliquer sur la base de données résultante pour l'ouvrir dans Access,
- Cliquer alors sur le bouton Activer le contenu du bandeau de sécurité,
- Dans le volet de navigation, double cliquer sur le formulaire F_Accueil,
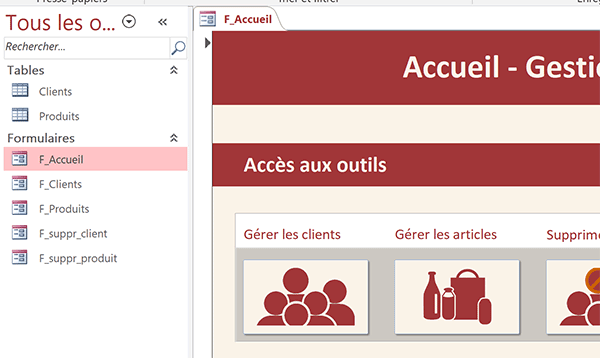
Il porte bien son nom. Il s'agit du formulaire d'accueil et il doit être utilisé comme tel. Il ouvre l'accès à d'autres outils matérialisés par les quatre autres formulaires. Les formulaires de suppression sont d'ailleurs protégés par un mot de passe. Nous avions développé cette solution dans une formation précédente. Bref, des réglages de sécurité sont déjà en place. Mais ils peuvent encore sauter à tout moment. De plus, les tables ne doivent pas être proposées à l'utilisateur. Nous l'avons longuement évoqué, les tables sont les outils permettant de bâtir l'ossature de la base de données.
En résumé, plusieurs points sont à observer :
- Le formulaire d'accueil doit se proposer naturellement à l'ouverture de la base de données,
- Le volet de navigation ne doit pas être affiché,
- Les menus et rubans ne doivent pas être disponibles.
Définir un formulaire par défaut
Il n'est pas question de macro et encore moins de code VBA dans ces démonstrations. C'est pourquoi, nous allons exploiter les options de configuration d'Access.
- En haut de la fenêtre Access, cliquer sur le menu Fichier,
- Dans la liste, cliquer sur Options de confidentialité,
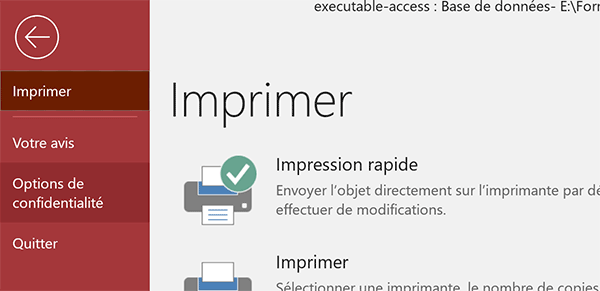
Cette action a pour effet d'afficher la boîte de dialogue des options Access.
- Dans la liste de gauche, cliquer sur la rubrique Base de données active,
- Au centre, dans la section Options de l'application, déployer la liste déroulante de la rubrique Afficher le formulaire,
- Dans les propositions, choisir le formulaire F_Accueil,
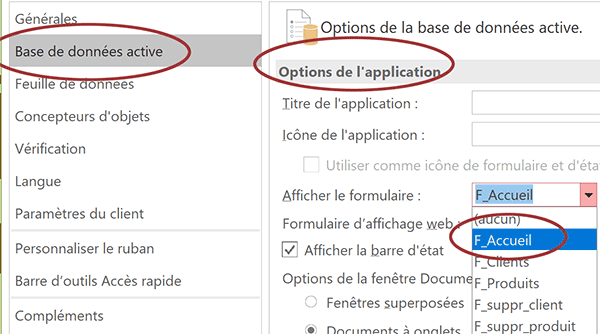
C'est ainsi que ce dernier s'imposera naturellement à l'ouverture de la base de données.
- Plus bas, dans la section Navigation, décocher la case Afficher le volet de navigation,
- Valider ces réglages en cliquant sur le bouton Ok de la boîte de dialogue,
- Valider l'alerte et fermer Access,
- Dans le dossier de décompression, double cliquer de nouveau sur la base de données,
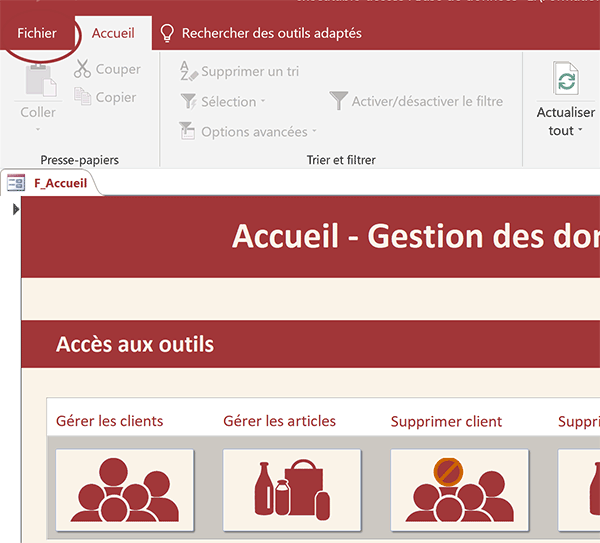
Comme vous pouvez le voir, l'environnement a bien changé. Les droits ont été restreints, mais en apparence une fois encore.
Le menu Fichier est toujours disponible. Il permet donc d'atteindre encore les options de configuration pour faire sauter les verrous. De plus, les raccourcis clavier ne sont pas neutralisés. Si vous enfoncez la touche F11, vous commandez l'affichage du volet de navigation. Si vous réalisez le raccourci clavier ALT + F11, vous accédez à l'éditeur de code Visual Basic Access.
Pire encore, si vous fermez Access et commandez de nouveau l'ouverture de la base avec la touche MAJ enfoncée, plus aucune sécurité ne fonctionne. Le formulaire d'accueil reste rangé dans le volet. Le volet de navigation est lui-même visible. Enfin, les options des rubans et menus sont au grand complet.
Ces réglages restent néanmoins nécessaires mais demeurent insuffisants.
Application exécutable
Comme nous le disions, une fois ces paramétrages effectués, la technique permettant de verrouiller complètement une application Access, est triviale. Elle consiste à modifier l'extension du fichier de base de données. Il paraît évident de préalablement réaliser une copie de sauvegarde.
- Fermer la base de données Access,
- A la racine du dossier de décompression, sélectionner le fichier de base de données,
- Le copier (CTRL + C) puis le coller (CTRL + V),
- Enfoncer la touche F2 du clavier pour activer la saisie du nom,
- A la place de l'ancien nom, saisir : application-clients, par exemple,
- Puis, remplacer la dernière lettre b de l'extension par la lettre r,
- Valider en confirmant l'alerte de modification d'extension,
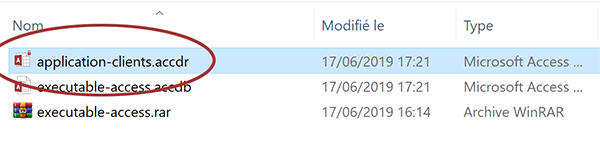
Il en résulte le fichier application-clients.accdr. R est la première lettre du mot Run. Vous l'avez compris, nous venons de transformer notre base de données en application indépendante et exécutable.
- Double cliquer sur le fichier ainsi modifié pour l'exécuter,
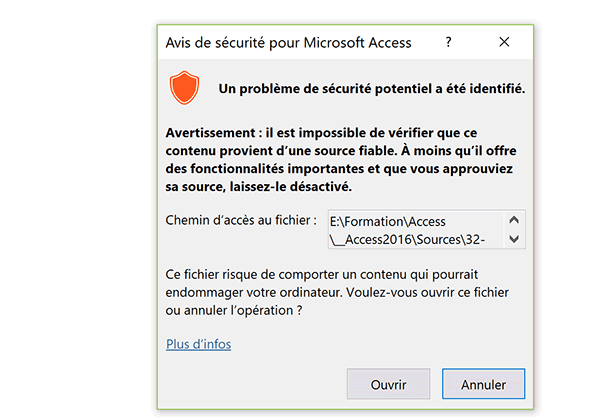
Access déclenche aussitôt une alerte de sécurité. Dès lors qu'une application est autorisée, elle a tous les droits, y compris ceux d'endommager le système. Mais bien entendu, ce n'est pas la vocation d'un développement professionnel.
- Ignorer l'alerte en cliquant sur le bouton Ouvrir de la boîte de dialogue,
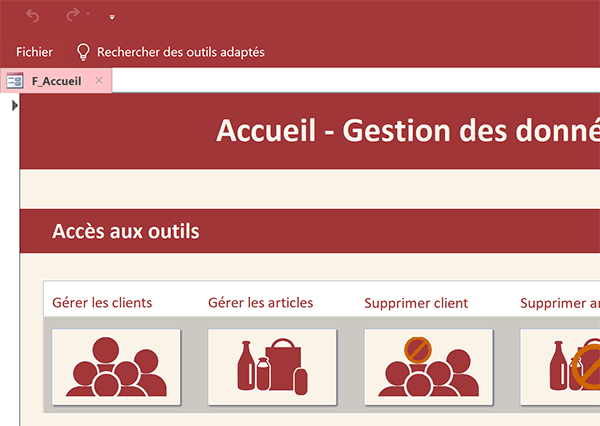
Comme vous pouvez le voir, nous débouchons sur une interface totalement épurée, respectant notamment les réglages opérés en amont. Le formulaire d'accueil se propose naturellement. Le volet de navigation est invisible de même que les rubans. Les raccourcis clavier sont inopérants. Et même si vous tentez de rouvrir la base de données avec la touche MAJ enfoncée, c'est bien la version exécutable de l'application qui prend le contrôle. Bref, l'environnement est totalement verrouillé et sécurisé.
Certes le menu Fichier est toujours présent. D'ailleurs il permet encore d'accéder aux options de configuration.
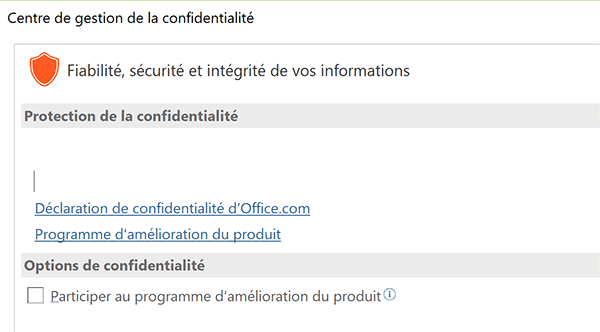
Mais en affichant sa boîte de dialogue, vous remarquez que plus aucun réglage n'est proposé. Nous avons donc créé une application exécutable sur une base de données Access.