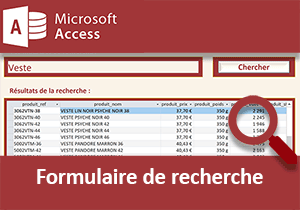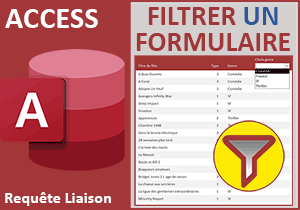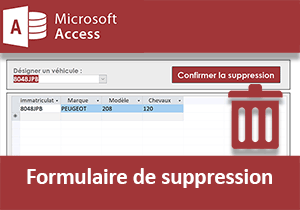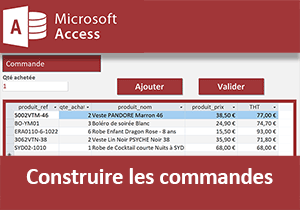Gérer les annonces immobilières sur un formulaire
Pour partager cette vidéo sur les réseaux sociaux ou sur un site, voici son url :
Sujets que vous pourriez aussi aimer :
Gestion des biens immobiliers avec Access
Dans cette formation Access, nous proposons de monter un formulaire permettant d'extraire les annonces immobilières des biens en vente. Ils doivent correspondre à de multiples critères recoupés. Les exigences peuvent être émises sur le prix, la superficie, le nombre de pièces ou encore la distance séparant la localité choisie.
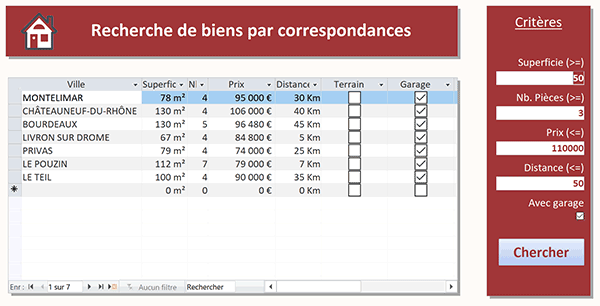
Dans une barre d'outils conçue à cet effet, l'utilisateur peut saisir les critères dans les zones de texte correspondantes. Instantanément, la liste des biens répondant à ces requêtes recoupées s'actualise dans le sous formulaire au centre de l'écran. Aucun code VBA ne doit intervenir. C'est une requête aux critères dynamiques qui doit livrer ces résultats affinés sur demande.
Sources et présentation de la problématique
Nous débutons les travaux depuis une petite base de données proposée au téléchargement. Elle se nomme gestion-immobiliere.accdb. Elle offre les données bien entendu mais propose aussi la structure du formulaire.
- Télécharger le fichier gestion-immobiliere.accdb en cliquant sur son lien,
- Double cliquer sur la base de données réceptionnée pour l'ouvrir dans Access,
- Puis, cliquer sur le bouton Activer le contenu du bandeau de sécurité,
- Double cliquer sur la table Biens pour l'afficher en mode feuille de données,
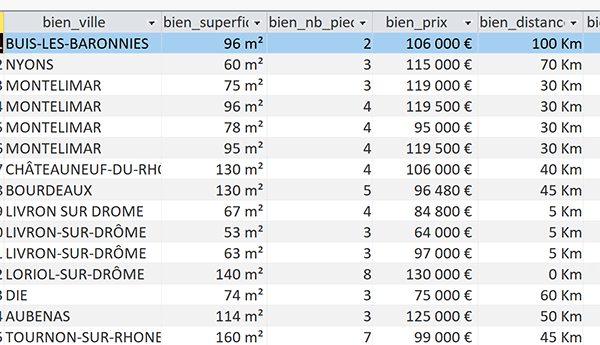
Nous y consultons la liste des biens immobiliers proposés à la vente. Ils sont référencés sur plusieurs champs. Le niveau de détail est volontairement simplifié. Nous souhaitons en effet démontrer la méthode pour extraire les annonces correspondant aux critères des clients. Vous notez que certains champs sont formatés pour une meilleure lisibilité.
- Cliquer sur la flèche du bouton Affichage dans le ruban Accueil,
- Dans la liste, choisir le Mode création,
- Cliquer sur le champ bien_ville pour le sélectionner,
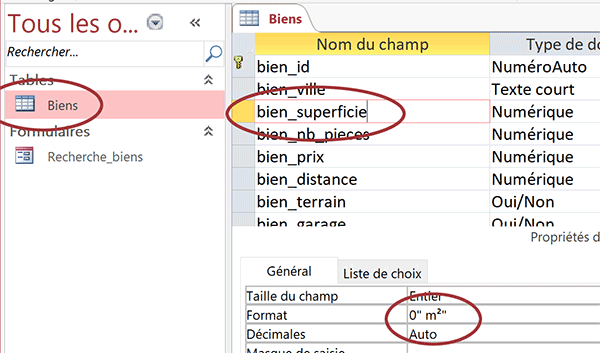
Si nous sélectionnons le champ bien_superficie, nous constatons qu'il est formaté en mètres carrés (m²). Ces techniques de formatage sont identiques à celles que nous avons apprises avec Excel notamment pour créer des formats numériques personnalisés. De même, ces champs sont typés au plus juste pour préserver les ressources. Le type entier est préféré au type entier long, dont les capacités sont certes plus importantes, mais démesurées par rapport aux besoins du champ.
Si nous sélectionnons tour à tour les champs bien_prix et bien_distance, nous remarquons qu'ils sont judicieusement formatés. Ces préférences d'affichage seront précieuses pour manipuler les informations. La requête les restituera en effet. Nous avions appris toutes ces notions au travers de la formation Access sur les masques de saisie et le formatage des champs.
Les trois derniers champs sont booléens. Ils peuvent être soit Vrai, soit Faux. Sur un formulaire, ils sont fort logiquement matérialisés par une case à cocher. Nous le constaterons.
Enfin, retenez qu'il est toujours intéressant de préfixer les noms des champs du nom de la table. Ils sont ainsi facilement identifiables dans les liaisons à entreprendre.
- Fermer la table en cliquant sur la croix de son onglet,
- Puis, double cliquer sur le formulaire Recherche_biens depuis le volet des objets Access,
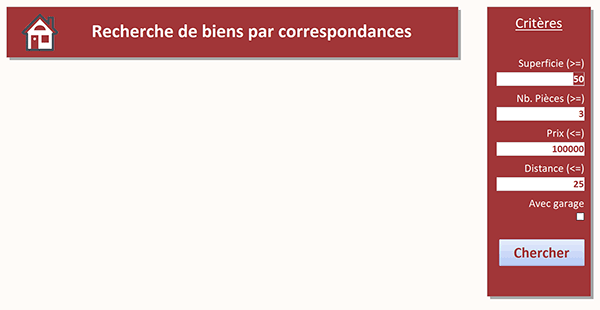
- Cliquer sur la flèche du bouton Affichage dans le ruban Accueil,
- Puis, dans la liste, choisir Mode création,
- Sélectionner la première zone de saisie sur la droite, celle de la superficie,
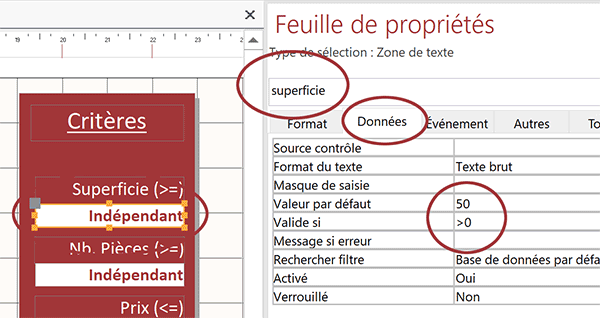
- Activer l'onglet Données de la feuille de propriétés pour le contrôle superficie,
Nous bâtissons ainsi une application bien cadrée et sécurisée.
En sélectionnant tour à tour les autres contrôles, nous remarquons qu'ils se nomment respectivement nb_pieces, prix, distance et garage pour la case à cocher. Hormis pour cette dernière, des valeurs par défaut et règles de validité sont définies en cohérence.
Requête multicritère dynamique
Nous devons donc bâtir une requête sélection. Mais il ne s'agit pas d'une requête classique. Son extraction doit évoluer en fonction des conditions émises au travers des contrôles du formulaire.
- Cliquer sur l'onglet Créer en haut de la fenêtre Access pour activer son ruban,
- Dans la section Requêtes, cliquer sur le bouton Création de requête,
- Dans la boîte de dialogue qui suit, ajouter la table Biens,
- Puis, fermer la boîte de dialogue,
- Glisser tous les champs, sauf bien_id vers la grille de requête,
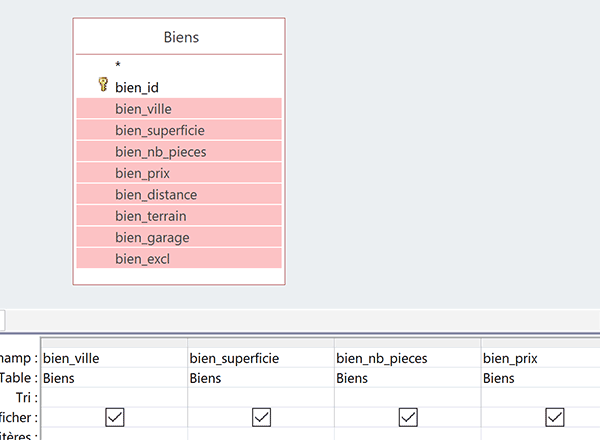
Il s'agit de construire des critères dynamiques sur les champs bien_superficie, bien_nb_pieces, bien_prix, bien_distance et bien_garage. Et pour cela, nous devons exploiter la zone Critères de chacune de ces colonnes.
Ces conditions sont les suivantes :
- bien_superficie doit être supérieur ou égal à la demande émanant du formulaire depuis le contrôle superficie,
- bien_nb_pieces doit être supérieur ou égal à la demande émanant du formulaire depuis le contrôle nb_pieces,
- bien_prix doit être inférieur ou égal à la demande émanant du formulaire depuis le contrôle prix,
- bien_distance doit être inférieur ou égal à la demande émanant du formulaire depuis le contrôle distance,
- bien_garage doit être égal à la demande émanant du formulaire depuis le contrôle garage,
- Cliquer dans la zone de critères du champ bien_superficie pour l'activer,
- Taper l'inégalité supérieure ou égale (>=) pour débuter la syntaxe,
- Cliquer droit à la suite dans la zone de saisie,
- Dans le menu contextuel, choisir Créer,
- Dans la liste de gauche des éléments d'expression, déployer l'arborescence jusqu'à atteindre le formulaire Recherche_biens,
- Cliquer sur ce dernier pour le sélectionner,
- Dans la liste du centre des catégories d'expressions, double cliquer sur son contrôle superficie pour poursuivre la construction de la syntaxe,
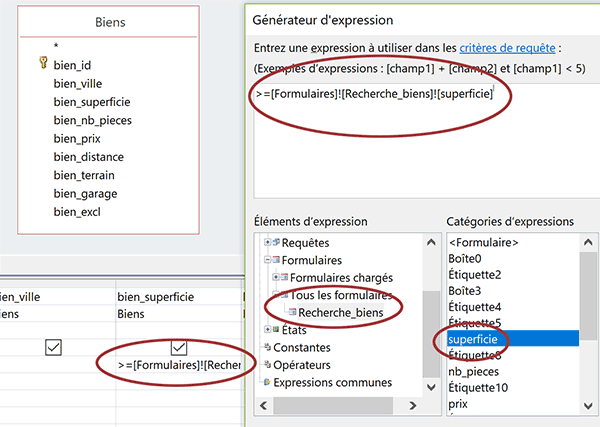
En haut du générateur d'expression, la syntaxe de la correspondance s'inscrit en effet. Nous indiquons explicitement que la superficie doit être supérieure ou égale à la valeur mentionnée par l'utilisateur dans le contrôle superficie du formulaire. Tous les enregistrements ne répondant pas à ce critère seront exclus de la sélection. Mais il s'agit de recouper cette condition avec les autres exigences potentiellement formulées dans les autres contrôles.
- Valider ce critère en cliquant sur le bouton Ok,
- Enregistrer la requête à l'aide du raccourci clavier CTRL + S,
- Dans la petite boîte de dialogue qui se déclenche, la nommer Selection_biens,
- Enfin, valider par Ok,
- Pour les autres champs, bâtir les critères de correspondance suivants :
Pour le champ bien_prix : <=Formulaires![Recherche_biens]![prix],
Pour le champ bien_distance : <=Formulaires![Recherche_biens]![distance],
Pour le champ bien_garage : Formulaires![Recherche_biens]![garage],
Tous les critères dynamiques sont désormais en place. Ainsi posés sur la même ligne, ils impliquent qu'ils doivent être recoupés, donc vérifiés ensemble pour des résultats affinés à la demande.
- Enregistrer les modifications (CTRL + S),
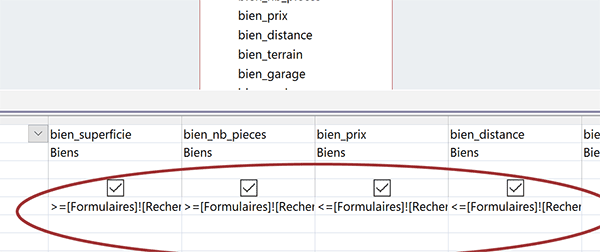
L'objectif désormais consiste à l'intégrer sur le formulaire et à la faire réagir en fonction des choix émis. Pour cela, nous allons exploiter un sous formulaire.
- Fermer la requête en cliquant sur la croix de son onglet,
Pour établir la jonction, nos travaux se poursuivent sur le formulaire en mode conception.
- Revenir sur le formulaire en mode création,
- Cliquer sur l'onglet Création en haut de la fenêtre pour activer son ruban,
- Déployer la liste des contrôles de formulaire,
- Sélectionner l'objet sous formulaire / sous état,
- Le tracer sur le formulaire en dessous de la zone de titre et à gauche de la barre d'outils,
- Conserver le choix proposé par défaut : Utiliser les tables et requêtes existantes,
- Puis, cliquer sur le bouton Suivant,
- Choisir la requête Selection_biens à l'aide de la liste déroulante,
- Inclure tous ses champs à l'aide de la double flèche au centre de l'assistant,
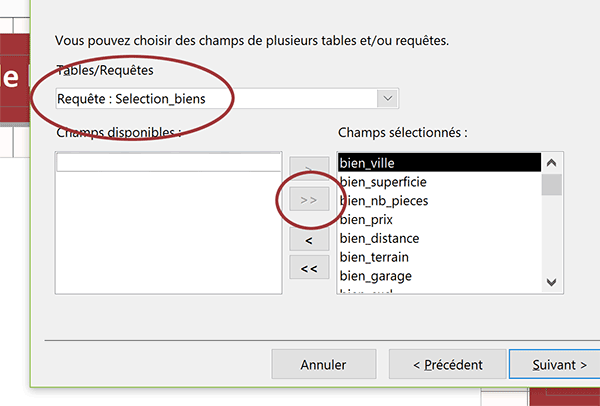
- Cliquer de nouveau sur le bouton Suivant,
- Conserver le nom proposé par défaut,
- Enfin, cliquer sur le bouton Terminer pour procéder à l'implantation du sous formulaire,
- Enfoncer la touche F5 du clavier pour exécuter le formulaire,
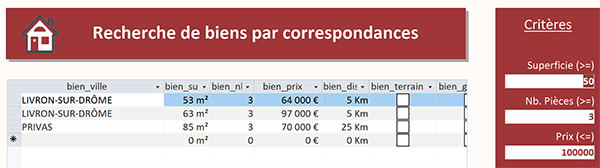
Mais fort logiquement à ce stade, si nous modifions les conditions dans les zones de saisie et que nous cliquons sur le bouton Rechercher, rien ne se produit. L'affichage est figé. Nous devons imposer l'actualisation des enregistrements pour que les nouveaux critères soient considérés sur demande.
Nous proposons de produire les résultats au clic sur le bouton. Mais nous veillerons aussi à ce qu'ils s'actualisent automatiquement. Un changement détecté dans chaque contrôle de critère doit regénérer les offres. Le procédé est trivial. Il suffit de déclencher une macro ordonnant le recalcul, au clic sur le bouton.
- Cliquer sur le bouton Affichage du ruban Accueil,
- Dans la liste, choisir Mode création,
- Sur le formulaire en conception, sélectionner le bouton Chercher,
- Activer l'onglet Evènement de sa feuille de propriétés,
- Cliquer sur le petit bouton en regard de son évènement Au clic,
- Dans la boîte de dialogue qui suit, choisir Générateur de macros et valider par Ok,
- Dans l'éditeur de macros qui apparaît, sélectionner l'action AfficherTousEnreg, à l'aide de la liste déroulante,
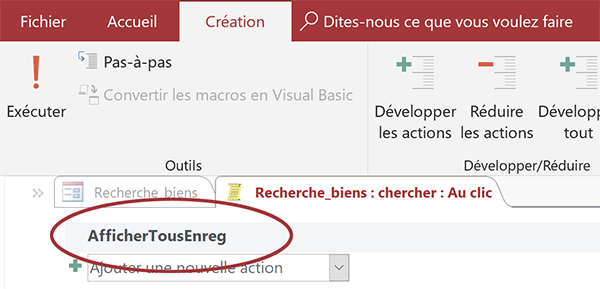
Cette action de macro ne requiert aucun paramètre. Elle impose l'activation du formulaire, comme s'il était rechargé. En conséquence, elle commande la réactualisation des enregistrements pour considérer la mise à jour de l'environnement et donc des critères dynamiques.
- Cliquer sur le bouton Enregistrer situé dans le ruban Création,
- Fermer l'éditeur de macros en cliquant sur le bouton Fermer placé dans le même ruban,
- De retour sur le formulaire en conception, l'enregistrer également (CTRL + S),
- Exécuter le formulaire avec la touche F5 du clavier,
- Monter la distance à 50 Km grâce à la zone de saisie dédiée,
- Cocher la case Avec garage,
- Puis, cliquer sur le bouton Chercher,
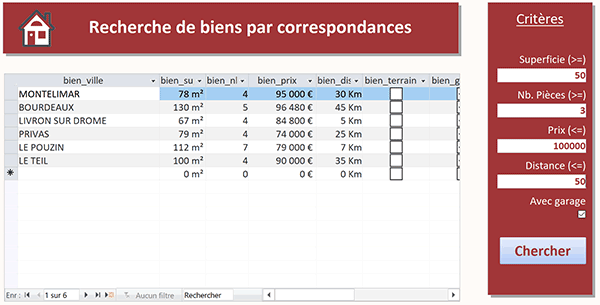
Nous obtenons la liste de tous les biens immobiliers dont la superficie est au mois de 50 m2 avec au minimum 3 pièces et un garage, pour un prix maximum de 100000 Euros et dans un rayon de 50 km.
Nous pouvons rendre ces extractions instantanées au fur et à mesure de la saisie des critères. Il s'agit de déclencher exactement la même action de macro, mais pas sur le même évènement. A chaque fois qu'une saisie est terminée, le contrôle correspondant doit exécuter la macro.
- Cliquer sur la flèche du bouton Affichage du ruban Accueil,
- Puis, choisir Mode création dans la liste,
- Sélectionner la première zone de critère nommée superficie,
- Dans l'onglet Evènement de sa feuille de propriétés, cliquer sur le petit bouton de son évènement Après MAJ,
- Dans la boîte de dialogue, choisir Générateur de macro,
- Dans l'éditeur de macro, sélectionner l'action AfficherTousEnreg,
- Enregistrer et fermer,
- De retour sur le formulaire, l'enregistrer également,
- Enfoncer la touche F5 du clavier pour l'exécuter,
- Passer la superficie à 80 m2,
- Puis, valider en enfonçant la touche Tab ou en cliquant dans un autre contrôle,
Si nous testons une fois toutes les macros associées, nous constatons que les résultats s'affinent automatiquement à chaque critère défini.
Dans une prochaine formation, nous verrons comment construire un formulaire d'ajout sans code VBA. Son objectif est de permettre l'insertion de nouveaux biens dans la base de données. Ainsi sur des informations constamment actualisées, le formulaire d'extraction sera d'autant plus fonctionnel.