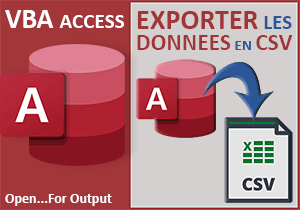Ouvrir un fichier CSV dans Excel en VBA Access
Pour partager cette vidéo sur les réseaux sociaux ou sur un site, voici son url :
Sujets que vous pourriez aussi aimer :
Ouvrir un fichier Csv dans Excel
A l'occasion du volet précédent, nous avons appris à exporter les données de tables Access dans des fichiers Csv parfaitement structurés et prêts à l'emploi. Dans cette suite logique, nous proposons de commander l'ouverture automatique dans Excel des données ainsi exportées dans ce format.
Base de données Access à télécharger
Pour poursuivre ce développement, nous suggérons fort logiquement de récupérer la base de données du volet précédent.
- Télécharger le fichier compressé access-vers-csv-dans-excel.rar en cliquant sur ce lien,
- Puis, le décompresser dans le dossier de votre choix,
- Double cliquer sur le fichier de la base de données pour l'ouvrir dans Access,
- Dès lors, cliquer sur le bouton Activer le contenu du bandeau de sécurité,
- Dans le volet de navigation, double cliquer sur le formulaire fQuestions pour l'ouvrir,
- Sur le formulaire, déployer la liste déroulante qui se propose,
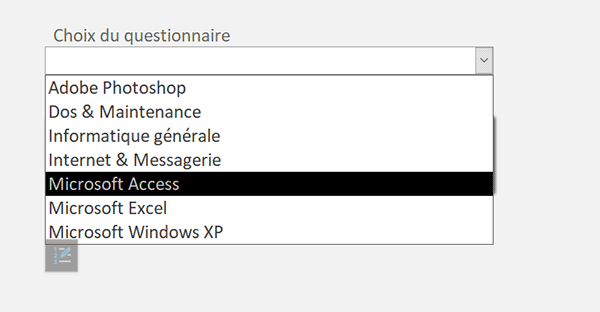
Comme vous pouvez le voir, elle offre de choisir parmi l'un des noms de tables énumérés dans le volet de navigation. Il s'agit d'anciens questionnaires destinés à une application d'évaluation. Si vous choisissez l'un d'entre eux et que vous cliquez sur le bouton Exporter du dessous, ses informations sont converties au format Csv et se retrouvent stockées dans le sous dossier exports de l'application.
Poursuivre le code VBA
Nous l'avons dit, le code VBA permettant d'exporter les informations de tables au format Csv, existe déjà. Nous devons l'enrichir pour qu'il soit en mesure d'ouvrir dans l'enchaînement de l'exportation, les fichiers générés dans Excel.
- A gauche du ruban Accueil, cliquer sur la flèche du bouton Affichage,
- Dans les propositions, choisir le mode Création,
- Sur le formulaire en conception, cliquer sur le bouton Exporter pour le sélectionner,
- Dès lors, activer l'onglet Evénement de sa feuille de propriétés,
- Puis, cliquer sur le petit bouton associé à son événement Au clic,
Variable d'application Excel
Nous devons enrichir cette procédure pour proposer l'ouverture automatique de cette exportation Csv dans Excel. Et pour cela, nous avons besoin d'un objet permettant de piloter une instance d'Excel.
- Dans la partie déclarative de la procédure, ajouter les déclarations de variables suivantes :
Dim base As Database: Dim enr As Recordset
Dim nomTable As String: Dim ligne As String
Dim nomF As String: Dim memLibre As Integer
Dim fExcel As Object: Dim reponse As Byte
...
Nous déclarons la variable fExcel comme un objet au sens large. C'est elle qui doit instancier la classe pour hériter des propriétés et méthodes permettant de piloter une instance d'Excel. Puis, nous déclarons la variable reponse comme un entier court (Byte). Nous décidons de demander à l'utilisateur s'il souhaite ou non ouvrir le fichier Csv dans Excel, à l'issue de l'exportation. C'est elle qui doit donc récolter sa réponse (traduite en chiffre par VBA), pour adapter la suite du traitement.
Questionner l'utilisateur
Cette demande doit être réalisée à la fin du traitement, une fois l'exportation terminée. La fonction VBA MsgBox permet d'afficher une boîte de dialogue avec des boutons à définir. Un clic sur l'un de ces boutons renvoie une valeur numérique différente. C'est cette valeur que nous devons évaluer pour décider de la suite des actions. Donc une instruction conditionnelle est nécessaire.
- Après le dernier End If et avant le End Sub, ajouter les instructions VBA suivantes :
Set enr = Nothing
End If
reponse = MsgBox("Souhaitez-vous ouvrir le fichier généré dans Excel ?", vbYesNo + vbQuestion)
If reponse = 6 Then
End If
End Sub
...
Dans la variable nommée reponse, nous stockons la valeur du bouton cliqué par l'utilisateur sur la boîte de dialogue. Dans cette boîte de message, nous greffons deux boutons Oui et Non (vbYesNo) accompagnés de l'icône de la question (+ vbQuestion). Si l'utilisateur clique sur Oui, la valeur retournée est le chiffre 6. S'il clique sur non, la valeur retournée est 7.
Ouvrir le fichier Csv dans Excel
Si la variable reponse renferme le chiffre 6 (If reponse = 6 Then), nous décidons donc de poursuivre le traitement. Dans ces conditions, il est question d'ouvrir le fichier Csv dans Excel grâce à notre objet fExcel. Le chemin d'accès au fichier Csv est stocké dans la variable nomF. Nous devons forcément l'exploiter.
- Dans les bornes de l'instruction conditionnelle, ajouter les lignes VBA suivantes :
If reponse = 6 Then
Set fExcel = CreateObject("Excel.Application")
fExcel.Visible = True
fExcel.Workbooks.Open nomF, Format:=4, local:=True
Set fExcel = Nothing
End If
...
Nous initialisons (Set) tout d'abord l'objet fExcel, en instanciant la classe Excel. Pour cela, nous exploitons la fonction VBA CreateObject avec la valeur Excel.Application en paramètre. Dès lors, nous exploitons premièrement sa propriété héritée Visible que nous réglons à True. En effet, nous souhaitons afficher le Csv dans Excel. Nous ne souhaitons pas l'ouvrir en tâche de fond, soit en mémoire. Puis, nous exploitons la méthode Open de sa collection Workbooks. En premier paramètre, nous lui passons le chemin d'accès au fichier Csv à ouvrir dans Excel. Mais ce n'est pas tout, avec l'attribut format réglé sur la valeur 4, nous lui indiquons que le délimiteur utilisé dans ce Csv est le point-virgule. Cependant et pour qu'il soit bien interprété, nous réglons l'attribut local sur la valeur True. Ainsi, Excel considère la langue actuelle du système pour que le point-virgule ne soit pas remplacé à la volée par une virgule. C'est ainsi que les délimiteurs sont pris en compte et que les données doivent s'afficher dans des colonnes explicitement différentes.
- Enregistrer les modifications (CTRL + S) et basculer sur le formulaire (ALT + Tab),
- L'exécuter avec la touche F5 du clavier,
- Choisir un nom de table avec la liste déroulante puis cliquer sur le bouton Exporter,
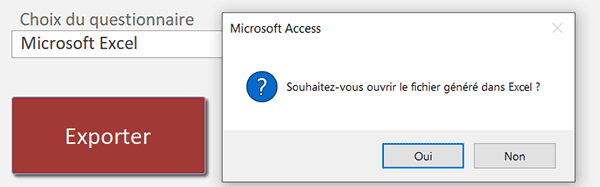
La boîte de dialogue de confirmation que nous avons programmée s'interpose. Si vous cliquez sur le bouton Non, le traitement est avorté et plus rien ne se produit. Si vous cliquez sur le bouton Oui, une fois l'exportation Csv terminée, le fichier Csv résultant est automatiquement ouvert dans Excel.
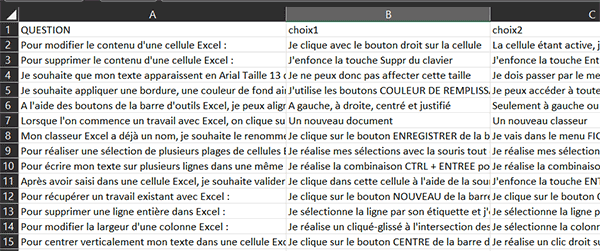
Et comme vous pouvez l'apprécier, hormis un réajustement nécessaire des colonnes en largeur, les informations sont parfaitement structurées et exploitables par Excel. Pour chaque enregistrement, chaque information de champ est placée dans une colonne explicitement différente.