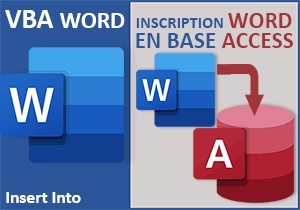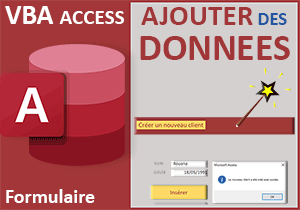Application d'évaluation par QCM en VBA Access
Accueil > Bureautique > X-Thématique > X-Thématique Access pédagogie > Application d'évaluation par QCM en VBA Access
Pour partager cette vidéo sur les réseaux sociaux ou sur un site, voici son url :
Sujets que vous pourriez aussi aimer :
Application d'évaluation des candidats
Vous devez créer une application complète d'évaluation des candidats, sous forme de Qcm. Pour cela, vous utilisez le code VBA Access. Vous décomposez la conception de la solution en sept modules. Les questionnaires sont archivés dans des tables. Les résultats des participants doivent être consolidés et stockés dans une table dédiée.
Module 1 sur 7 : Remplir une liste déroulante
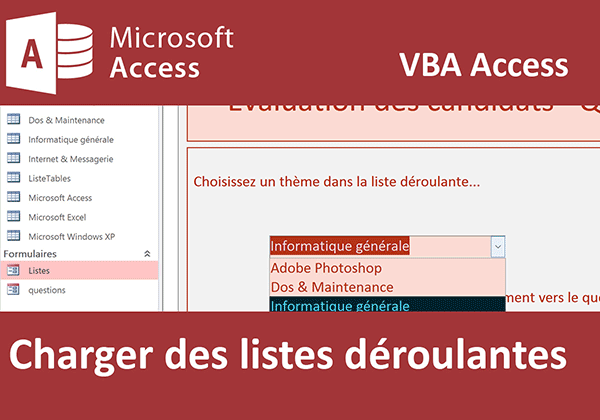
L'objectif de ce premier module est d'opérer le chargement dynamique et évolutif du contenu d'une liste déroulante. Elle doit se nourrir des noms des tables de la base de données Access pouvant être ajoutées en Visual Basic. Ces tables correspondent à des questionnaires de QCM sur différents thèmes. Le but est donc d'amorcer l'application d'évaluation des candidats. A l'ouverture du formulaire, cette liste déroulante doit proposer de choisir parmi les questionnaires chargés. Si une table est ajoutée, son nouveau questionnaire doit être automatiquement proposé dans la liste. Si une table est supprimée, le QCM doit disparaître des propositions. Tous ces chargements dynamiques doivent être gérés par le code VBA Access. Grâce à la librairie Microsoft ActiveX Data Objects, vous créez une nouvelle table temporaire à la volée par le code Visual Basic. Vous chargez cette table des noms récupérés en créant des enregistrements dédiés. Puis, vous utilisez cette table chargée dynamiquement comme source de données de la liste déroulante sur le formulaire Access.
Lien de la formation détaillée | Lien de la vidéo
Module 2 sur 7 : Transfert d'informations
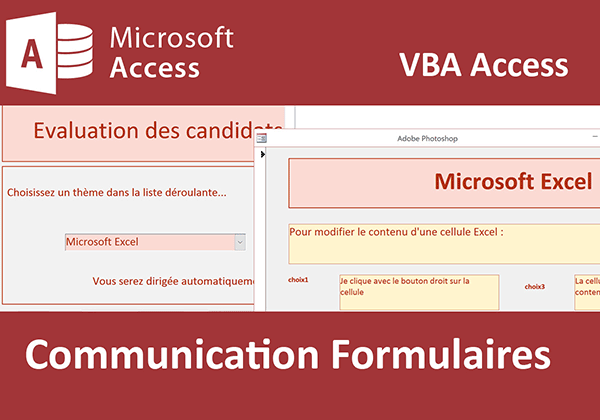
Dans cette suite, vous devez transférer des données dans un formulaire depuis un formulaire externe. Le but est de commander son ouverture selon des paramètres dynamiques transmis par le code VBA. L'utilisateur choisit le questionnaire dans une liste déroulante chargée dynamiquement à l'ouverture du formulaire Access. Au choix de l'utilisateur, le nom de la table correspondant au questionnaire doit être passé au formulaire des QCM. Mais cette modification en VBA impose d'ouvrir le formulaire par le code en mode conception. Puis le code VBA doit commander l'ouverture du formulaire ainsi modifié dynamiquement. Dès lors, il doit s'ouvrir en récupérant les paramètres ainsi transmis, pour modifier sa source de données et répondre dynamiquement à la demande de l'utilisateur.
Lien de la formation détaillée | Lien de la vidéo
Module 3 sur 7 : Nettoyer la base de données

Vous poursuivez le développement de l'application VBA Access pour l'évaluation des candidats par QCM. Mais avant d'enregistrer les réponses données aux questionnaires, vous devez purger les tables de la base de données des informations inutiles. Avec un traitement récursif de toutes les tables, vous supprimez les champs inutiles pour chacune d'elles. Puis, toujours dans la même boucle de traitement, vous exécutez une requête de mise à jour qui doit permettre de simplifier les informations de tous les enregistrements d'un champ et ce, pour toutes les tables de la base de données. Enfin grâce à un objet ActiveX, vous créez une copie de cette base de données que vous compactez en VBA Access. De cette manière, vous optimisez la taille du fichier et les performances de la base de données.
Lien de la formation détaillée | Lien de la vidéo
Module 4 sur 7 : Identification et inscription
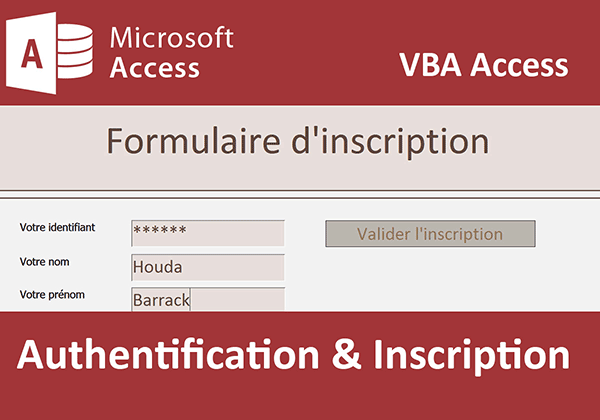
Pour participer aux évaluations, vous devez permettre aux candidats de s'identifier ou de s'inscrire le cas échéant. Vous ajoutez une zone d'identification sur le formulaire qui permet au candidat de choisir un questionnaire. Cette liste doit être verrouillée tant que l'utilisateur ne s'est pas correctement identifié. Un code VBA Access doit exécuter une requête SQL de sélection pour vérifier l'inscription du candidat. Si l'identifiant est trouvé, les questionnaires doivent être déverrouillés. Dans le cas contraire, le candidat doit remplir un formulaire d'inscription. C'est encore un code Visual Basic qui doit enclencher une requête SQL Ajout cette fois. Elle doit insérer un nouvel enregistrement dans la table des inscrits. C'est ainsi que l'utilisateur désormais inscrit peut être redirigé sur le formulaire d'identification. Les données doivent être transmises d'un formulaire à un autre pour que l'application soit la plus automatisée et intuitive possible.
Lien de la formation détaillée | Lien de la vidéo
Module 5 sur 7 : Verrouiller les accès
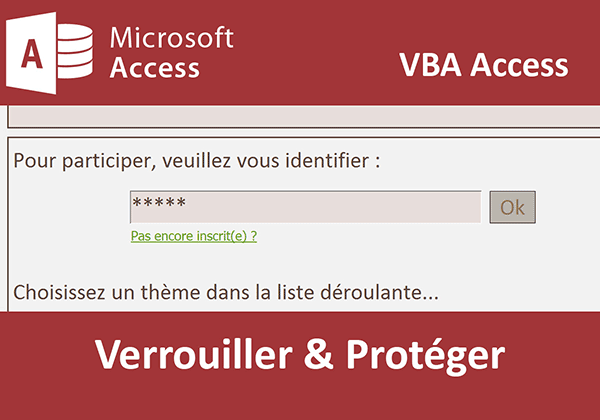
Vous améliorez l'application VBA Access pour ouvrir automatiquement un formulaire au démarrage et désactiver les objets et rubans. Ainsi, vous protégez l'environnement en empêchant la modification des sources. Vous construisez une table des résultats reliée par intégrité référentielle à la table des inscrits. Elle doit servir à archiver tous les scores attachés à chaque candidat identifié. Vous adaptez la source de données des questionnaires afin que le formulaire de test ne propose que 20 questions générées aléatoirement à chaque évaluation. Pour cela, vous exploitez une requête SQL avec la fonction RND. Vous transmettez l'identifiant de l'utilisateur entre formulaires pour que les résultats consolidés puissent lui être attachés. Puis, à l'aide des options Access, vous verrouillez la base de données en masquant les volets, rubans et boutons. Ainsi, vous protégez la source de données des modifications. Enfin, vous paramétrez le déclenchement automatique du formulaire d'accueil à l'ouverture de l'application.
Lien de la formation détaillée | Lien de la vidéo
Module 6 sur 7 : Gestion de l'évaluation
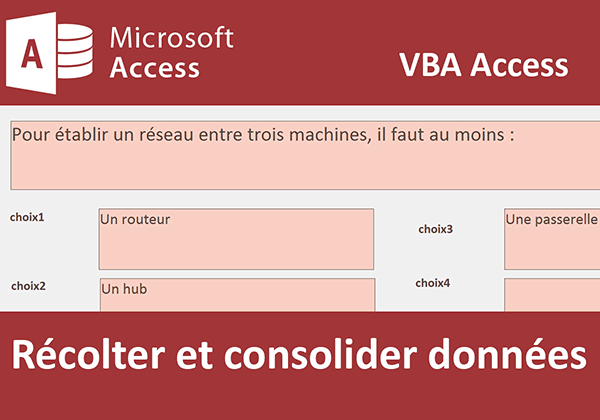
Vous développez le formulaire d'évaluation pour récolter les réponses fournies au clic. C'est un code Visual Basic Access qui doit consolider et archiver les résultats en base de données. Vous commencez par verrouiller le formulaire Access. Vous changez l'aspect des zones de réponses au survol de la souris par un code écrit dans l'événement MouseMove du contrôle. Vous consolidez et incrémentez les données cliquées par l'utilisateur dans des variables publiques. Vous en profitez pour afficher la question suivante. Pour cela, vous vous déplacez au travers des enregistrements à l'aide de la méthode GotoRecord de l'objet VBA DoCmd. Enfin, lorsque les 20 questions générées aléatoirement sont passées, vous déclenchez une requête SQL Ajout par le code Visual Basic Access. Pour cela, vous utilisez la méthode Execute d'un objet DataBase de base de données, pour inscrire les résultats dans une table liée.
Lien de la formation détaillée | Lien de la vidéo
Module 7 sur 7 : Afficher les scores
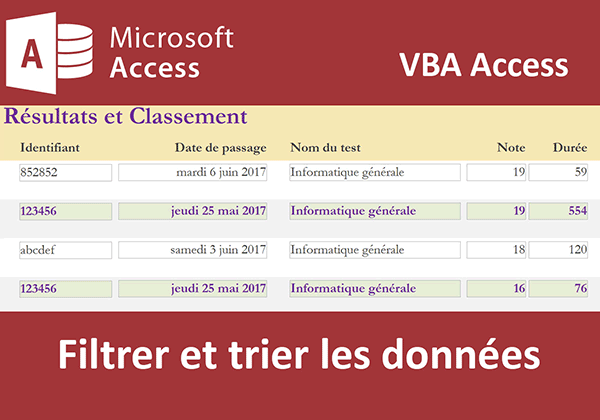
Pour finaliser l'application VBA Access d'évaluation, vous devez extraire les données du candidat en cours. Il doit pouvoir visualiser son classement sur le QCM, selon les paramètres transmis dynamiquement par le code Visual Basic Access. Au chargement, le formulaire du classement doit récupérer ces informations. Il peut alors construire une requête SQL à la volée. Une clause WHERE et un double tri sont nécessaires pour adapter en conséquence la source de données. Ainsi, le formulaire Access de réception peut afficher les enregistrements filtrés et triés selon les choix effectués visuellement par l'utilisateur. Enfin, vous mettez dynamiquement en valeur les informations du candidat, grâce aux données transférées. Pour cela, vous appliquez une mise en forme conditionnelle. Elle doit permettre de changer automatiquement les couleurs des champs, selon leurs valeurs ou selon des formules.
Lien de la formation détaillée | Lien de la vidéo