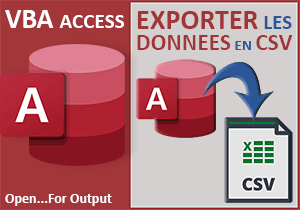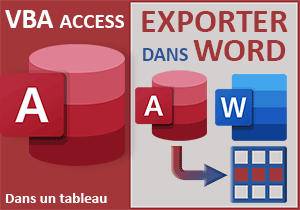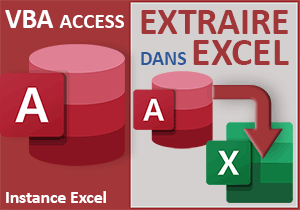Exporter les données Access dans des fichiers Word
Pour partager cette vidéo sur les réseaux sociaux ou sur un site, voici son url :
Sujets que vous pourriez aussi aimer :
Exporter les données au format Word
Avec les travaux précédents, nous avons découvert différentes techniques d'importation et d'exportation des données. Dans ce nouveau volet, nous proposons d'exporter toutes les données d'une table au format Word. L'idée est de créer des fiches produit individuelles, donc une fiche par enregistrement.
Base de données Access à télécharger
Pour développer cette solution, nous suggérons d'appuyer les travaux sur une base de données offrant des données à exporter, ainsi qu'un formulaire déjà doté de quelques fonctionnalités.
- Télécharger le fichier compressé exporter-word-pdf.rar en cliquant sur ce lien,
- Puis, le décompresser dans le dossier de votre choix,
- Double cliquer sur le fichier de la base de données pour l'ouvrir dans Access,
- Double cliquer sur la table Produits pour l'afficher en mode feuille de données,
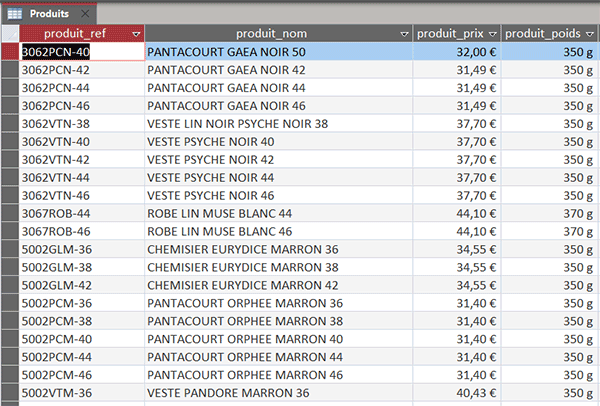
Comme vous pouvez le voir, elle est constituée de 244 enregistrements. Elle archive des articles vestimentaires avec un certain niveau de détail. C'est sur la base du détail de ses champs que nous souhaitons automatiser l'exportation des 244 fiches produits au format Word.
- Fermer cette table en cliquant sur la croix de son onglet,
- Puis, double cliquer sur le formulaire fQuestions pour l'exécuter,
- Dès lors, déployer la liste déroulante qui se propose,
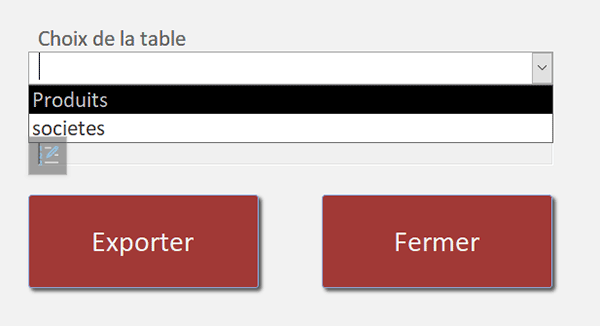
C'est un code VBA Access qui se déclenche au chargement du formulaire pour remplir automatiquement cette liste déroulante des noms de tables existantes.
Au clic sur le bouton Exporter
Pour débuter, nous devons tout d'abord créer la procédure de code VBA qui se déclenchera au clic sur le bouton Exporter.
- A gauche du ruban Accueil, cliquer sur la flèche du bouton Affichage,
- Dans les propositions, choisir le mode Création,
- Sur le formulaire en conception, cliquer sur le bouton Exporter pour le sélectionner,
- Activer l'onglet Evénement de sa feuille de propriétés,
- Puis, cliquer sur le petit bouton associé à son événement Au clic,
- Dans la boîte de dialogue qui suit, choisir le Générateur de code et valider par Ok,
La déclaration des variables
Quelques variables sont nécessaires pour notamment piloter la base de données mais aussi pour piloter une instance de Word, capable de réceptionner les informations et de les enregistrer.
- Dans les bornes de la procédure, ajouter les déclarations de variables suivantes :
Dim base As Database: Dim enr As Recordset: Dim table As TableDef: Dim champ As Field
Dim instanceW As Object
Dim nomTable As String: Dim champs() As String
Dim nomF As String: Dim nbChamps As Byte: Dim compteur As Byte: Dim i As Byte
End Sub
L'objet base de type Database est destiné à pointer sur la base de données en cours. Grâce à ses propriétés et méthodes héritées, nous pourrons initialiser l'objet enr de type Recordset, pour qu'il pilote les enregistrements de la table désignée par l'utilisateur. L'objet table de type TableDef doit permettre d'accéder aux informations de la table, pour notamment connaître les noms de ses champs. En effet, d'une table à une autre, le nom et la structure peuvent changer. Nous ne pouvons donc pas nous permettre de développer un code statique sur des noms de champs définis en dur. L'objet instanceW est pour l'instant typé comme un objet au sens large. Il prendra son type grâce à la fonction CreateObject pour instancier la classe Word
Les variables qui suivent son plus classiques. nomTable doit stocker le nom de la table choisie. Puis, nous déclarons un tableau de variables nommé champs. Son rôle est de stocker tous les noms de champs de la table pour pouvoir les parcourir et récupérer leurs informations et ce, pour chaque enregistrement. C'est à ce prix que nous pourrons construire chaque fiche produit. nomF doit reconstruire le chemin d'accès complet jusqu'au sous dossier exports pour lui associer un nom de fichier avec l'extension docx. Ce nom de fichier, nous le baserons sur le nom du produit en cours d'analyse. Ensuite, nous déclarons quelques variables numériques, typées comme des entiers courts. Elles serviront notamment de compteur et de variables de boucles.
Les objets de base de données
Nous devons maintenant affecter certaines de ces variables notamment pour initialiser les objets de base de données.
- A la suite du code, ajouter les instructions VBA suivantes :
If (choixTable.Value <> "") Then
nomTable = choixTable.Value
Set base = CurrentDb()
Set table = base.TableDefs(nomTable)
nbChamps = table.Fields.Count
ReDim champs(nbChamps)
compteur = 0
End If
...
La liste déroulante est nommée choixTable. Nous vérifions tout d'abord que son contenu n'est pas vide. En effet, il n'est pas utile de lancer le traitement si aucune table n'a été désignée par l'utilisateur. Grâce à la fonction CurrentDb, nous initialisons (Set) l'objet base sur la base de données en cours. Dès lors, nous exploitons sa collection héritée TableDefs pour prendre possession de la table dont le nom est passé en paramètre. Désormais, l'objet table ainsi initialisé (Set) peut piloter cette table désignée. Pour preuve, nous exploitons dans l'enchaînement sa collection Fields avec sa propriété Count pour stocker le nombre de champs de cette table dans la variable nbChamps. Nous redimensionnons (ReDim) alors le tableau de variables sur cette quantité. Il sera ainsi en mesure d'accueillir chaque nom de champ à mémoriser. Enfin, nous initialisons la variable compteur à zéro.
Récolter les noms des champs
Grâce à l'objet table et à sa désormais collection Fields, nous allons maintenant pouvoir parcourir tous ses champs à l'aide d'une boucle For Each. L'objectif est de pouvoir stocker chaque nom de champ dans une rangée différente du tableau de variables. C'est la raison pour laquelle nous avons initialisé la variable compteur à zéro. Au lancement, elle pointe ainsi sur la première rangée du tableau à alimenter.
- A la suite et toujours dans l'instruction conditionnelle, créer la boucle For Each suivante :
For Each champ In table.Fields
champs(compteur) = champ.Name
compteur = compteur + 1
Next champ
...
A chaque passage, nous stockons le nom du champ en cours d'analyse (champ.Name) dans la rangée active du tableau de variables. Avant de boucler, nous n'oublions pas d'incrémenter la variable compteur (compteur = compteur + 1) pour que le prochain nom de champ soit stocké dans la rangée suivante.
Les enregistrements et l'instance Word
Certes, ce n'est pas très protocolaire car nous aurions pu regrouper toutes les initialisations d'objets. Mais dans la démarche chronologique, c'est maintenant que nous entreprenons d'initialiser l'objet devant piloter les enregistrements de la table ainsi que celui devant piloter une instance de Word.
- A la suite et toujours dans l'instruction conditionnelle, ajouter les lignes VBA suivantes :
Set enr = base.OpenRecordset(nomTable)
Set instanceW = CreateObject("Word.Application")
instanceW.Visible = False
...
Grâce à la désormais méthode OpenRecordset de l'objet base, nous initialisons (Set) l'objet enr sur le jeu d'enregistrements de la table en cours (nomTable). C'est ensuite la fonction CreateObject avec l'argument Word.Application qui permet d'instancier la classe Word. C'est ainsi que l'objet instanceW propose notamment la propriété Visible que nous réglons à False. En effet, nous souhaitons que ces créations et exportations se fassent en tâches de fond. Il n'est pas question d'ouvrir une nouvelle fenêtre Word à chaque enregistrement exporté.
Parcourir tous les enregistrements
Puisque tous nos objets sont fin prêts, il est temps d'entreprendre la création d'une boucle parcourant chaque enregistrement de la table désignée. Et souvenez-vous, dans cette boucle, nous devrons parcourir tous les champs de chaque enregistrement pour récolter toutes les informations.
- Toujours dans le If et à la suite du code, créer la boucle suivante :
enr.MoveFirst: compteur = 1
Do
instanceW.Documents.Add DocumentType:= wdNewBlankDocument
enr.MoveNext
compteur = compteur + 1
enCours.Value = Int((compteur * 100) / enr.RecordCount)
Loop Until enr.EOF
...
Nous plaçons tout d'abord le pointeur de lecture sur le premier enregistrement avec la méthode MoveFirst. Puis, nous réinitialisons la variable compteur. Grâce à la propriété EOF (End Of File) de l'objet enr, nous bouclons (Do... Loop Until) tant que le dernier enregistrement n'est pas atteint. A chaque passage, nous exploitons la méthode Add de la collection Documents de notre instance de Word, pour créer un nouveau document (wdNewBlankDocument). Son rôle est d'accueillir chaque nouvelle fiche à créer avec les informations de chaque enregistrement passé en revue.
Bien entendu, à chaque passage, nous n'oublions pas de déplacer le pointeur de lecture sur l'enregistrement suivant, avec la méthode MoveNext. Nous incrémentons ensuite la variable compteur pour rendre compte de l'état d'avancement, en l'exploitant dans la propriété Value de l'objet enCours. Cet objet représente le contrôle ActiveX de la barre de progression sur le formulaire.
Ecrire sur le document Word
Maintenant, il est question de faire intervenir des techniques que nous avons apprises en VBA Word pour écrire les informations récoltées sur le document. Et pour puiser toutes les données des champs pour l'enregistrement en cours d'analyse, nous devons entreprendre une boucle parcourant chaque élément du tableau de variables.
- Dans la boucle Do, créer la boucle For Next suivante :
Do
instanceW.Documents.Add DocumentType:=wdNewBlankDocument
For i = 0 To nbChamps - 1
If i = 1 Then
instanceW.Selection.TypeText Chr(13)
instanceW.Selection.Font.Bold = True
instanceW.Selection.Font.Size = 16
End If
instanceW.Selection.TypeText champs(i) & " : " & enr.Fields(champs(i)) & Chr(13)
If i = 1 Then
instanceW.Selection.Font.Bold = False
instanceW.Selection.Font.Size = 11
instanceW.Selection.TypeText Chr(13)
End If
Next i
enr.MoveNext
compteur = compteur + 1
enCours.Value = Int((compteur * 100) / enr.RecordCount)
Loop Until enr.EOF
...
Nous parcourons tous les champs du premier (0) jusqu'au dernier (nbChamps - 1). S'il s'agit de la deuxième rangée du tableau de variables (If i = 1 Then), nous en déduisons qu'il s'agit de l'élément important du tableau de valeurs. En effet, dans la construction d'une table, la clé primaire est généralement déclarée en premier puis vient le nom ou la désignation. C'est cet élément que nous souhaitons faire ressortir. Pour cela, nous exploitons la propriété Font de l'objet enfant Selection de notre instance de Word, celle du nouveau document. Nous calibrons l'inscription en gras et en taille 16. Puis, nous exploitons la méthode TypeText de ce même objet Selection pour inscrire le nom du champ suivi de son contenu (enr.Fields(champs(i))). Comme cette inscription est réalisée en dehors du If, elle est valable pour tous les champs. Mais pour celui de la désignation, elle est faite en gras et en taille 16 du fait des initialisations précédentes. Et précisément, une fois cet élément clé passé, nous réinitialisons la police en taille 11 et dans un style normal. Notez que la fonction chr est utilisée avec la valeur 13 pour créer des sauts de ligne.
Enregistrer chaque document Word
Il reste quelques détails à régler. En fonction des deux premiers champs (clé primaire et nom), nous devons construire le nom de chaque fichier à enregistrer. Et pour cela, nous devons aussi recomposer le chemin d'accès complet jusqu'au sous dossier exports.
- Après la boucle For mais toujours dans la boucle Do, ajouter les instructions VBA suivantes :
nomF = LCase(Replace(enr.Fields(champs(0)) & "-" & enr.Fields(champs(1)), " ", "-")) & ".docx"
nomF = Replace(Replace(nomF, "?", "-"), "/", "-")
nomF = CurrentProject.Path & "\exports\" & nomF
instanceW.ActiveDocument.SaveAs2 nomF, wdFormatDocumentDefault
...
Nous exploitons la fonction VBA LCase pour convertir en lettres minuscules l'assemblage du numéro et du nom séparés d'un tiret (champs(0)) & "-" & enr.Fields(champs(1)). Cette même fonction LCase embarque la fonction Replace pour remplacer tous les espaces par des tirets ("", "-"). Puis, nous ajoutons l'extension du document Word (.docx). Nous engageons alors un nouveau traitement pour corriger certains caractères interdits dans les noms de fichiers, comme le point d'interrogation (?) ou le slash (/). Enfin, nous passons ce nom à la méthode SaveAs de l'objet ActiveDocument de l'instance Word pour créer la fiche produit au format Word par défaut (wdFormatDocumentDefault).
Détruire les variables objets
Nous en avons presque terminé. Les variables objets, lorsqu'elles ne sont plus utilisées, doivent être fermées et détruites pour libérer proprement la mémoire.
- A la fin du code, avant le dernier End If, ajouter les instructions VBA suivantes :
enCours.Value = Int((compteur * 100) / enr.RecordCount)
Loop Until enr.EOF
instanceW.Quit
Set instanceW = Nothing
enr.Close
base.Close
Set base = Nothing
Set enr = Nothing
MsgBox "Le processus de conversion est terminé.", vbInformation
End If
End Sub
...
Nous exploitons les méthodes Quit et Close pour fermer respectivement l'instance de Word, l'objet pilotant les enregistrements et l'objet pointant sur la base de données en cours. Ensuite, nous les réinitialisons tous (Set) à la valeur Nothing pour les détruire et ainsi les sortir de la mémoire. Enfin, nous enclenchons une boîte de dialogue avec la fonction VBA MsgBox pour informer l'utilisateur que le processus d'exportation est terminé.
Convertir les enregistrements en fiches Word
Il est temps de tester le bon fonctionnement de ce code VBA Access.
- Enregistrer les modifications (CTRL + S) et basculer sur le formulaire (ALT + Tab),
- L'exécuter avec la touche F5 du clavier,
- Avec la liste déroulante, choisir la table Produits,
- Puis, cliquer sur le bouton Exporter,
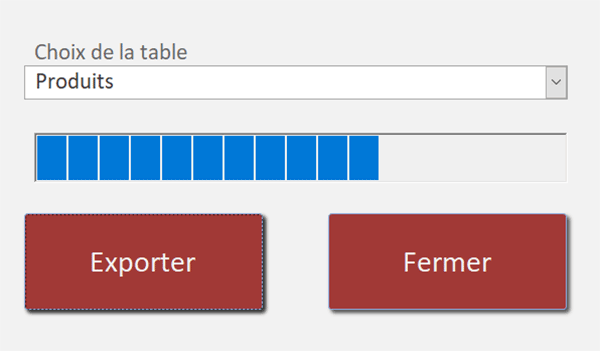
Le processus prend du temps car les données à exporter et à convertir sont nombreuses. Si vous affichez le contenu du sous dossier exports, vous voyez apparaître les nouveaux fichiers Word les uns après les autres. Ils portent bien les noms retravaillés à partir des désignations.
Si vous ouvrez l'un ou l'autre fichier Word, vous constatez que les reproductions des fiches produit sont fidèles aux informations des éléments désignés dans la base de données.
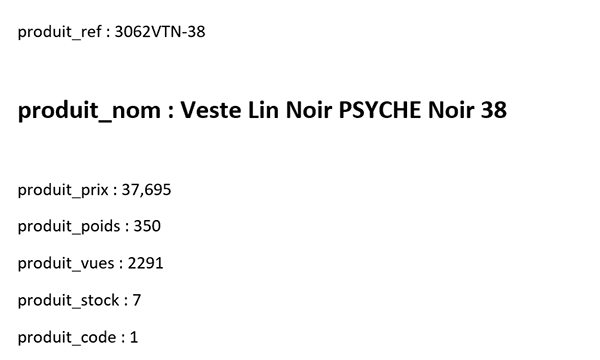
Le code VBA Access complet que nous avons construit pour exporter ces données de table dans des fichiers Word est le suivant :
Private Sub exporter_Click()
Dim base As Database: Dim enr As Recordset: Dim table As TableDef: Dim champ As Field
Dim instanceW As Object
Dim nomTable As String: Dim champs() As String
Dim nomF As String: Dim nbChamps As Byte: Dim compteur As Byte: Dim i As Byte
If (choixTable.Value <> "") Then
nomTable = choixTable.Value
Set base = CurrentDb()
Set table = base.TableDefs(nomTable)
nbChamps = table.Fields.Count
ReDim champs(nbChamps)
compteur = 0
For Each champ In table.Fields
champs(compteur) = champ.Name
compteur = compteur + 1
Next champ
Set enr = base.OpenRecordset(nomTable)
Set instanceW = CreateObject("Word.Application")
instanceW.Visible = False
enr.MoveFirst: compteur = 1
Do
instanceW.Documents.Add DocumentType:=wdNewBlankDocument
For i = 0 To nbChamps - 1
If i = 1 Then
instanceW.Selection.TypeText Chr(13)
instanceW.Selection.Font.Bold = True
instanceW.Selection.Font.Size = 16
End If
instanceW.Selection.TypeText champs(i) & " : " & enr.Fields(champs(i)) & Chr(13)
If i = 1 Then
instanceW.Selection.Font.Bold = False
instanceW.Selection.Font.Size = 11
instanceW.Selection.TypeText Chr(13)
End If
Next i
nomF = LCase(Replace(enr.Fields(champs(0)) & "-" & enr.Fields(champs(1)), " ", "-")) & ".docx"
nomF = Replace(Replace(nomF, "?", "-"), "/", "-")
nomF = CurrentProject.Path & "\exports\" & nomF
instanceW.ActiveDocument.SaveAs2 nomF, wdFormatDocumentDefault
enr.MoveNext
compteur = compteur + 1
enCours.Value = Int((compteur * 100) / enr.RecordCount)
Loop Until enr.EOF
instanceW.Quit
Set instanceW = Nothing
enr.Close
base.Close
Set base = Nothing
Set enr = Nothing
MsgBox "Le processus de conversion est terminé.", vbInformation
End If
End Sub