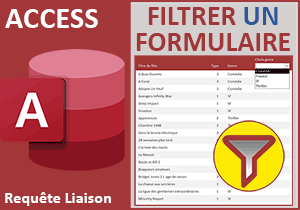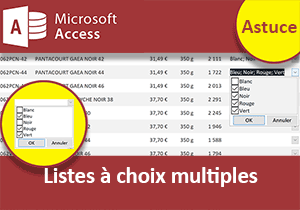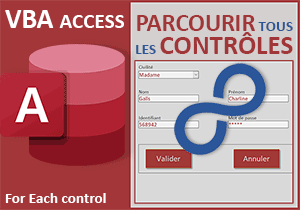Liste déroulante de recherche sur formulaire Access
Accueil > Bureautique > Access > Access Astuces > Liste déroulante de recherche sur formulaire Access
Pour partager cette vidéo sur les réseaux sociaux ou sur un site, voici son url :
Sujets que vous pourriez aussi aimer :
Liste déroulante de navigation
Cette nouvelle astuce Access montre comment créer très facilement une liste déroulante permettant d'atteindre rapidement un enregistrement ciblé.
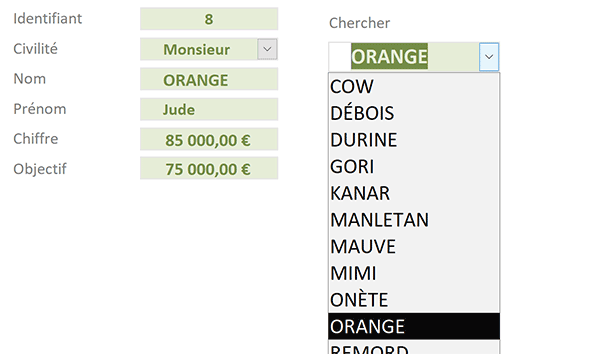
Dans l'exemple illustré par la capture, l'utilisateur désigne un commercial par son nom à l'aide d'une liste déroulante. Aussitôt, toutes les informations qui lui sont attachées s'affichent sur le formulaire.
Source et présentation
Pour la démonstration de cette astuce, nous proposons de récupérer une petite base de données offrant déjà ce formulaire.
- Télécharger le fichier liste-de-recherche.rar en cliquant sur ce lien,
- Le décompresser dans le dossier de votre choix,
- Double cliquer sur le fichier résultant pour l'ouvrir dans Access,
- Puis, cliquer sur le bouton Activer le contenu du bandeau de sécurité,
- Dans le volet de navigation, double cliquer sur le formulaire f_com pour l'exécuter,
Liste de recherche
La liste déroulante que nous devons créer doit être implantée au-dessus du bouton, juste en-dessous de l'étiquette intitulée Chercher. Et pour paramétrer correctement cette liste, nous allons simplement nous laisser guider par l'assistant. Pour que cet assistant se déclenche au moment de poser un contrôle sur le formulaire, une option doit être active.
- A gauche du ruban Accueil, cliquer sur la flèche du bouton Affichage,
- En bas des propositions, choisir le mode Création,
- Dans le ruban contextuel Création, déployer la liste de tous les contrôles,
- En bas de cette liste, veiller à ce que l'option Utiliser les assistants Contrôle soit active,
- Puis, cliquer sur le contrôle Zone de liste déroulante pour le choisir,
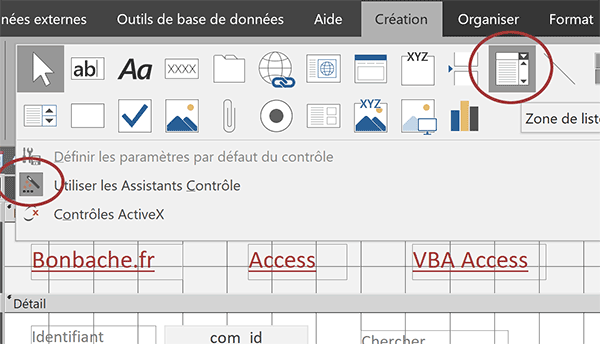
Cet assistant fonctionne aussi avec les boutons. Et nous allons le voir, il se déclenche automatiquement.
- Tracer un rectangle sous la zone intitulée Chercher,
- Dans l'assistant qui se déclenche, cocher la troisième et dernière case,
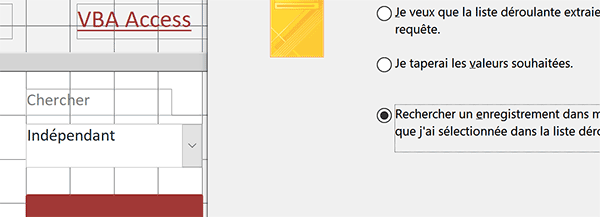
Comme le mentionne l'indication, nous souhaitons exploiter cette liste déroulante pour rechercher un enregistrement.
- Cliquer sur le bouton Suivant en bas de la boîte de dialogue pour poursuivre,
- Dans la liste de gauche de cette deuxième étape, sélectionner le champ Com_nom,
- Puis, cliquer sur la flèche dirigée à droite pour le basculer dans la deuxième liste,
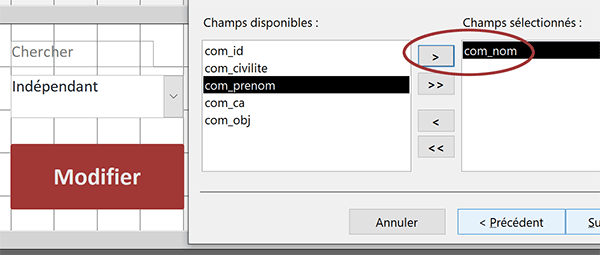
Il s'agit bien du champ archivant les noms des commerciaux dans la table d'origine. Et c'est bien à partir de ces noms que nous souhaitons naviguer sur le formulaire Access.
- Cliquer de nouveau sur le bouton Suivant en bas de la boîte de dialogue,
- Cliquer une dernière fois sur le bouton Suivant pour atteindre la dernière étape de l'assistant,
- Dans la zone de saisie, lui attribuer l'intitulé suivant : liste_noms,
- Puis, cliquer sur le bouton Terminer pour finaliser la création de la liste déroulante,
- Cliquer sur la liste déroulante Com_civilite pour la sélectionner,
- En haut de la fenêtre Access, cliquer sur l'onglet Format pour activer son ruban,
- Dans la section Police du ruban, cliquer sur le pinceau Reproduire la mise en forme,
- Cliquer alors sur la liste déroulante que nous venons de créer,
- Appliquer une taille de 14 pt à cette liste après l'avoir resélectionnée,
- Activer l'onglet Autres de sa feuille de propriétés,
- Remplacer le nom Modifiable23 par le nom : liste_noms,
- Enregistrer le formulaire avec le raccourci clavier CTRL + S par exemple,
- Puis, l'exécuter avec la touche F5 du clavier,
- Déployer la liste déroulante et cliquer sur l'un des noms,
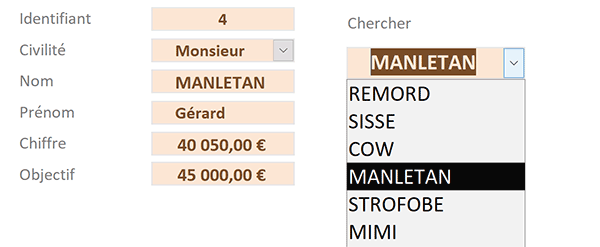
Comme vous pouvez le voir, l'enregistrement concerné est aussitôt atteint.
Trier les données d'une liste déroulante
Par contre, l'organisation de l'information n'est pas très ergonomique. Les noms devraient être triés par ordre alphabétique pour une recherche plus évidente. Il n'est pas nécessaire de les trier dans la table source. C'est la clé primaire qui impose cet ordre. Nous allons simplement ajuster la syntaxe SQL de la source de données de la liste déroulante.
- A gauche du ruban Accueil, cliquer sur la flèche du bouton Affichage,
- En bas de la liste, choisir le mode Création,
- Sur le formulaire en conception, cliquer sur la liste déroulante liste_noms,
- Activer alors l'onglet Données de sa feuille de propriétés,
- Adapter la syntaxe SQL de sa propriété Contenu comme suit :
Nous le savons, c'est la clause ORDER BY en SQL qui permet de trier les données.
- Enregistrer les modifications et exécuter le formulaire,
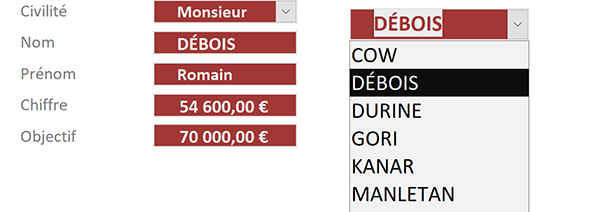
Cette fois, en déployant la liste déroulante, vous constatez que tous les noms sont organisés par ordre alphabétique croissant.