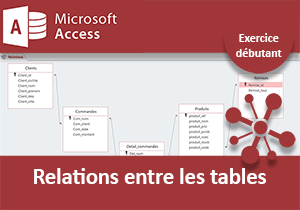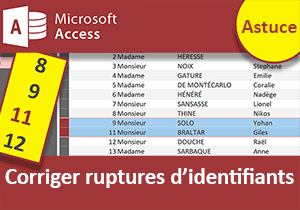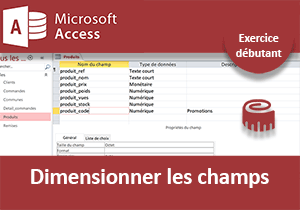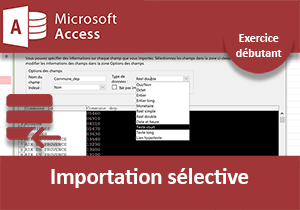Tables de base de données Access, Exercice débutant
Accueil > Bureautique > Access > Access Débutant > Tables de base de données Access, Exercice débutant
Pour partager cette vidéo sur les réseaux sociaux ou sur un site, voici son url :
Sujets que vous pourriez aussi aimer :
Tables de base de données Access, Exercice pour débuter
Cet exercice Access est le tout premier d'une longue liste à suivre. Nous proposons d'apprendre à maîtriser le gestionnaire de base de données Access par la mise en pratique. Et pour cela nous débutons par le commencement afin d'assurer une progression pédagogique millimétrée. Chaque cas pratique proposera de reprendre les travaux réalisés dans l'exercice précédent. Ainsi, au fil de cet apprentissage, nous bâtirons une vraie application professionnelle. En l'occurrence ici, il s'agira d'offrir tous les outils permettant de gérer les clients et leurs factures sur la base de produits achetés.
Source de l'application et présentation
Pour les manipulations, il est nécessaire de disposer de données. Nous proposons tout d'abord de les réceptionner.
- Télécharger le fichier clients-et-commandes.accdb en cliquant sur son lien,
- Double cliquer sur le fichier téléchargé pour ouvrir la base de données dans Access,
- Puis, cliquer sur le bouton Activer le contenu du bandeau jaune de sécurité,
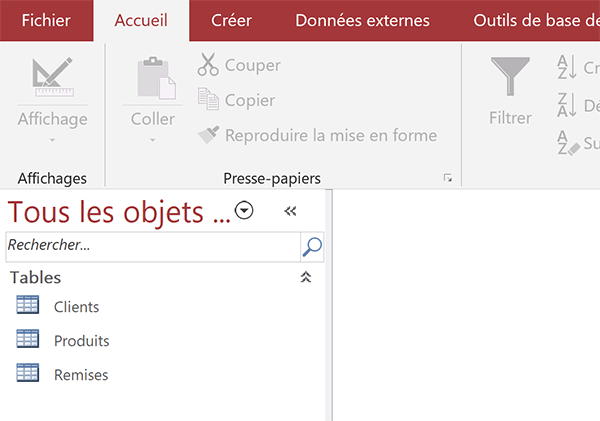
Trois éléments sont déjà présents. Il s'agit de trois tables nommées respectivement Clients, Produits et Remises. Les tables sont les outils pour fonder une base de données et sceller son ossature. Même si elles permettent d'afficher les données, elles ne doivent jamais être utilisées pour les modifier ou en ajouter. Nous le verrons, l'outil dédié est le formulaire.
Ce volet sur la gauche, listera tous les objets Access que nous créerons au fil de l'apprentissage par ces exercices. Ils seront regroupés par catégories. Nous y retrouverons les tables bien sûr mais aussi les requêtes, les formulaires, les états et encore les macros.
- Dans le volet de gauche, double cliquer sur la table Clients,
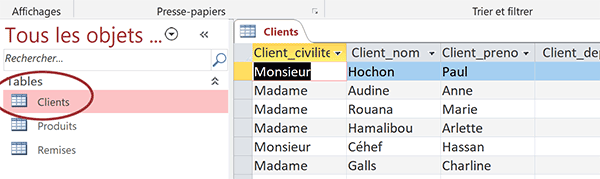
Cette table recense donc tous les clients connus par l'entreprise. Chaque ligne décrit un client. En termes de base de données, une ligne est appelée enregistrement. Chaque enregistrement est détaillé sur plusieurs colonnes. Ces colonnes sont appelées des champs définis par leur nom en entête. Ces définitions sont primordiales pour débuter l'apprentissage d'un gestionnaire de base de données.
Chaque client est donc décrit sur les champs Client_civilite, Client_nom, Client_prenom, Client_dep et Client_ville. Ces deux derniers champs, Client_dep et Client_ville, ne sont pas encore renseignés à ce stade.
Les noms attribués aux champs d'une table sont importants. Ils ne doivent pas être négligés. Tout d'abord, il est nécessaire d'exclure les espaces ainsi que les accents. Les noms doivent être explicites et le plus court possible. Il est intéressant de rappeler en préfixe le nom de la table, comme ici. Lorsque nous réaliserons des correspondances, par les requêtes notamment, ils permettront d'identifier sans ambiguïté la source de données.
- Dans le volet de gauche, double cliquer sur la table Produits pour afficher son contenu,
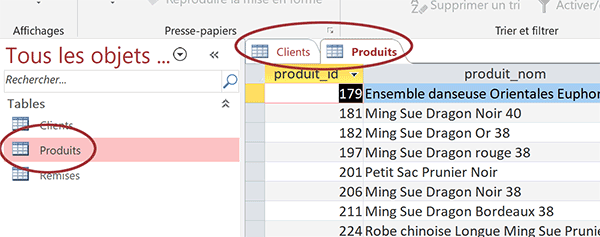
Cette table recense tous les articles vendus par l'entreprise. Si vous consultez la petite barre de navigation en bas de la fenêtre Access, vous remarquez qu'elle compte 244 enregistrements. 244 produits sont donc proposés à la vente. Le niveau de détail est plus important que pour la table précédente. Les champs sont effectivement plus nombreux. Vous notez la présence d'un identifiant unique pour chaque enregistrement, inscrit dans le tout premier champ produit_id. Cette notion est fondamentale pour un gestionnaire de base de données. Toute table doit identifier chacun de ses enregistrements de façon unique. Toute table doit donc offrir un champ dédié. Et ce champ doit porter la clé primaire. Nous y reviendrons.
La nature des champs de cette table diffère contrairement à la précédente. Certains hébergent des données numériques tandis que d'autres accueillent des informations textuelles. Pour des raisons d'ergonomie et d'homogénéité, dans les exercices à suivre, nous devrons définir les types de données associés, mais aussi les formats et les masques de saisie.
Lorsque plusieurs tables ou objets sont ouverts ensemble, vous remarquez qu'ils sont listés sous forme d'onglet. Un clic sur l'onglet Clients par exemple permet de revenir sur l'affichage du contenu de la table Clients.
- Dans le volet de gauche, double cliquer sur la table Remises pour afficher son contenu,
Créer les clés primaires
Nous l'avons déjà évoqué, les tables sont l'ossature d'une base de données. Elles doivent être pensées et architecturées en amont. De plus, l'information doit être découpée entre plusieurs tables. Et ces tables devront être reliées entre elles. C'est une nécessité absolue dans le fonctionnement des gestionnaires de bases de données.
Il n'est pas envisageable de répéter les informations d'un client à chaque fois qu'il passe une commande. Ces données doivent être reliées dans des tables différentes. C'est ainsi que nous améliorons la gestion de l'information et les performances globales.
Certaines de ces tables sont encore manquantes. Nous devrons les créer. En effet, nous devons pouvoir renseigner les commandes et le détail de chaque commande d'un client. Il s'agira ensuite de les relier. Ces liaisons sont rendues possibles par la présence d'une clé primaire. Comme elle identifie chaque enregistrement de façon unique, c'est elle qui permet de déterminer sans ambiguïté quelles sont toutes les commandes attachées à un client par exemple.
- Cliquer sur l'onglet Clients pour revenir sur l'affichage de sa table,
- Dans le ruban Accueil, cliquer sur la flèche du bouton Affichage,
- Dans la liste, choisir Mode création,
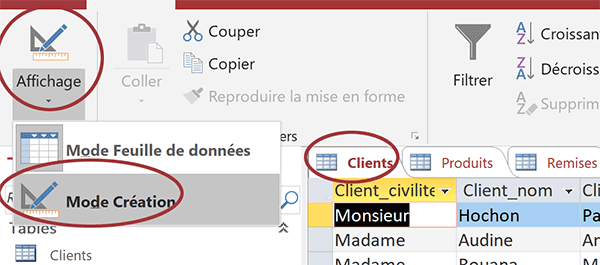
Nous basculons ainsi en mode conception de table. C'est dans cet éditeur que nous apprendrons, au fil des exercices, à typer et formater les champs notamment. Dans cette table Clients, vous remarquez qu'ils sont tous typés comme des textes courts. L'onglet Général en bas de la fenêtre, offre toutes les options de paramétrage pour le champ sélectionné en haut de la fenêtre. Et à ce titre, nous constatons que la taille de ce texte court est limitée à 255 caractères. Pour un champ destiné à recevoir l'information sur la civilité du client, ce réglage est surdimensionné. Afin de calibrer la base de données au plus juste et de préserver les ressources, nous l'adapterons en temps voulu.
Cette table Clients ne propose pas encore de champ permettant d'identifier chaque personne de façon unique. Nous devons le créer et l'exploiter comme clé primaire.
- Cliquer droit sur l'étiquette de ligne du champ Client_civilite,
- Dans le menu contextuel, choisir Insérer des lignes,
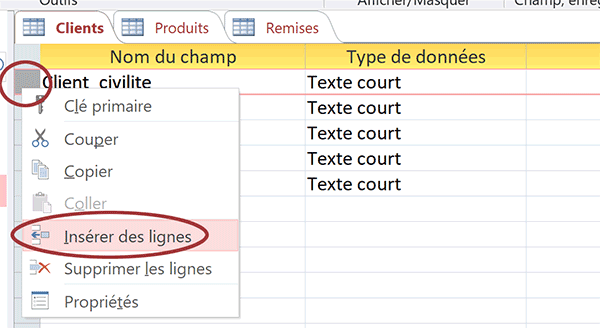
Une nouvelle ligne apparaît en entête des champs. C'est la position idéale pour entreprendre la création du champ de la clé primaire.
- Dans la zone Nom du champ, saisir : Client_id,
- Dans la zone Type de données, choisir NuméroAuto avec la liste déroulante,
- Cliquer droit sur l'étiquette du champ Client_id,
- Dans le menu contextuel, choisir Clé primaire,
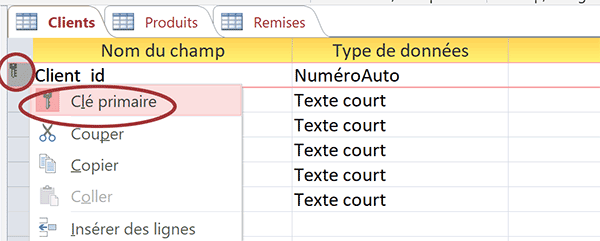
Cette notion est donc fondamentale, toute table de base de données sauf très rares exceptions, doit toujours posséder une clé primaire.
- Enregistrer les modifications (CTRL + S),
- A gauche du ruban Création, cliquer sur la flèche du bouton Affichage,
- Dans la liste, choisir Mode feuille de données,
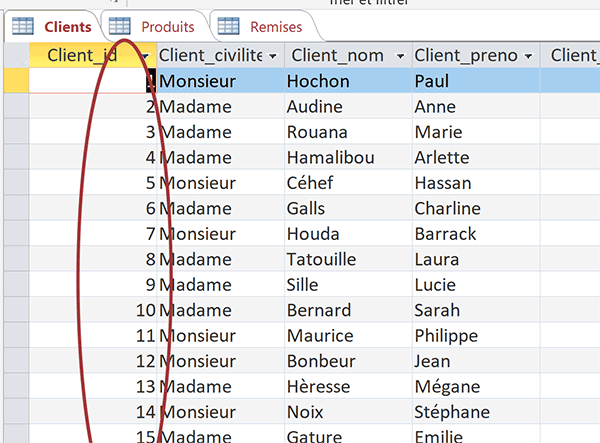
Nous devons désormais définir les clés primaires sur les deux autres tables.
- Cliquer sur l'onglet de la table Produits pour afficher son contenu,
- A gauche du ruban Accueil, cliquer sur la flèche du bouton Affichage,
- Dans la liste, choisir Mode création,
Le champ produit_id semble dédié pour recevoir la clé primaire. Pourtant, nous n'allons pas l'exploiter. Le champ produit_ref est plus adapté. La référence d'un article est unique par définition. C'est donc lui qui doit porter cette fameuse clé.
- Cliquer droit sur l'étiquette du champ produit_id,
- Dans le menu contextuel, choisir Supprimer les lignes,
- Puis, cliquer sur le bouton Oui du message de confirmation,
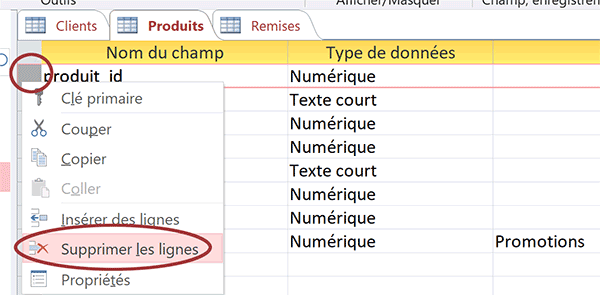
Nous l'avons dit précédemment, il est opportun de positionner le champ de la clé primaire en entête.
- Glisser l'étiquette de ligne du champ produit_ref au-dessus du champ produit_nom,
- Puis, cliquer droit sur son étiquette de ligne,
- Dans le menu contextuel, choisir clé primaire,
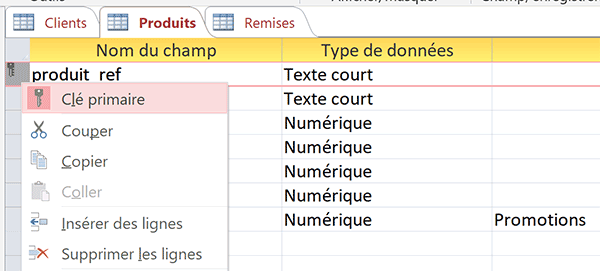
Comme précédemment, le symbole de la clé apparaît sur l'étiquette du champ.
- Enregistrer les modifications (CTRL + S),
- A gauche du ruban Création, cliquer sur la flèche du bouton Affichage,
- Dans la liste, choisir Mode feuille de données,
- Cliquer sur l'onglet Remises pour afficher le contenu de sa table,
- A gauche du ruban Accueil, cliquer sur la flèche du bouton Affichage,
- Dans la liste, choisir Mode création,
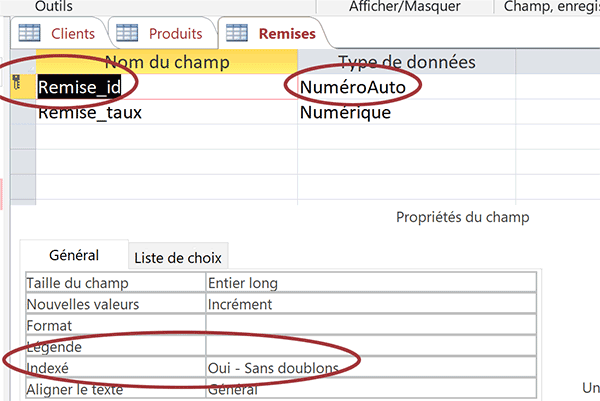
Comme vous le remarquez, le champ de la clé primaire avait déjà été défini sur le champ Remise_id de cette table. Il est auto-incrémenté et indexé sans doublons, fort naturellement.
Créer et configurer des tables
Nous l'avons annoncé en préambule de cette formation, au fil de l'apprentissage par les exercices, nous transformerons cette base de données Access, en véritable application professionnelle de gestion. Elle devra notamment permettre d'établir la facturation des clients. Et pour cela, deux tables sont nécessaires. La première doit archiver les informations de synthèse de chaque nouvelle commande, comme la date et le montant total. La seconde doit offrir le niveau de détail de chacune de ces commandes. Elle doit donc accueillir les informations sur les références articles et les quantités achetées notamment. Nous choisissons de nommer ces tables respectivement Commandes et Detail_commandes.
- En haut de la fenêtre Access, cliquer sur l'onglet Créer pour activer son ruban,
- Dans la section Tables, cliquer sur le bouton Création de table,
- Dans la première ligne de la zone Nom du champ, saisir le nom : Com_num,
- Dans la colonne Type de données, choisir NuméroAuto avec la liste déroulante,
- Cliquer droit sur son étiquette de ligne,
- Dans le menu contextuel, choisir Clé primaire,
- Créer ensuite le champ Com_client avec le type de données Numérique,
- Créer le champ Com_date avec le type de données Date/Heure,
- Puis, créer le champ Com_montant avec le type de données Montéaire,
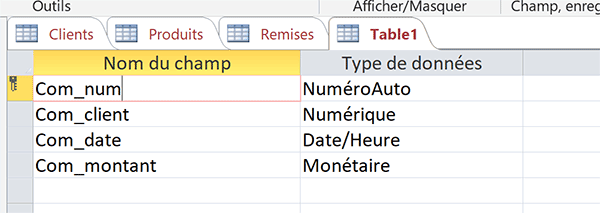
Tous les champs nécessaires ayant été créés, nous devons enregistrer cette table.
- Réaliser le raccourci clavier CTRL + S,
- Dans la boîte de dialogue qui apparaît, la nommer Commandes et valider par Ok,
- En haut de la fenêtre Access, cliquer sur l'onglet Créer pour activer son ruban,
- Dans la section Tables, cliquer sur le bouton Création de table,
- Créer les champs suivants :
Nom : Det_com, Type de données : Numérique,
Nom : Det_ref, Type de données : Texte court,
Nom : Det_qte, Type de données : Numérique,
Nom : Det_remise, Type de données : Monétaire,
Le champ Det_com est ainsi défini avec le même type de données que celui de la clé primaire de la table parente. Il s'agit du champ Com_num créé précédemment. C'est ainsi que nous établirons la relation. Et c'est ainsi que nous pourrons retrouver tous les articles liés à une commande passée.
- Enregistrer la table (CTRL + S) sous le nom Detail_commandes,
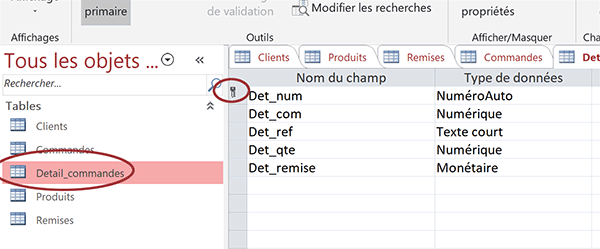
Nous avons donc posé les premières pierres pour construire l'ossature de la base de données. Nous poursuivrons la construction de ces fondations dans le prochain exercice Access pour débutants.