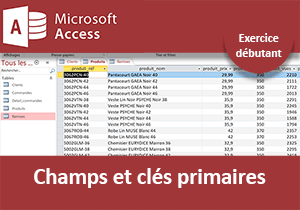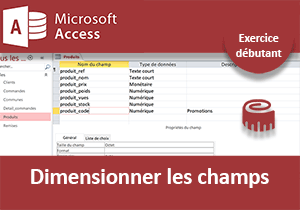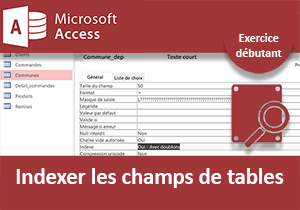Exercice Access sur l'importation sélective de données
Accueil > Bureautique > Access > Access Débutant > Exercice Access sur l'importation sélective de données
Pour partager cette vidéo sur les réseaux sociaux ou sur un site, voici son url :
Sujets que vous pourriez aussi aimer :
Importation sélective de données - Exercice Access
Dans ce deuxième exercice Access, nous poursuivons l'apprentissage du niveau débutant. Dans le premier exercice, nous avons posé les premières pierres afin de concevoir une ossature saine pour la base de données et plus tard, pour l'application finalisée de gestion. Nous avons réceptionné des tables et en avons créé deux nouvelles. Nous avons posé les clés primaires sur les champs dédiés.
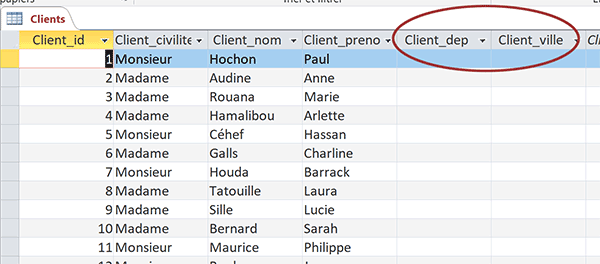
Nous l'avions constaté, deux champs ne sont pas renseignés dans la table Clients. Il s'agit des champs Client_dep et Client_ville. A l'avenir, au fil de notre progression, nous voulons pouvoir choisir une ville en fonction du département préalablement désigné. Dans un premier temps, nous devons intégrer ces informations sur les communes dans une table de la base de données.
Source et présentation de la problématique
Pour poursuivre nos travaux, nous devons réceptionner la base de données sur laquelle nous avons travaillé au cours du premier exercice.
- Télécharger le fichier clients-commandes-et-communes.rar en cliquant sur son lien,
- Puis, le décompresser dans le dossier de votre choix,
- Double cliquer sur le fichier communes.xlsx pour l'ouvrir dans Excel,
- Puis, cliquer sur le bouton Activer la modification du bandeau jaune de sécurité,
Vous remarquez en effet la présence d'un petit tableau énumérant les communes et pour chacune, le code postal correspondant. Ce tableau Excel comporte environ mille lignes, soit mille communes.
- Cliquer dans l'une des cellules de ce tableau, par exemple en B4,
- Puis, réaliser le raccourci clavier CTRL + A,
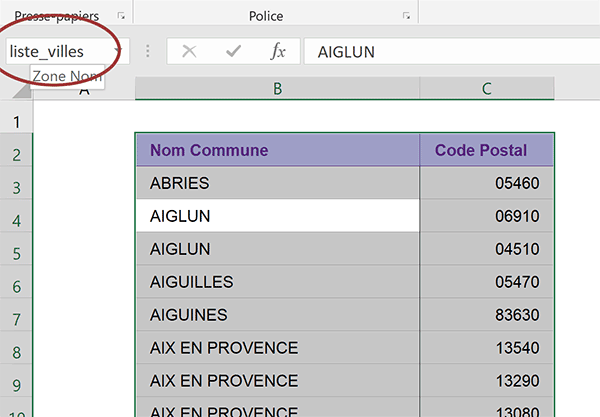
En consultant la zone Nom, en haut à gauche de la feuille Excel, vous constatez que ce tableau possède un nom. Nous avions en effet pris soin de nommer sa plage de cellules complète. Comme nous l'avait appris la formation Access pour importer des données Excel, ces noms de plages sont précieux. Ils permettent des importations précises et simplifient le procédé.
Importation du tableau Excel dans Access
La table destinée à recevoir ces informations n'existe pas dans notre base de données Access. Mais nous allons le voir, elle peut être créée à la volée. Plus important encore, les champs peuvent être typés et formatés pendant le processus d'importation. Et comme vous le savez, ces réglages sont fondamentaux dans la construction d'une base de données Access.
- A la racine du dossier de décompression, double cliquer sur la base de données clients-et-commandes.accdb pour l'ouvrir dans Access,
- Puis, cliquer sur le bouton Activer le contenu du bandeau jaune de sécurité,
Nous le verrons et l'apprendrons, la table Clients devra être liée à la table Commandes. La table Commandes devra être liée à la table Detail_commandes qui elle-même devra être liée à la table Produits. Il s'agit de règles de fonctionnement et de sécurité importantes dans un gestionnaire de base de données professionnel.
Seule la table Remise est indépendante. Elle sera exploitée pour identifier des taux de réduction dans la table Produits, lors d'opérations commerciales.
Si vous ouvrez ces tables en mode conception, comme la table Produits, vous constatez la présence de nos précédents travaux. Les champs sont tous explicitement nommés. Les clés primaires sont posées et les types de données sont judicieusement définis.
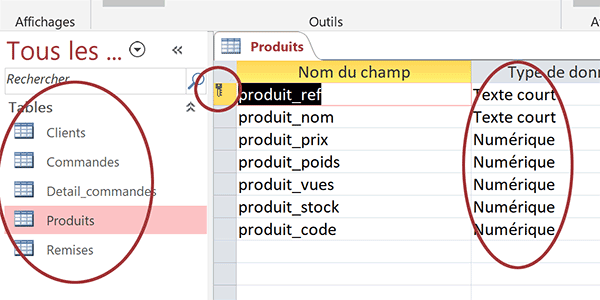
Nous devons désormais ajouter une nouvelle table dans cette base de données, celle des communes et départements.
- En haut de la fenêtre Access, cliquer sur l'onglet Données externes pour activer son ruban,
- Tout à fait à gauche du ruban, cliquer sur le bouton Nouvelle source de données,
- Dans la liste, pointer sur A partir d'un fichier puis cliquer sur Excel,
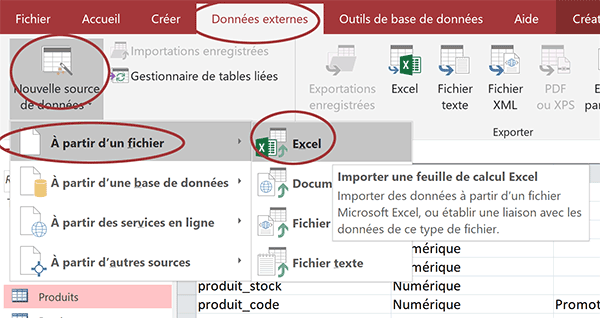
Une boîte de dialogue apparaît. Elle consiste dans un premier temps à désigner le classeur Excel renfermant les informations à importer dans Access.
- Cliquer sur le bouton Parcourir,
- Dans la boîte de dialogue qui suit, pointer dans le dossier de décompression,
- Puis, double cliquer sur le fichier communes.xlsx,
- Cliquer alors sur le bouton Ok situé en bas de la première boîte de dialogue,
- Cocher la case Afficher les plages nommées,
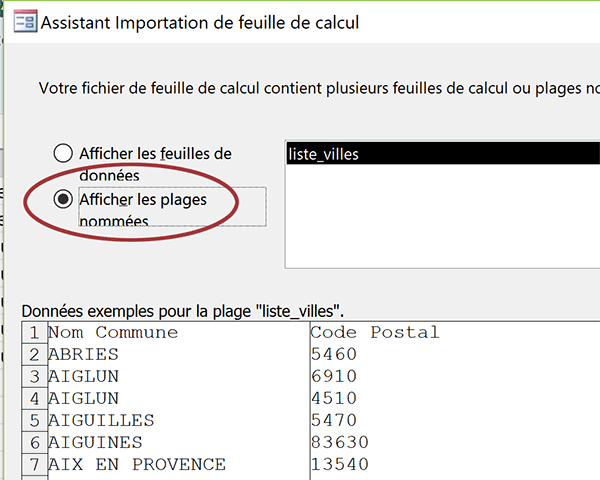
Nous y retrouvons le nom liste_villes qui borne parfaitement le tableau Excel des communes et départements. Ce nom est sélectionné par défaut.
- En bas de la boîte de dialogue, cliquer sur le bouton Suivant pour progresser,
- Cliquer sur le bouton Ok pour valider cette alerte,
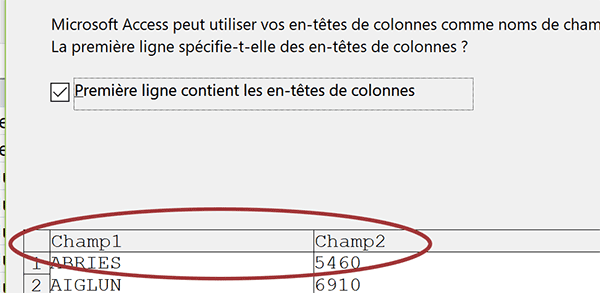
Dans l'étape qui suit, Access isole en effet la première ligne. Il comprend que ces textes sont les titres des colonnes. C'est pourquoi la case Première ligne contient les en-têtes de colonnes est cochée. Et nous devons la conserver en l'état. Cependant, ces champs ont été renommés avec des noms standards très peu explicites. Mais nous pourrons les modifier à loisir.
- Cliquer de nouveau sur le bouton Suivant en bas de la boîte de dialogue,
- Nommer le premier : Commune_nom,
- Conserver son type de données sur Texte court,
- Cliquer sur l'étiquette du second champ pour le désigner,
- Le nommer : Commune_dep,
- Puis, changer son type de données pour Texte court à l'aide de la liste déroulante,
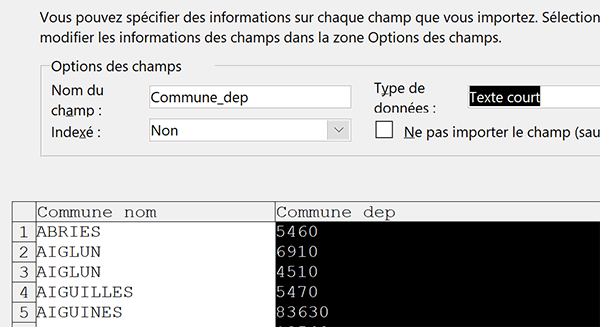
Nous n'avons pas encore défini de clé primaire, essentielle pour toute table de base de données. Mais vous allez le constater, l'assistant importation le prévoit.
- Cliquer sur le bouton Suivant en bas de la boîte de dialogue,
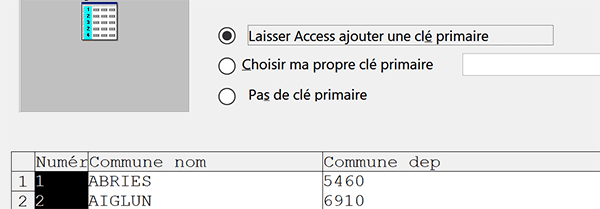
Effectivement, Access propose de créer un champ auto-incrémenté pour y placer la clé primaire. Et ce choix nous convient parfaitement. Il existe en effet des redondances dans les communes et les codes postaux. Et souvenez-vous, la clé primaire identifie chaque enregistrement de façon unique. Aucun doublon n'est autorisé.
- Cliquer sur le bouton Suivant pour atteindre la dernière étape de l'assistant importation,
- Nommer la table Communes et cliquer sur le bouton Terminer pour procéder,
- Valider la dernière boîte de dialogue qui apparaît en cliquant sur le bouton Fermer,
- Double cliquer sur son nom pour l'afficher en mode feuille de données,
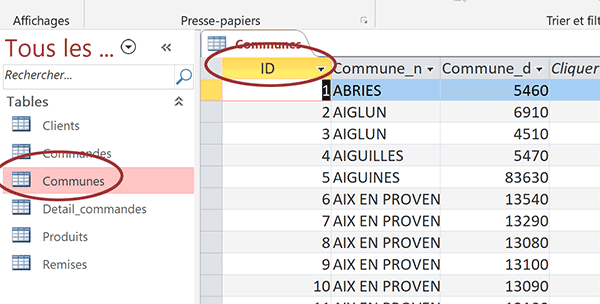
Comme l'indique la petite barre de navigation en bas de la table Communes, 1003 enregistrements ont été importés avec succès. Les champs sont correctement typés et la clé primaire a été placée. Cependant, le nom attribué par défaut n'est pas conforme avec les autres champs de la table.
- Dans le ruban Accueil, cliquer sur la flèche du bouton Affichage,
- Dans la liste, choisir Mode création,
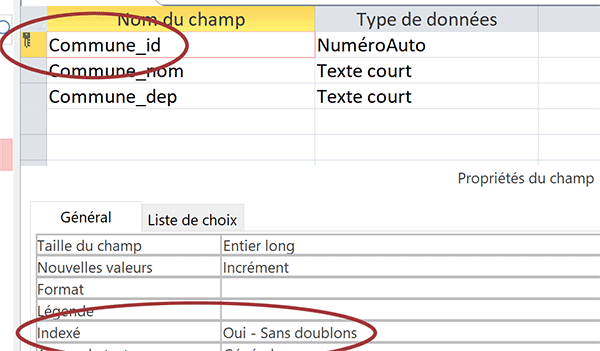
- Renommer le champ ID en : Commune_id,
- Puis, enregistrer les modifications (CTRL + S),
Nous en avons terminé avec ce deuxième exercice. Nous avons continué de préparer les données pour la construction de la base Access. Mais les travaux à réaliser sur les tables sont loin d'être finis. Ce sont elles qui conditionnent le fonctionnement général de l'application que nous bâtirons. Dans le prochain exercice, nous prendrons soin de formater les champs de chacune des tables. La mise en forme restituée est précieuse pour l'exploitation des données par les formulaires.