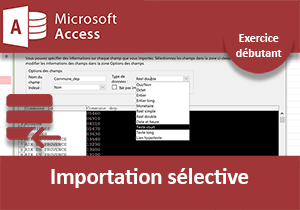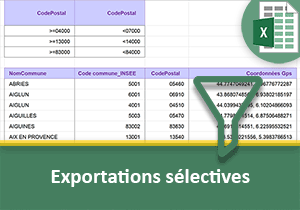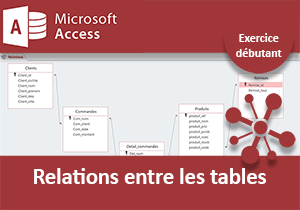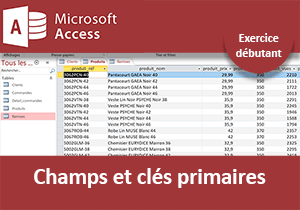Importer des données Excel précises dans une base Access
Accueil > Bureautique > Access > Access Débutant > Importer des données Excel précises dans une base Access
Pour partager cette vidéo sur les réseaux sociaux ou sur un site, voici son url :
Sujets que vous pourriez aussi aimer :
Importer des données Excel dans Access
Les méthodes de communications entre les logiciels de la gamme Office sont désormais efficaces et triviales à mettre en oeuvre. Mais dans certains cas, les données ne sont pas correctement préparées à l'exportation. Parfois plusieurs tableaux constituent une même feuille Excel. Dans d'autres cas, des cellules parasitent la clarté des informations à isoler. Il peut par exemple s'agir de cellules fusionnées pour accueillir les titres d'une feuille.
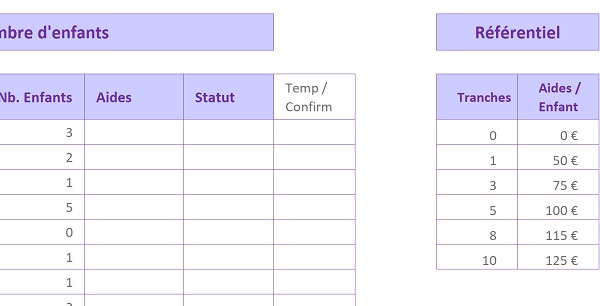
La capture ci-dessus illustre une portion des tableaux composant une même feuille. Cette dernière réunit plusieurs symptômes. Des titres sont placés dans des cellules fusionnées. Plusieurs tableaux de la même feuille doivent être importés dans des tables Access différentes. Tous les champs de l'un des tableaux ne sont pas souhaités.
Source et présentation de la problématique
L'objectif consiste donc à réaliser des importations maîtrisées. Dans le même temps, il s'agit de pouvoir formater les champs à la volée de manière à réceptionner des tables bien formées, prêtes à être exploitées. Access est un SGBDR. Il offre tous les outils et toute la puissance nécessaires pour manipuler les données, à plus forte raison lorsqu'elles sont nombreuses. Nous proposons de démontrer les techniques sur une source existante. Et bien que les données ne soient pas denses, les méthodes restent les mêmes.
- Télécharger le classeur tableaux-pour-importations.xlsx en cliquant sur son lien,
- L'ouvrir dans Excel et cliquer sur le bouton Activer la modification du bandeau de sécurité,
Vous notez de même la présence de cellules de titre fusionnées en ligne 2. Elles sont potentiellement conflictuelles pour une exportation, comme pour une importation. C'est ce que nous allons démontrer entre autres.
Les informations que nous souhaitons importer dans des tables Access distinctes débutent donc à partir de la ligne 4. De plus, concernant le premier tableau, nous ne souhaitons pas importer les champs vides. Il s'agit des colonnes F à H. Vous l'avez compris, l'objectif est de pouvoir définir de façon précise les informations à intégrer, pour maîtriser au mieux l'importation des données externes.
Procédures d'importation
Comme les tables Access doivent être créées en même temps que les données sont réceptionnées, nous proposons de débuter depuis une base de données vierge.
- Démarrer Access,
- Dans l'écran d'accueil, choisir une base de données vide,
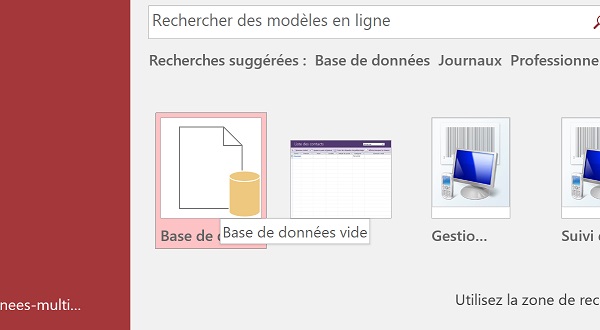
- Dans la boîte de dialogue qui suit, la nommer salaries.accdb,
- Idéalement, définir le même emplacement que celui du classeur Excel téléchargé,
- Cliquer sur le bouton Créer,
- Puis, fermer la table proposée à la conception en cliquant sur la croix de son onglet,
Nous souhaitons tout d'abord importer les données des salariés dans une table que nous nommerons table_salaries. Il n'est pas nécessaire de créer cette table en amont. Tout ou presque peut se paramétrer pendant la procédure d'importation.
- Cliquer sur l'onglet Données externes en haut de la fenêtre Access pour activer son ruban,
- Dans la section Importer et lier du ruban, cliquer sur le bouton Nouvelle source de données,
- Dans la liste qui apparaît, pointer sur A partir d'un fichier,
- Puis, dans le sous menu qui suit, cliquer sur Excel,
- Dans la boîte de dialogue qui surgit, cliquer sur le bouton Parcourir,
- Double cliquer alors sur le fichier Excel tableaux-pour-importations.xlsx à l'endroit où il a été téléchargé,
- Dans les choix proposés, conserver la première case cochée (Importer les données sources...),
- Puis, cliquer sur le bouton Ok pour démarrer l'assistant Importation de feuille de calcul,
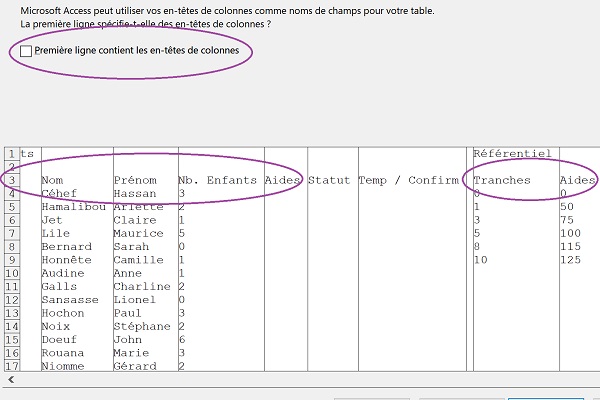
Comme vous le constatez, Access propose un aperçu des données issues du classeur désigné, telles qu'il les perçoit. Si plusieurs feuilles constituaient la source, l'assistant proposerait de choisir parmi elles, afin de présenter l'aperçu de chacune.
Nous remarquons très vite que les données sont mélangées et qu'il semble compliqué d'indiquer à Access, quelles zones doivent être importées. Une case permet de définir quels sont les entêtes de colonnes. Access les exploite pour créer et nommer les champs de la table construite durant l'importation. Mais comme nous l'avions évoqué, nous constatons que les cellules de titres fusionnées posent conflit. Elles ne permettent pas de délimiter correctement les données à importer.
Nous proposons néanmoins de poursuivre la procédure d'importation pour récupérer les informations. Nous comprendrons mieux pourquoi certains réglages sont nécessaires en amont, pour bien maîtriser les importations. Il ne s'agit évidemment pas d'isoler les tableaux sur des feuilles différentes. Il ne s'agit pas non plus d'exclure les titres fusionnés. Nous verrons tout cela en temps voulu.
- Cocher la case Première ligne contient les en-têtes de colonnes,
- Décocher cette case puis cliquer sur le bouton Suivant,
- Cliquer de nouveau sur le bouton Suivant,
- Conserver le choix par défaut (Laisser Access ajouter une clé primaire),
- Puis, cliquer sur le bouton Suivant,
- Dans cette dernière étape, nommer la table d'importation : table_salaries,
- Enfin, cliquer sur le bouton Terminer et fermer la boîte de dialogue qui suit,
- Dans ce volet, double cliquer sur la table table_salaries pour afficher son contenu en mode feuille de données,
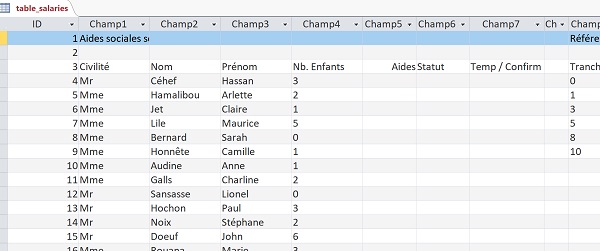
Vous l'aviez déjà compris, mais les images apportent parfois une confirmation nécessaire pour une meilleure compréhension. Les données ne sont pas du tout maîtrisées. Les noms de champs créés à la volée ne sont pas explicites. Les deux tableaux sont importés dans une même table Access. Pourtant, leurs données ne peuvent être regroupées. Des champs vides les séparent, restituant les colonnes présentes entre les deux tableaux de la feuille source.
Nommer les plages de données
Une technique est principalement essentielle pour réaliser des importations de données maîtrisées. Depuis la feuille source, elle consiste à nommer les plages de cellules des tableaux à importer. Access est en mesure de les interpréter. Il n'est donc pas question de modifier quoique ce soit dans la feuille source. Il s'agit simplement d'ajouter des repères permettant de délimiter explicitement les informations à importer séparément.
- Fermer la table Access en cliquant sur la croix de son onglet,
- Dans le volet des objets Access, cliquer avec le bouton droit de la souris sur la table table_salaries,
- Dans le menu contextuel, choisir Supprimer et confirmer le message d'alerte par Oui,
- Basculer sur la feuille liste_salaries du classeur Excel,
- Cliquer en B4 pour activer la première cellule du tableau à délimiter,
- Tout en maintenant la touche MAJ enfoncée (Shift), cliquer sur la dernière cellule du tableau, soit E34,
- Dans la zone Nom, en haut de la feuille Excel et à gauche de la barre de formule, taper l'intitulé tableau_salaries,
- Valider ce nom en enfonçant la touche Entrée sans quoi Excel ne le considère pas,

Remarque : Un nom de plage de cellules ne peut pas contenir d'espace. Tant qu'à faire, il est judicieux d'éviter les accents et tout type de caractère latin.
Nous devons reproduire les mêmes techniques pour identifier explicitement le tableau des aides.
- Sélectionner la plage de cellules J4:K10,
- Dans la zone Nom, saisir l'intitulé tableau_aides et valider par la touche Entrée du clavier,
- Enregistrer le classeur (CTRL + S),
Nous venons de produire les manoeuvres essentielles pour réaliser des importations sélectives et précises. Néanmoins, il est important de ne pas sous-estimer les propositions de l'assistant. Nous devons typer les données au plus juste et ne pas omettre les clés primaires.
- Basculer sur la fenêtre Access (ALT + Tab),
- Cliquer sur l'onglet Données externes en haut de la fenêtre Access pour activer son ruban,
- Dans la section Importer et lier, cliquer sur le bouton Nouvelle source de données,
- Dans la liste, pointer sur la rubrique A partir d'un fichier,
- Dans le sous menu, cliquer sur la proposition Excel,
- Dans la boîte de dialogue qui suit, double cliquer sur le classeur tableaux-pour-importation.xlsx à l'aide du bouton Parcourir,
- Cliquer sur le bouton Ok pour déclencher l'assistant importation de feuille,
- Cocher la case Afficher les plages nommées,
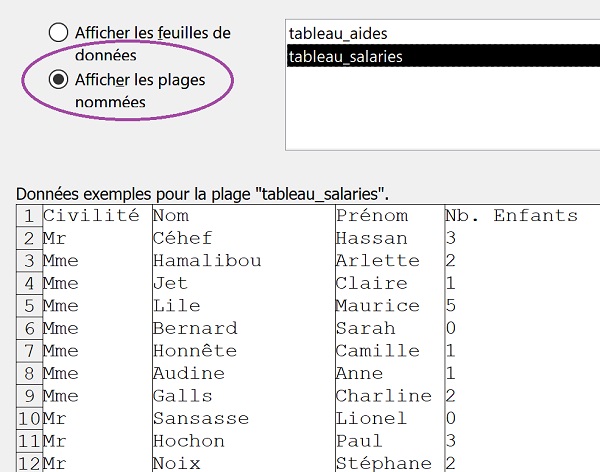
Instantanément, les données apparaissent structurées et délimitées. Access récupère et propose les plages que nous avons nommées comme sources d'importation. Les titres fusionnés sont naturellement exclus et les tableaux explicitement séparés.
- Sélectionner la plage tableau_salaries et cliquer sur le bouton Suivant,
- Dans cette nouvelle étape, cocher la case : Première ligne contient les en-têtes de colonnes,
- Cliquer sur le bouton Suivant en bas de la boîte de dialogue,
La proposition pour le champ Nb Enfants est loin du compte en revanche. Le type réel double n'est pas du tout approprié. Les informations de ce champ ne proposeront jamais de décimales. Il s'agit de nombres entiers, très petits qui plus est.
- Cliquer sur l'étiquette du champ Nb Enfants,
- Dans la liste Type de données, choisir Octet,
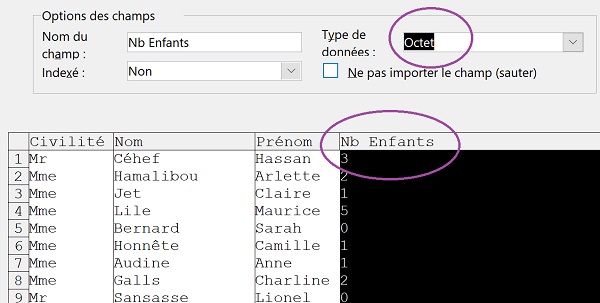
Le type de données Octet autorise la saisie de nombres entiers compris entre 0 et 255. Nous sommes donc larges mais nous ne pouvons pas réduire plus. Aucune famille ne possèdera jamais autant d'enfants.
- Cliquer sur le bouton Suivant situé en bas à droite de la boîte de dialogue,
- Conserver le choix Laisser Access ajouter une clé primaire et cliquer sur le bouton Suivant,
- Conserver le nom proposé par défaut et cliquer sur le bouton Terminer puis fermer,
- Double cliquer sur cette table pour l'afficher en mode feuille de données,
- Cliquer sur l'onglet Accueil en haut de la fenêtre Access pour activer son ruban,
- Tout à fait à gauche du ruban, cliquer sur la flèche du bouton Affichage,
- Dans la liste, choisir Mode création,
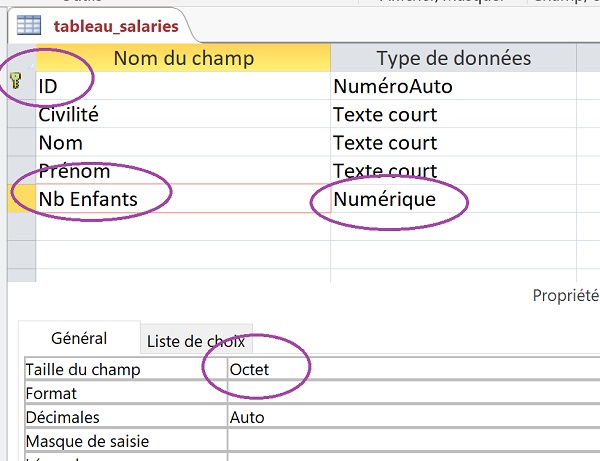
Il s'agit désormais de procéder à l'importation de l'autre tableau, celui des aides. Les techniques sont identiques.
- Fermer la table tableau_salaries en cliquant sur la croix de son onglet,
- Dans le ruban Données externes, cliquer sur le bouton Nouvelle source de données,
- Pointer sur A partir d'un fichier et cliquer sur Excel,
- Dans la boîte de dialogue qui suit, double cliquer de nouveau sur le classeur tableaux-pour-importations.xlsx, à l'aide du bouton Parcourir,
- Puis, cliquer sur le bouton Ok pour déclencher l'assistant Importation,
- Cocher la case Afficher les plages nommées,
- Sélectionner la première proposition, soit tableau_aides, puis cliquer sur Suivant,
- Cocher la case Première ligne contient les en-têtes de colonnes et cliquer sur Suivant,
- Typer les deux champs Tranches et Aides / Enfant comme des Octets et cliquer sur Suivant,
- Laisser Access ajouter la clé primaire et cliquer sur Suivant,
- Accepter le nom proposé par défaut et cliquer sur Terminer puis Fermer,
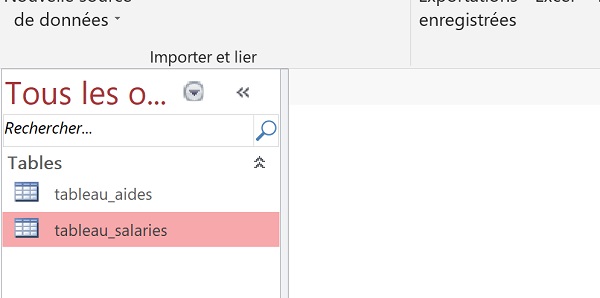
Grâce aux plages nommées dans Excel, nous avons parfaitement réussi l'importation des deux tableaux, pourtant situés sur une même feuille, dans deux tables Access explicitement différentes.
Si vous affichez la table tableau_aides en mode feuille de données, vous constatez que les informations sont fidèlement restituées et archivées.
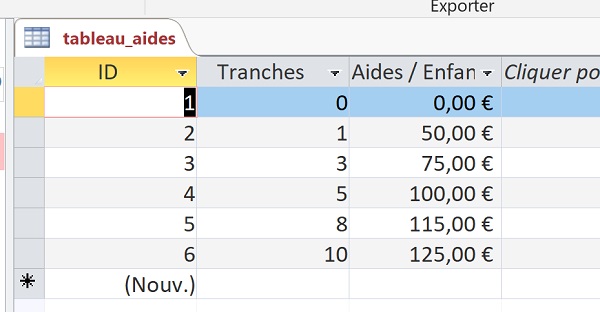
Vous remarquez même la présence pertinente du format monétaire sur le champ Aides / Enfant. Access l'a déduit automatiquement en interprétant le format source impliqué dans la colonne du tableau Excel.
Vous en obtenez la confirmation en affichant la table en mode création.
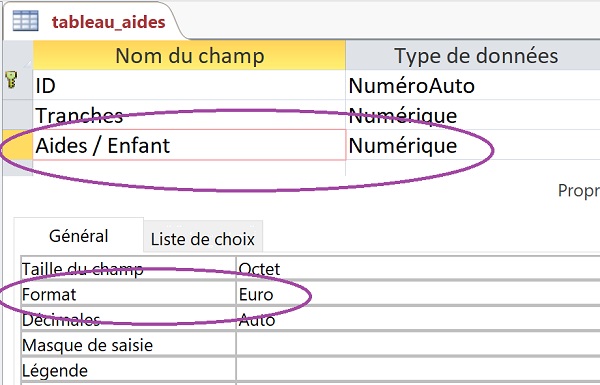
Vous l'avez compris, la clé d'une importation précise et maîtrisée réside dans l'attribution de plages nommées depuis la feuille source Excel. Le reste consiste à suivre méticuleusement les étapes de l'assistant importation, sans les négliger.