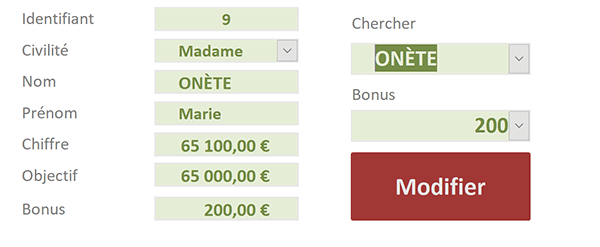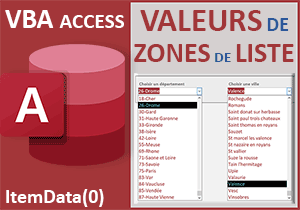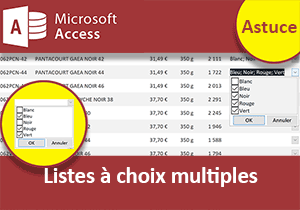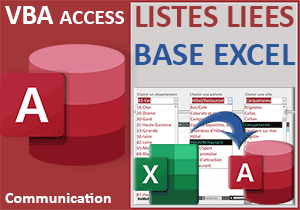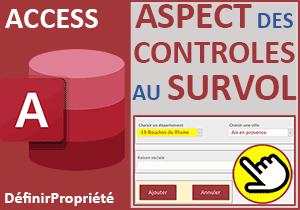Editer une liste déroulante sur un formulaire Access
Accueil > Bureautique > Access > Access Astuces > Editer une liste déroulante sur un formulaire Access
Pour partager cette vidéo sur les réseaux sociaux ou sur un site, voici son url :
Sujets que vous pourriez aussi aimer :
Editer une liste déroulante
Une liste déroulante peut se nourrir des informations issues d'une table ou d'une requête, mais pas seulement.
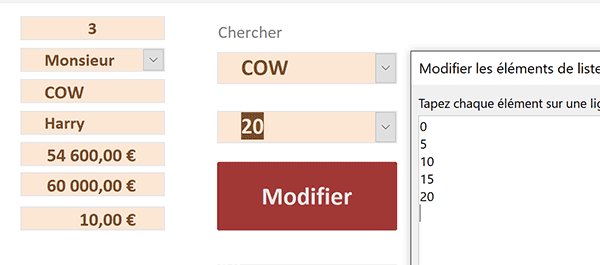
Dans l'exemple illustré par la capture, lorsque l'utilisateur déploie la liste déroulante située juste au-dessus du bouton Modifier, une petite balise active se suggère au pied de cette liste. Après avoir cliqué sur cette dernière, une boîte de dialogue apparaît pour modifier manuellement les éléments de la liste déroulante, alors que le formulaire est en exécution.
Source et présentation
Pour démontrer l'astuce permettant de modifier les éléments d'une liste déroulante à la volée, nous suggérons de récupérer une base de données offrant ce formulaire.
- Télécharger le fichier editer-liste-deroulante.rar en cliquant sur ce lien,
- Le décompresser dans le dossier de votre choix,
- Double cliquer sur le fichier résultant pour l'ouvrir dans Access,
- Cliquer sur le bouton Activer le contenu du bandeau de sécurité,
- Puis, dans le volet de navigation, double cliquer sur le formulaire f_com pour l'exécuter,
Liste déroulante modifiable
Pour que le contenu d'une liste déroulante puisse être modifié à la volée et directement depuis un formulaire, elle ne doit pas être liée à un champ d'une table. Elle doit stocker elle-même ses valeurs.
- Tout à fait à gauche du ruban Accueil, cliquer sur la flèche du bouton Affichage,
- En bas de la liste des propositions, choisir le mode Création,
- Dans le ruban contextuel Création, cliquer sur le contrôle Zone de liste déroulante,
- Puis, tracer un rectangle juste au-dessus du bouton Modifier,
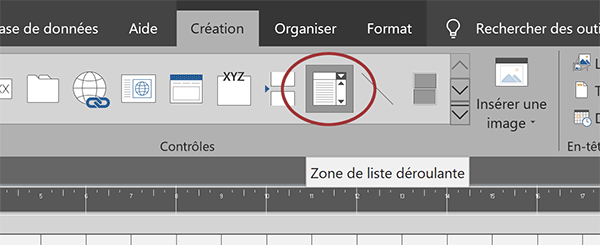
A peine la liste est-elle tracée qu'un assistant se déclenche. Et il va s'avérer précieux.
- Dans cette première étape, cocher la deuxième case (Je taperai les valeurs souhaitées),
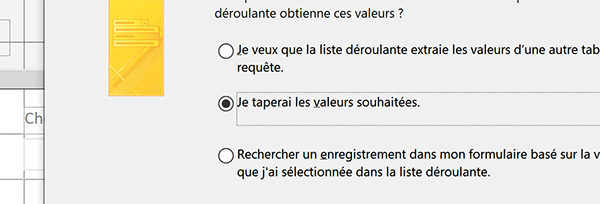
Nous l'avons dit, c'est cette implémentation manuelle qui va permettre les modifications en pleine exécution.
- En bas de la boîte de dialogue, cliquer sur le bouton Suivant,
- Conserver le nombre de colonnes sur une seule rangée,
- Puis, dans la zone Col1, inscrire les bonus 50, 100 et 150,
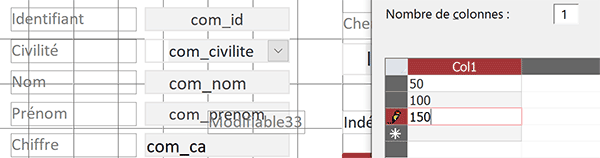
Ce sont des primes en Euros. Elles doivent être allouées par le biais de cette liste déroulante. Et bien sûr, chaque bonus attribué doit être mémorisé, plus précisément dans le champ com_bonus.
- En bas de la boîte de dialogue, cliquer de nouveau sur le bouton Suivant,
- Dans cette troisième étape, cocher la case Stocker la valeur dans ce champ,
- Avec la liste déroulante, choisir le champ com_bonus,
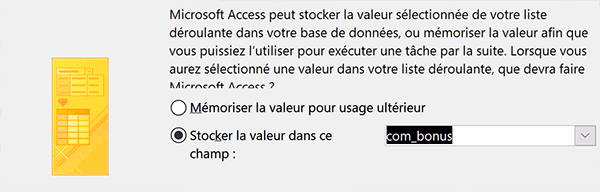
C'est ainsi que la valeur du choix sera répercutée dans le champ. Et comme ce champ com_bonus est issu de la table source, le bonus sera directement associé au commercial en cours et mémorisé.
- En bas de la boîte de dialogue, cliquer sur le bouton Suivant,
- Dans la zone de saisie, attribuer l'intitulé Bonus à l'étiquette,
- Puis, cliquer sur le bouton Terminer pour créer cette liste déroulante,
- Activer alors l'onglet Autres de sa feuille de propriétés,
- Dans la zone Nom, saisir liste_bonus et valider avec la touche Entrée,
- Déplacer l'étiquette (Bonus) au-dessus de la liste déroulante,
- Utiliser le pinceau du ruban accueil pour répliquer le format de la liste déroulante du dessus,
- Enregistrer les modifications (CTRL + S) et exécuter le formulaire (F5),
- Avec la liste déroulante de la zone Chercher, désigner un commercial à atteindre,
- Puis, déployer la liste déroulante de la zone Bonus,
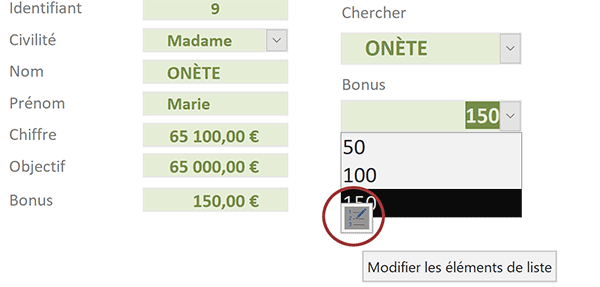
Comme vous le remarquez, un petit bouton apparaît en bas de la liste déroulante.
- Cliquer sur cette petite balise active,
- Dans la boîte de dialogue, saisir la valeur 200 à la suite des éléments de la liste,
- Puis, valider avec le bouton Ok,
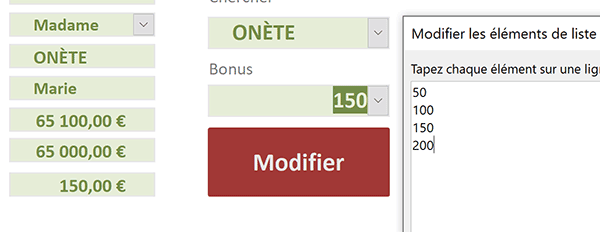
De retour sur le formulaire, si vous déployez la liste déroulante, vous constatez que la nouvelle valeur a bien été intégrée. Chaque choix est désormais instantanément mémorisé dans le champ com_bonus pour le commercial en cours.