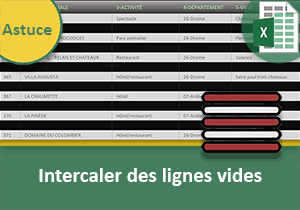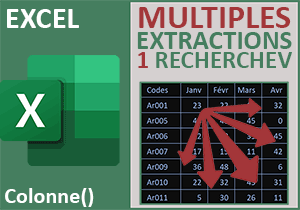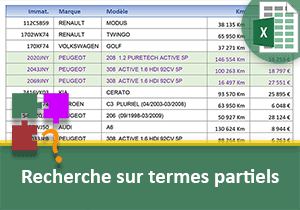Insérer des images dans les commentaires Excel
Pour partager cette vidéo sur les réseaux sociaux ou sur un site, voici son url :
Sujets que vous pourriez aussi aimer :
Photos dans les commentaires
Agrémenter les bases de données avec des images ou des photos est un concept intéressant. Mais en raison de leurs dimensions, elles désordonnent bien souvent la présentation. Les lignes deviennent démesurément hautes par rapport à leurs contenus textuels. Une astuce de contournement consiste à intégrer ces données multimédias en commentaires. Il s'agit d'un moyen subtil pour enrichir les tableaux de données.
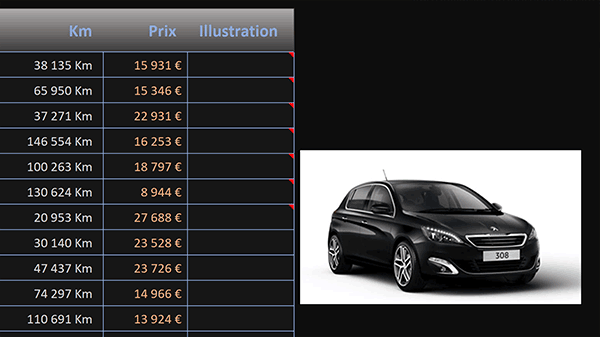
Dans l'exemple illustré par la capture, nous travaillons sur un petit tableau de véhicules d'occasion. Faute de place, il n'est pas envisagé d'insérer les photos de ces voitures dans les cellules de chaque enregistrement. Comme vous pouvez le constater, ces images apparaissent au survol d'une case placée en dernière colonne. Elles sont donc insérées en commentaire. Et bien que leur présence paraisse essentielle, elle n'en demeure pas moins discrète.
Source et procédure
Pour amener cette astuce, nous devons tout d'abord récupérer ce tableau.
- Télécharger le fichier photos-en-info-bulles.rar en cliquant sur ce lien,
- Puis, le décompresser dans le dossier de votre choix,
- Double cliquer sur le fichier du classeur pour l'ouvrir dans Excel,
- Ensuite, cliquer sur le bouton Activer la modification du bandeau de sécurité,
- Cliquer sur la cellule G4 pour la sélectionner,
- En haut de la fenêtre Excel, cliquer sur l'onglet Révision pour activer son ruban,
- Dans la section Commentaires du ruban, cliquer sur le bouton Nouveau commentaire,
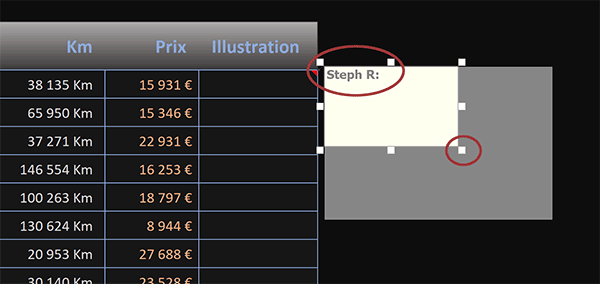
Une info-bulle apparaît en regard de la cellule sélectionnée. Il convient de supprimer le nom de l'auteur s'il est inscrit. De plus, il apparaît judicieux d'étirer la zone du commentaire à l'aide de sa poignée d'angle inférieure. Nous avons ainsi de la place pour accueillir les clichés des véhicules. Un commentaire doit être disponible dans chaque cellule de la colonne G. Plutôt que de les insérer tous un à un, il est préférable de répliquer le premier.
- Sélectionner de nouveau la cellule G4,
- La copier à l'aide du raccourci clavier CTRL + C,
- Sélectionner alors toutes les autres cellules de la colonne, soit la plage G5:G22,
- Réaliser le raccourci clavier CTRL + V pour répliquer le commentaire sur la sélection,
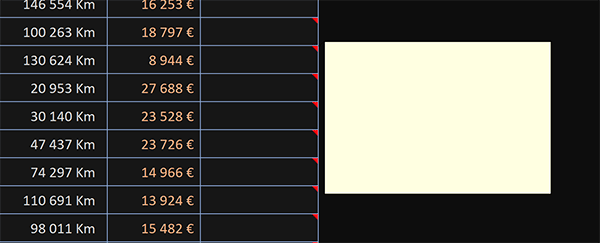
Grâce à cette technique, chaque cellule possède désormais un commentaire prêt à accueillir sa photo.
- Sélectionner de nouveau la cellule G4,
- Dans le ruban Révision, cliquer sur le bouton Modifier le commentaire,
- Cliquer avec le bouton droit de la souris sur l'une de ces poignées,
- Dans le menu contextuel, choisir Format de commentaire,
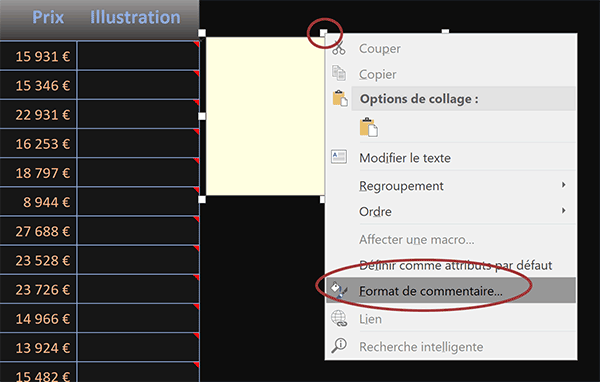
Nous affichons ainsi une boîte de dialogue destinée à personnaliser la zone du commentaire. Elle est dotée de nombreux onglets.
- Cliquer sur l'onglet qui porte l'intitulé Couleurs et traits,
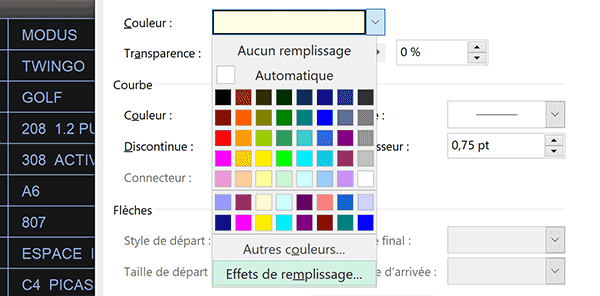
- Déployer la liste déroulante de la couleur de remplissage,
- En bas des propositions, cliquer sur Effets de remplissage,
- Cliquer sur l'onglet situé à l'extrémité droite et nommé Image,
- Cliquer sur le bouton Sélectionner une image,
- Dans la boîte de dialogue qui suit, cliquer sur la commande : A partir d'un fichier,
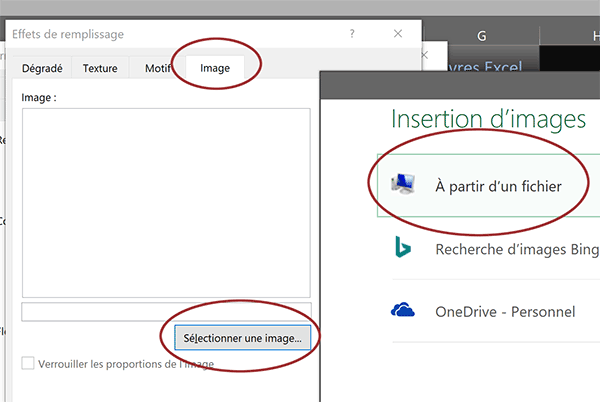
Nous basculons ainsi dans une fenêtre de l'explorateur Windows.
- Pointer dans le sous dossier galerie des sources téléchargées,
- Puis, double cliquer sur la photo Modus.png,
- Cocher la case : Verrouiller les proportions de l'image,
- Cliquer sur le bouton Ok pour valider et revenir sur la précédente boîte de dialogue,
- Cliquer de nouveau sur le bouton Ok pour valider l'insertion de la photo dans le commentaire,
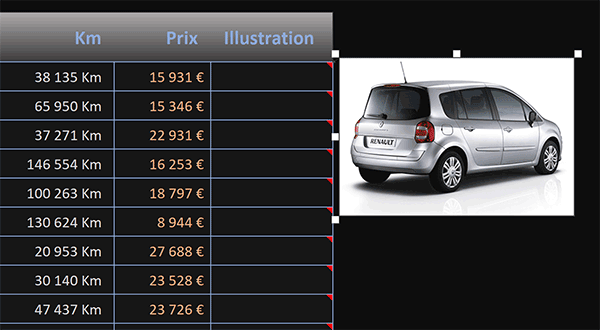
Cette technique doit être reproduite dans les autres commentaires pour y inscrire les images ajustées aux enregistrements.