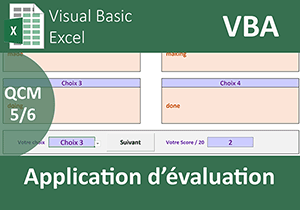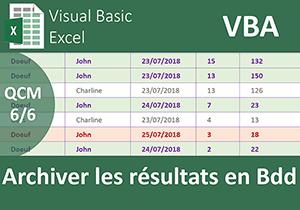Formulaire d'identification et connexion en VBA Excel
Pour partager cette vidéo sur les réseaux sociaux ou sur un site, voici son url :
Sujets que vous pourriez aussi aimer :
Formulaire d'identification en VBA Excel
Dans cette formation VBA Excel, nous poursuivons la réalisation de l'application pour évaluer les candidats, grâce à des QCM archivés dans une base de données externe.
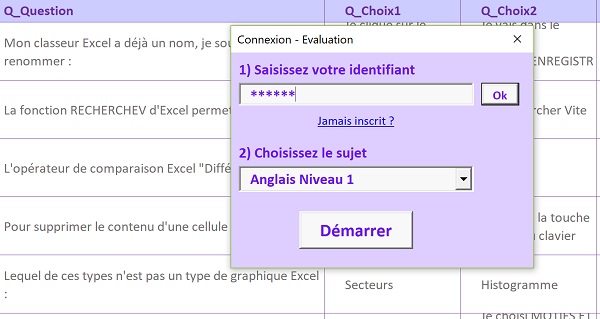
A l'ouverture du classeur Excel, le formulaire d'identification se charge automatiquement, prenant le contrôle de l'application. Le candidat doit saisir son identifiant pour pouvoir participer. S'il est reconnu comme inscrit, la liste déroulante du dessous se charge des thèmes sur lesquels il peut s'évaluer.
Sources et présentation de la problématique
Nous proposons de récupérer les travaux là où nous les avions laissés lors des trois formations précédentes.
- Télécharger le fichier formulaire-authentification-vba-excel.rar en cliquant sur son lien,
- Le décompresser dans le dossier de votre choix,
- Double cliquer sur le fichier formulaire-authentification-vba-excel.xlsm pour l'ouvrir,
- Cliquer sur le bouton Activer la modification du bandeau de sécurité,
- Cliquer sur le lien Jamais Inscrit ? situé en dessous de la première zone de texte,
Une fois le formulaire complètement renseigné, le candidat clique sur le bouton Valider. Un code VBA Excel, développé lors de la troisième formation, se charge d'inscrire l'utilisateur en base de données Access. Ainsi, il pourra désormais s'identifier pour participer à un test.
- Cliquer sur le bouton Annuler du formulaire d'inscription,
Désormais donc, au clic sur le bouton Ok, l'identifiant saisi doit être cherché en base de données par le code VBA. Ce dernier doit exécuter une requête SQL sélection avec clause WHERE pour effectuer la correspondance entre l'identifiant cherché et l'identifiant inscrit. S'il est trouvé, l'ensemble des questionnaires doit être chargé dans la liste déroulante. Ainsi, le candidat identifié peut faire son choix pour participer à l'évaluation souhaitée.
- A la racine du dossier de décompression, double cliquer sur le fichier questionnaires-evaluations.accdb pour l'ouvrir dans Access,
- Cliquer sur le bouton Activer le contenu du bandeau de sécurité,
- Dans le volet des objets Access sur la gauche de l'écran, double cliquer sur la table msy_inscrits pour l'afficher en mode feuille de données,
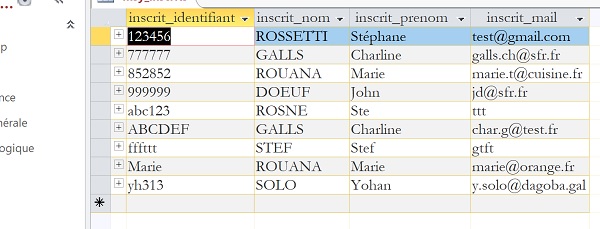
Comme l'illustre la capture ci-dessus, cette table archive tous les candidats inscrits. A l'identifiant sont attachées les informations sur son nom, son prénom et son mail. Il s'agit précisément des données à renseigner depuis le formulaire d'inscription. Dans le volet des objets Access, sur la gauche de l'écran, vous notez la présence de nombreuses tables. Pour la plupart il s'agit des questionnaires permettant de dérouler une évaluation. A chaque question sont associées les quatre propositions ainsi que le numéro de la bonne réponse. L'objet ListeTables est particulier. Nous allons devoir l'exploiter. Elle énumère simplement l'ensemble des questionnaires disponibles, reconnus par leur nom de table.
Charger une liste déroulante en VBA Excel
Nous proposons de créer une procédure indépendante pour débuter. Celle-ci doit permettre de récupérer la liste des questionnaires, issus de cette table ListeTables. Ces noms de tests devront être chargés dans la liste déroulante du formulaire. Ainsi, lorsque l'identification sera un succès, cette procédure pourra être appelée au clic sur le bouton Ok.
- Fermer la base de données Access et revenir sur le classeur Excel,
- Fermer le formulaire d'identification en cliquant sur la croix de sa fenêtre,
- Basculer dans l'éditeur de code VBA Excel à l'aide du raccourci clavier ALT + F11,
- En haut de l'éditeur VBA, cliquer sur le menu Outils,
- Dans la liste, choisir Références,
- Cliquer sur le bouton Ok pour fermer la boîte de dialogue des références,
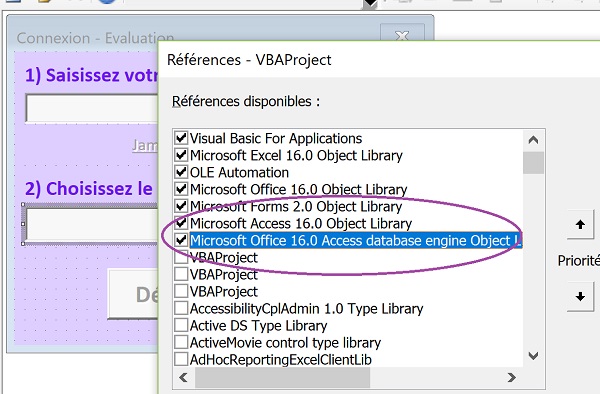
- Dans l'explorateur de projet sur la gauche, double cliquer sur le formulaire Connexion pour l'afficher à l'écran,
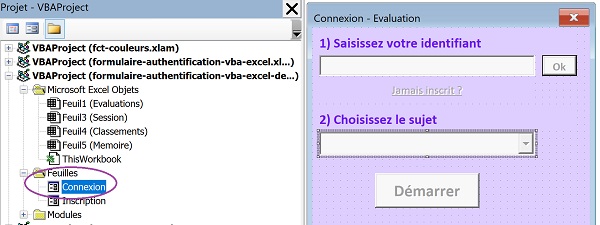
- Puis, double cliquer sur un emplacement vide du formulaire pour basculer dans sa feuille de code qui lui est attachée,
- Sous la procédure Valider_Click, créer la procédure charge_liste, comme suit :
End Sub
Des variables sont nécessaires pour désigner la base de données Access et la manipuler par le code VBA.
- Dans les bornes de la procédure, ajouter les déclarations et affectations suivantes :
Dim enr As Recordset: Dim base As Database
chemin_bd = ThisWorkbook.Path & "\questionnaires-evaluations.accdb"
Sujet.Clear
La variable chemin_bd est déclarée comme un texte (String). Elle doit mémoriser le chemin d'accès complet à la base de données à manipuler. Les deux déclarations suivantes sont rendues possibles grâce à l'ajout de la référence précédemment citée. La variable enr déclarée comme un objet de type Recordset, doit permettre de manipuler les enregistrements de la base de données. C'est pourquoi nous déclarons la variable base comme un objet de base de données (Database).
Ensuite, nous exploitons la propriété Path de l'objet VBA Excel ThisWorkbook. Ce dernier désigne le classeur actif. Avec cette propriété, nous récupérons le chemin d'accès au classeur. Comme la base de données Access est placée dans le même dossier, il ne reste plus qu'à concaténer avec le nom du fichier. Enfin, nous exploitons la méthode Clear du ComboBox Sujet. Elle permet simplement de vider la liste déroulante avant d'ajouter les nouvelles valeurs.
Il s'agit maintenant d'instancier la classe permettant aux objets de base de données d'hériter des méthodes nécessaires pour la manipuler.
- A la suite du code VBA, ajouter les deux affectations suivantes :
Set enr = base.OpenRecordset("SELECT * FROM ListeTables ORDER BY Questionnaire", dbOpenDynaset)
La méthode OpenDatabase de l'objet DBEngine permet de pointer sur la base de données Access dont le chemin d'accès lui est passé en paramètre (chemin_bd). De fait, l'objet base hérite des propriétés et méthodes de la classe. Dès lors, sa méthode OpenRecordset permet de manipuler les enregistrements de la base selon la syntaxe SQL qui lui est passée en premier paramètre. Nous sélectionnons tous les champs (SELECT *) de la table ListeTables (FROM ListeTables), en les triant croissant sur le nom du questionnaire (ORDER BY Questionnaire). L'attribut dbOpenDynaset passé en second paramètre de la méthode indique un accès en mode dynamique pour manipuler ces données. C'est l'objet enr qui est désormais affecté à ce jeu d'enregistrements restitués par la requête SQL exécutée sur la base de données Access.
C'est pourquoi nous devons l'exploiter pour récupérer toutes des valeurs à l'aide d'une boucle de traitement parcourant l'ensemble des enregistrements.
- A la suite du code, ajouter les instructions VBA suivantes :
enr.MoveFirst
Do
Sujet.AddItem enr.Fields("Questionnaire").Value
enr.MoveNext
Loop Until enr.EOF = True
End If
Par mesure de précaution, nous utilisons tout d'abord la propriété RecordCount de l'objet Recordset. Cette dernière retourne le nombre d'enregistrements sélectionnés par la requête SQL exécutée sur la base de données. Si ce nombre n'est pas nul, nous plaçons le pointeur de lecture sur le premier d'entre eux grâce à la méthode MoveFirst de l'objet Recordset. Puis, nous initialisons une boucle Do afin de les passer tous en revue. C'est la propriété EOF de l'objet Recordset qui indique, tant qu'elle ne vaut pas True, que le dernier enregistrement n'est pas atteint. A chaque passage dans cette boucle, donc pour l'enregistrement en cours, nous récupérons la valeur du champ grâce à la propriété Fields de l'objet Recordset. Pour ce faire, nous lui passons en paramètre le nom du champ à interroger. C'est alors sa propriété Value qui accède à son contenu pour l'ajouter dans la liste déroulante (AddItem). Bien sûr, nous exploitons la méthode MoveNext pour déplacer le pointeur de lecture sur l'enregistrement suivant, à chaque passage dans la boucle.
A ce stade, nous sommes censés avoir récupéré tous les noms des questionnaires. Mais avant de tester, nous devons fermer les connexions ouvertes.
- Après la boucle Do et l'instruction If, ajouter les lignes VBA suivantes :
base.Close
Set enr = Nothing
Set base = Nothing
Sujet.Enabled = True
La méthode Close des objets de base de données ferme les connexions. Ensuite, l'affectation des objets à Nothing permet de les détruire pour libérer les ressources en mémoire. Enfin, nous rendons disponible la liste déroulante Sujet, grâce à sa propriété Enabled fixée à True. Ainsi le candidat peut désormais cliquer dessus pour déployer son contenu.
Pour être exécutée, cette procédure doit être appelée.
- Dans la procédure Valider_Click, avant l'instruction composante = 0, ajouter l'appel comme suit : charge_liste,
- Enregistrer les modifications et afficher le formulaire Connexion en conception,
- Enfoncer la touche F5 du clavier pour l'exécuter,
- Après les animations, taper un identifiant, par exemple : 123456 et cliquer sur Ok,
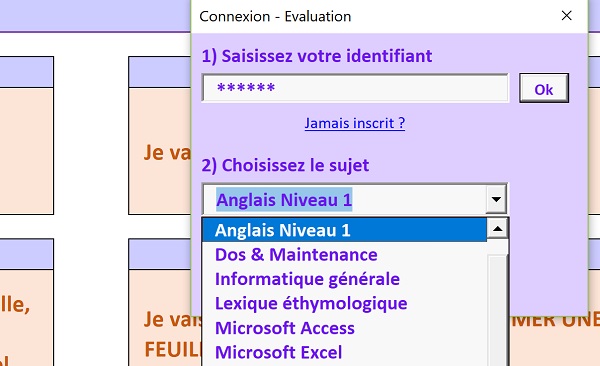
Une petite animation en dégradé de couleurs se déclenche sur la liste déroulante pour aiguiller le candidat. Cette dernière est désormais active.
- Cliquer sur la flèche de la liste déroulante pour déployer son contenu,
Le code complet de la procédure charge_liste est le suivant :
Private Sub charge_liste()
Dim chemin_bd As String
Dim enr As Recordset: Dim base As Database
chemin_bd = ThisWorkbook.Path & "\questionnaires-evaluations.accdb"
Sujet.Clear
Set base = DBEngine.OpenDatabase(chemin_bd)
Set enr = base.OpenRecordset("SELECT * FROM ListeTables ORDER BY Questionnaire", dbOpenDynaset)
If (enr.RecordCount > 0) Then
enr.MoveFirst
Do
Sujet.AddItem enr.Fields("Questionnaire").Value
enr.MoveNext
Loop Until enr.EOF = True
End If
enr.Close
base.Close
Set enr = Nothing
Set base = Nothing
Sujet.Enabled = True
End Sub
Validité de l'identification
A ce stade, quel que soit l'identifiant saisi, le code VBA se déclenche et la liste déroulante se charge. Ce traitement doit intervenir au clic sur le bouton Ok uniquement si le candidat est reconnu. Nous allons donc devoir ajouter du code VBA dans la procédure Valider_Click. Ce développement consiste à questionner la table msy_inscrits de la base Access à la recherche de l'identifiant tapé. Les mêmes techniques de connexion doivent être employées pour exécuter une requête SQL de sélection.
- Fermer le formulaire et revenir dans l'éditeur de code VBA Excel,
- Afficher le formulaire Connexion,
- Double cliquer sur le bouton Ok pour afficher sa procédure Valider_Click,
- Ajouter les déclarations de variables affichées en gras dans les instructions ci-dessous :
Dim enr As Recordset: Dim base As Database
Dim composante As Integer:Dim debut
Dim test As Boolean
Les variables composante et debut existaient déjà afin de produire l'effet d'animation. Les variables chemin_bd, enr et base doivent permettre d'accéder à la base de données. La première doit mémoriser son chemin d'accès complet. La deuxième doit servir à manipuler ses enregistrements. La troisième doit instancier la classe permettant de la désigner et manipuler. La variable lid, déclarée comme un String servira à mémoriser l'identifiant à trouver dans la table des inscrits. Enfin, la variable test est déclarée comme un booléen. Lorsqu'elle vaudra True, elle indiquera que le candidat s'est correctement identifié.
L'accès à la base de données ne doit pas être initié tant que nous n'avons pas la certitude que le candidat a bien saisi son identifiant. Donc un test préalable s'impose.
- Sous la partie déclarative, ajouter les instructions VBA suivantes :
If (lid = "") Then
MsgBox "Vous devez saisir votre identifiant de connexion"
Exit Sub
End If
test = False
chemin_bd = ThisWorkbook.Path & "\questionnaires-evaluations.accdb"
Nous stockons l'information encryptée saisie par l'utilisateur dans la variable lid. Grâce à l'instruction conditionnelle If, nous vérifions que l'identifiant tapé n'est pas vide. S'il n'est pas renseigné, nous informons le candidat de le faire (MsgBox). Puis nous mettons fin au traitement (Exit Sub). Ainsi les connexions à la base de données ne sont pas amorcées. De fait, les ressources ne sont pas engorgées inutilement.
Lorsque l'identifiant est renseigné, nous poursuivons. Nous initialisons le test d'identification à False. Jusqu'à preuve du contraire, le candidat n'est pas reconnu. Puis, nous mémorisons le chemin d'accès à la base de données comme nous l'avons fait jusqu'à présent.
Il s'agit ensuite d'établir la connexion afin d'accéder à la table msy_inscrits pour valider l'existence de l'identifiant. Nous devons donc construire une requête SQL de sélection avec clause WHERE sur le champ correspondant.
- A la suite du code VBA, ajouter les deux affectations suivantes :
Set enr = base.OpenRecordset("SELECT * FROM msy_inscrits WHERE inscrit_identifiant='" & lid & "'", dbOpenDynaset)
Il s'agit de techniques classiques désormais. Nous instancions la classe ajoutée en référence du projet. De fait, l'objet base hérite des méthodes permettant de manipuler la base de données désignée par son chemin d'accès (chemin_bd). Dès lors, sa méthode OpenRecordset permet d'initialiser la variable enr pour qu'elle puisse manipuler les enregistrements, en fonction de la syntaxe SQL passée en argument. Cette syntaxe consiste à récupérer tous les champs (SELECT *) à partir de la table msy_inscrits (FROM msy_inscrits), pour lesquels l'identifiant coïncide avec celui tapé par le candidat (WHERE inscrit_identifiant='" & lid & "'"). Il faut bien prendre soin d'encadrer la valeur dynamique (lid) entre simples côtes (') elles-mêmes délimitées par des doubles côtes (").
Si le candidat est reconnu, la requête SQL doit retourner des informations. De fait, la propriété RecordCount de l'objet enr ne doit pas renvoyer une valeur nulle. Nous devons alors récupérer les valeurs de champs pour les inscrire dans la feuille Session. L'objectif est de mémoriser les données qui permettront de mettre à jour les scores à l'issue de l'évaluation.
- A la suite du code VBA, ajouter les instructions suivantes :
MsgBox "Cet identifiant n'est pas reconnu - Veuillez vous inscrire"
Else
enr.MoveFirst
Sheets("Session").Range("C4").Value = enr.Fields("inscrit_identifiant").Value
Sheets("Session").Range("C7").Value = enr.Fields("inscrit_nom").Value
Sheets("Session").Range("C8").Value = enr.Fields("inscrit_prenom").Value
test = True
End If
Lorsqu'aucun enregistrement n'est retourné (enr.RecordCount = 0), nous en informons le candidat. Dans le cas contraire, nous plaçons le pointeur de lecture sur l'enregistrement résultant (enr.MoveFirst). Et grâce à la propriété Fields de l'objet Recordset (enr), nous accédons aux données de chacun des champs. Nous affectons leurs valeurs (Value) aux cellules de la feuille Session (Sheets("Session")) prévues à cet effet. Nous n'oublions pas de basculer le booléen à True. Pour les traitements à suivre, il confirmera que l'identification a réussi.
Comme toujours, nous devons fermer les connexions et vider les objets de base de données.
- Après l'instruction conditionnelle (End If), ajouter les lignes VBA suivantes :
base.Close
Set enr = Nothing
Set base = Nothing
If (test = True) Then charge_liste
La méthode Close des objets de base de données ferme les connexions. Leur réaffectation à Nothing permet de les vider de la mémoire. Notez enfin que l'appel à la procédure charge_liste est désormais inclus dans une instruction conditionnelle. La liste déroulante ne doit être chargée que si l'authentification est un succès. Et c'est notre fameuse variable booléenne qui en atteste.
- Enregistrer les modifications et afficher le formulaire Connexion,
- Enfoncer la touche F5 du clavier pour l'exécuter,
- Taper un identifiant non reconnu, par exemple : bbbbbb,
- Puis, cliquer sur le bouton Ok pour établir la connexion à la base de données,
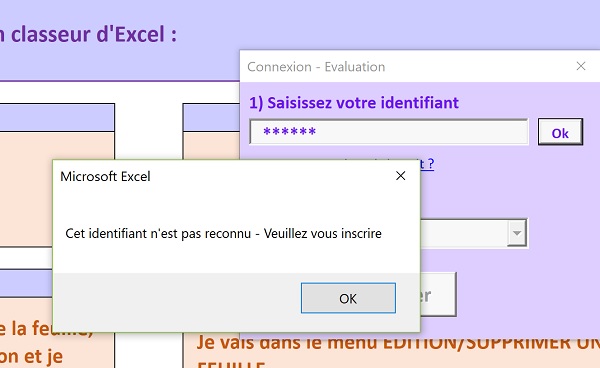
Nous devons désormais simuler un test concluant.
- Taper un identifiant archivé, par exemple : abcdef,
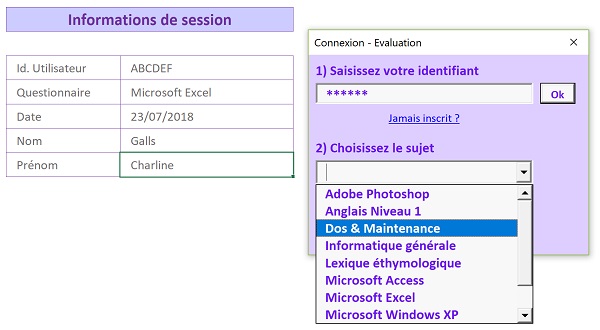
Cette fois la liste déroulante est libérée et chargée. Elle propose aux candidats tous les questionnaires disponibles. Si vous affichez la feuille Session, vous constatez que les données du candidat ont en effet été archivées. Seules les informations sur le questionnaire et la date sont obsolètes. Elles devront être actualisées au démarrage de l'évaluation, après le choix du questionnaire par le candidat.
Quoiqu'il en soit, notre formulaire d'identification est tout à fait opérationnel. Le code VBA complet de la procédure Valider_Click est le suivant :
Private Sub Valider_Click()
Dim lid As String: Dim chemin_bd As String
Dim enr As Recordset: Dim base As Database
Dim composante As Integer: Dim debut
Dim test As Boolean
lid = identifiant.Value
If (lid = "") Then
MsgBox "Vous devez saisir votre identifiant de connexion"
Exit Sub
End If
test = False
chemin_bd = ThisWorkbook.Path & "\questionnaires-evaluations.accdb"
Set base = DBEngine.OpenDatabase(chemin_bd)
Set enr = base.OpenRecordset("SELECT * FROM msy_inscrits WHERE inscrit_identifiant='" & lid & "'", dbOpenDynaset)
If (enr.RecordCount = 0) Then
MsgBox "Cet identifiant n'est pas reconnu - Veuillez vous inscrire"
Else
enr.MoveFirst
Sheets("Session").Range("C4").Value = enr.Fields("inscrit_identifiant").Value
Sheets("Session").Range("C7").Value = enr.Fields("inscrit_nom").Value
Sheets("Session").Range("C8").Value = enr.Fields("inscrit_prenom").Value
test = True
End If
enr.Close
base.Close
Set enr = Nothing
Set base = Nothing
If (test = True) Then charge_liste
composante = 0
Do
debut = Timer
Do While Timer < debut + 0.02
DoEvents
Loop
composante = composante + 5
Sujet.BackColor = RGB(0, composante, composante)
Loop Until composante = 255
Sujet.BackColor = RGB(248, 248, 248)
End Sub
Initialiser une évaluation
Au choix d'un thème, le bouton Démarrer doit être actif pour permettre de débuter l'évaluation, soit au changement de valeur dans la liste déroulante. Il s'agit d'un évènement naturellement associé à l'objet Sujet.
- Fermer le formulaire d'identification en cliquant sur la croix de sa fenêtre,
- Dans l'éditeur VBA, afficher le formulaire Connexion en conception,
- Double cliquer sur la liste déroulante pour basculer entre les bornes de sa procédure évéènementielle : Sujet_Change,
- Ajouter le code VBA suivant entre ses bornes :
Demarrer.Enabled = True
Nous commençons par actualiser le nom du questionnaire choisi dans la cellule de la feuille Session. C'est la propriété Value d'un contrôle Combobox qui retourne la valeur sélectionnée. Puis, nous basculons la propriété Enabled du bouton Demarrer à True. De fait, il devient cliquable et l'évaluation peut débuter.
Au clic sur le bouton Démarrer, une première question doit être générée aléatoirement à partir du thème choisi. La question et ses quatre propositions doivent être archivées dans la feuille Mémoire, à partir de la ligne 5 comme l'illustre la capture ci-dessous.
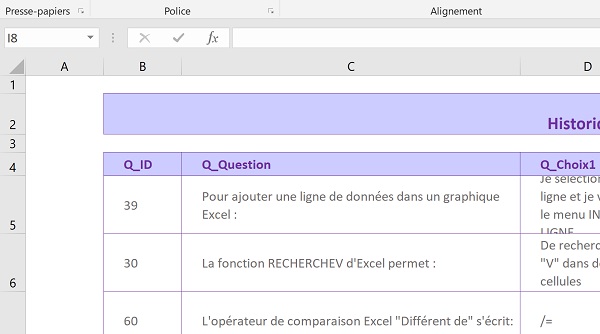
Nous devons donc développer le code qui se déclenche au clic sur ce bouton.
- Afficher le formulaire Connexion en conception,
- Double cliquer sur le bouton Demarrer pour générer sa procédure événementielle : Demarrer_Click,
- Ajouter les déclarations et affectations suivantes :
Dim enr As Recordset: Dim base As Database
Sheets("Session").Range("C6").Value = Date
chemin_bd = ThisWorkbook.Path & "\questionnaires-evaluations.accdb"
'purger
Connexion.Hide
Sheets("Evaluations").Select
Hormis la variable requete, les autres variables sont habituelles. Cette variable requete doit mémoriser la syntaxe SQL permettant de générer une question aléatoire selon le thème choisi. Grâce à la fonction VBA Date, nous actualisons l'information correspondante dans la feuille Session. La partie a en effet débuté. Nous reconstruisons le chemin d'accès à la base de données (chemin_bd). Nous appelons la procédure purger mais la conservons en commentaire à ce stade. En effet elle n'existe pas encore. Nous anticipons. Dans le prochain volet, elle permettra de nettoyer le tableau servant à mémoriser toutes les questions passées. Nous masquons le formulaire Connexion grâce à sa méthode Hide. Puis, nous affichons la feuille Evaluations. C'est elle qui a la main désormais. Elle doit permettre de dérouler l'évaluation sur les 20 questions.
Nous devons maintenant exécuter la requête permettant de prélever une question aléatoirement. Pour cela, nous devons initialiser nos objets de base de données, comme nous le faisons habituellement.
- A la suite du code VBA, ajouter les deux affectations suivantes :
Set enr = base.OpenRecordset("SELECT TOP 1 * FROM [" & Sujet.Value & "] ORDER BY RND(-(100000*N°)*Time())", dbOpenDynaset)
Dans la clause ORDER BY de la requête SQL, c'est la fonction RND appliquée sur le champ de la clé primaire (N°) qui permet de sélectionner un seul enregistrement (TOP 1) aléatoirement. De cet enregistrement, nous prélevons l'information de tous les champs (*). Il s'agit des champs issus de la table sélectionnée par le candidat dans la liste déroulante (FROM [" & Sujet.Value & "]). Vous notez l'emploi des crochets pour délimiter le nom de la table et éviter toute confusion. Certains questionnaires proposent en effet des espaces dans l'énumération.
Il s'agit désormais de pointer sur l'enregistrement résultant (méthode MoveFirst) pour prélever l'information de tous les champs (Propriété Fields) afin de l'inscrire dans la cellule dédiée de la feuille Mémoire.
- A la suite du code VBA, ajouter les instructions suivantes :
enr.MoveFirst
Sheets("Memoire").Range("B5").Value = enr.Fields("N°").Value
Sheets("Memoire").Range("C5").Value = "'" & enr.Fields("QUESTION").Value
Sheets("Memoire").Range("D5").Value = "'" & enr.Fields("choix1").Value
Sheets("Memoire").Range("E5").Value = "'" & enr.Fields("choix2").Value
Sheets("Memoire").Range("F5").Value = "'" & enr.Fields("choix3").Value
Sheets("Memoire").Range("G5").Value = "'" & enr.Fields("choix4").Value
Sheets("Memoire").Range("H5").Value = enr.Fields("REPONSES").Value
End If
Nous restituons les données dans l'ordre logique, à partir de la ligne 5 pour toutes les colonnes comprises entre B et H. Cette inscription s'effectue toujours dans la mesure où la requête produit bien un résultat (enr.RecordCount > 0). En colonne H, vous notez l'insertion de l'information sur la bonne réponse à fournir. Elle servira de comparaison pendant le test. Cette feuille devra donc être masquée et protégée à l'issue.
Il ne nous reste plus qu'à fermer les connexions et vider les objets de base de données.
- A la suite du code VBA, ajouter les instructions suivantes :
base.Close
Set enr = Nothing
Set base = Nothing
'depart
Comme précédemment, vous notez l'appel d'une procédure par anticipation. Cette procédure depart, placée en commentaire, servira à restituer les informations de la première question sur la feuille Evaluations. Nous la développerons dans la formation suivante.
- Enregistrer les modifications et afficher le formulaire Connexion,
- L'exécuter en enfonçant la touche F5 du clavier,
- Saisir un identifiant valide, par exemple : 999999 ,
- Cliquer sur le bouton Ok pour procéder à l'identification,
- Dans la liste déroulante, choisir un thème, par exemple : Anglais Niveau 1,
- Puis, cliquer sur le bouton Démarrer désormais rendu disponible,
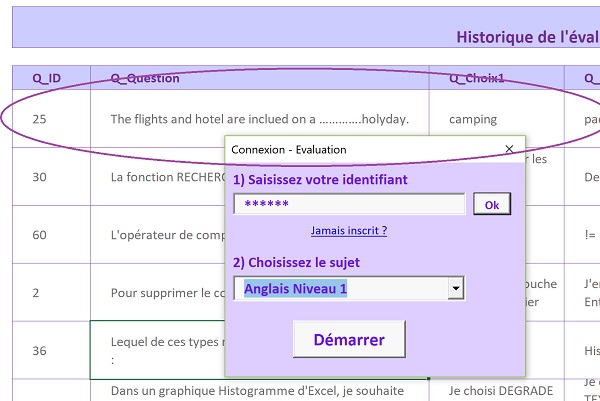
Si vous affichez la feuille Mémoire, vous notez l'inscription de la première question générée aléatoirement associée à toutes ses données. Si vous simulez une nouvelle connexion en choisissant le même questionnaire, la question de départ change à nouveau. Si vous affichez la feuille Session, vous remarquez que toutes les informations du candidat sont archivées.
Dans la prochaine formation, nous devons développer le code permettant au candidat de s'évaluer sur les 20 questions générées aléatoirement. Il s'agira de comparer sa proposition avec le numéro archivé de la bonne réponse.
Le code VBA complet de la procédure Demarrer_Click est le suivant :
Private Sub Demarrer_Click()
Dim requete As String: Dim chemin_bd As String
Dim enr As Recordset: Dim base As Database
Sheets("Session").Range("C6").Value = Date
chemin_bd = ThisWorkbook.Path & "\questionnaires-evaluations.accdb"
'purger
Connexion.Hide
Sheets("Evaluations").Select
Set base = DBEngine.OpenDatabase(chemin_bd)
Set enr = base.OpenRecordset("SELECT TOP 1 * FROM [" & Sujet.Value & "] ORDER BY RND(-(100000*N°)*Time())", dbOpenDynaset)
If (enr.RecordCount > 0) Then
enr.MoveFirst
Sheets("Memoire").Range("B5").Value = enr.Fields("N°").Value
Sheets("Memoire").Range("C5").Value = "'" & enr.Fields("QUESTION").Value
Sheets("Memoire").Range("D5").Value = "'" & enr.Fields("choix1").Value
Sheets("Memoire").Range("E5").Value = "'" & enr.Fields("choix2").Value
Sheets("Memoire").Range("F5").Value = "'" & enr.Fields("choix3").Value
Sheets("Memoire").Range("G5").Value = "'" & enr.Fields("choix4").Value
Sheets("Memoire").Range("H5").Value = enr.Fields("REPONSES").Value
End If
enr.Close
base.Close
Set enr = Nothing
Set base = Nothing
'depart
End Sub