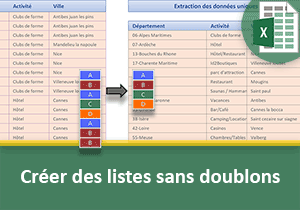QCM interactif Excel sans code VBA
Pour partager cette vidéo sur les réseaux sociaux ou sur un site, voici son url :
Sujets que vous pourriez aussi aimer :
Créer des QCM interactifs avec Excel
Sur la base d'un questionnaire proposant des réponses multiples, l'objectif de cette formation Excel est de réaliser un QCM pour une évaluation dynamique des candidats. Dès que l'utilisateur formule sa réponse, la question suivante doit lui être proposée. A l'issue son score doit s'afficher.
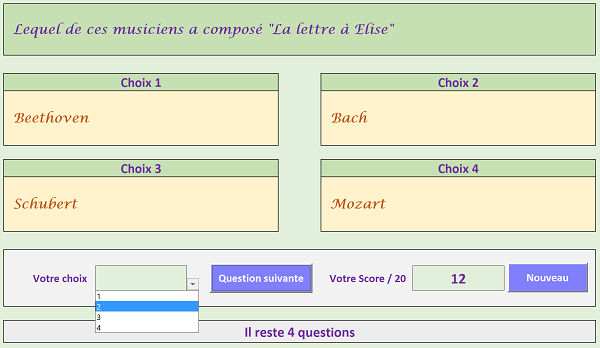
Parmi les propositions, l'utilisateur formule son choix à l'aide d'une liste déroulante, comme l'illustre la capture ci-dessus. Puis, le candidat clique sur le bouton Question suivante et le Qcm se poursuit.
Consolidation des réponses
Pour réaliser cette application essentiellement animée par l'imbrication de fonctions Excel, nous partons d'un classeur proposant déjà le questionnaire et l'interface du Qcm.
- Télécharger le classeur qcm-dynamique-excel.xlsm en cliquant sur son lien,
- Puis, l'ouvrir dans Excel,
- Cliquer sur l'onglet Questionnaire en bas de la fenêtre pour activer sa feuille,
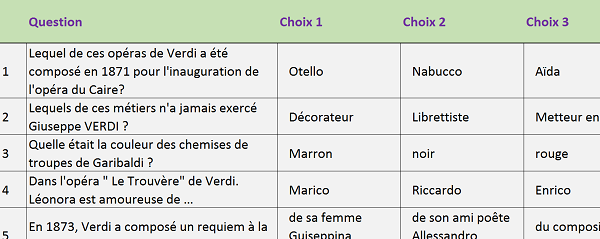
Cette feuille recense les questions et les choix multiples à proposer au candidat, les unes à la suite des autres, pour réaliser son évaluation sous forme de QCM. Vous notez la présence d'une colonne Rep. U, sur la droite du tableau. Elle devra récupérer en temps réel la réponse formulée par l'utilisateur à la question posée. Ainsi, toujours par le biais d'une formule, la colonne Test permettra de comparer ce résultat avec la valeur de la colonne Ch.Ok. C'est dans cette colonne qu'est archivé le numéro de la bonne réponse à la question. Bien sûr, lorsque l'application sera prête, il s'agira de masquer cette feuille pour que le candidat n'ait pas accès à la correction.
- Cliquer sur l'onglet Evaluation en bas de la fenêtre pour activer sa feuille,
Vous notez la présence d'une cellule encadrée en J12. Son formatage est de type texte. Elle est faite pour recevoir et consolider par concaténation, toutes les réponses données par le candidat, après avoir cliqué sur le bouton Question suivante. C'est l'unique intervention d'un code Visual Basic Excel qui va permettre de regrouper ces valeurs dans une même cellule. Sinon, les formules finiraient par se désigner elles-mêmes, conduisant à des références circulaires, rendant impossibles les calculs. Pour associer un code VBA à ces boutons, nous avons besoin du ruban développeur, comme nous l'avait appris la formation pour débuter la programmation en VBA Excel.
- Cliquer avec le bouton droit de la souris, n'importe où sur le ruban Accueil,
- Dans le menu contextuel, choisir Personnaliser le ruban,
- Dans la boîte de dialogue qui suit, cocher la case Développeur dans la liste de droite et valider,
- Cliquer sur l'onglet Développeur désormais disponible en haut de la fenêtre Excel,
- Dans la section Contrôles du ruban Développeur, cliquer sur le bouton Mode création,
- Cliquer avec le bouton droit de la souris sur le bouton Question suivante,
- Dans le menu contextuel, choisir Visualiser le code,
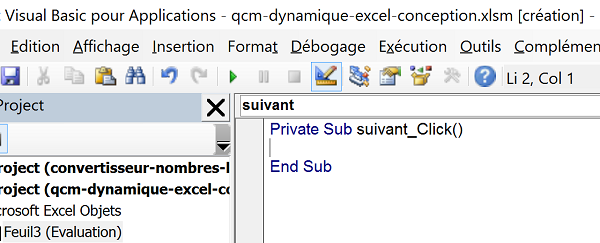
Nous basculons ainsi dans l'éditeur de code Visual Basic Excel, entre les bornes de la procédure suivant_Click. Le bouton se nomme suivant et son événement se nomme Click. Le léger code que nous saisirons entre ces bornes se déclenchera donc au clic sur le bouton.
- Entre les bornes de cette procédure, avant le End Sub donc, saisir le code suivant :
Cells(12, 10).Value = Cells(12, 10).Value & Cells(12, 3).Value
Cells(12, 3).Value = ''
End If
L'objet de programmation Cells VBA permet de désigner une cellule en fonction de son indice de ligne et de colonne. Ainsi la cellule située en ligne 12 et en colonne 3 n'est autre que C12, soit la cellule de la réponse formulée par l'utilisateur, par le biais de la liste déroulante. Grâce à l'instruction conditionnelle If, nous testons si son contenu a bien été renseigné, grâce à sa propriété Value (Cells(12, 3).Value <> ''). Si effectivement elle n'est pas vide, nous ajoutons cette valeur à la précédente en cellule J12, par concaténation (Cells(12, 10).Value & Cells(12, 3).Value). Puis, nous vidons la cellule de la réponse donnée pour permettre un autre choix à la question suivante (Cells(12, 3).Value = '').
- Basculer sur la feuille Excel par le raccourci clavier ALT + F11 par exemple,
- Cliquer avec le bouton droit de la souris sur le bouton Nouveau,
- Dans le menu contextuel, choisir Visualiser le code,
- Entre ces bornes, saisir la ligne suivante :
Nous vidons ainsi le contenu des réponses consolidées en J12. Il s'agira de bâtir les formules qui, en conséquence, permettront de redémarrer le test, pour un nouveau candidat par exemple. C'est tout pour le code VBA Excel.
- Enregistrer les modifications (CTRL + S),
- Basculer sur la feuille du classeur (ALT + F11),
- Cliquer sur le bouton Mode création du ruban Développeur pour désactiver la conception,
- Choisir une valeur dans la liste déroulante en C12 puis cliquer sur Question suivante,
- Réitérer cette opération à plusieurs reprises,
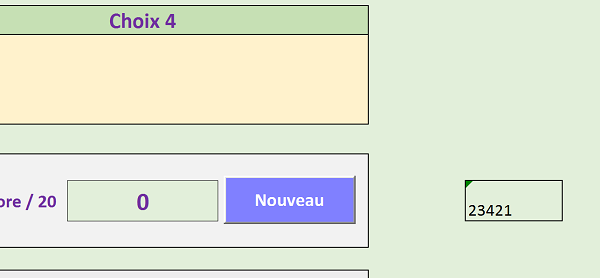
Vous remarquez que les réponses données s'empilent et s'assemblent au fur et à mesure, dans la cellule J12, les unes à la suite des autres. Si vous cliquez sur le bouton Nouveau, la cellule J12 est effectivement vidée de son contenu.
La plage de cellules L3:L6 a servi à construire la liste déroulante. En tant que source de données, elle ne peut pas être supprimée, mais elle peut être masquée afin de ne pas nuire à la présentation de l'application. Il en va de même pour la cellule J12 de consolidation des réponses. Elle doit servir uniquement de relais pour les formules. Une fois masquée, elle n'est plus visible mais toujours accessible par les calculs.
- Cliquer avec le bouton droit sur l'étiquette de colonne L en haut de la feuille Excel,
- Dans le menu contextuel, choisir Masquer,
- Faire de même pour la colonne J,
Le principe consiste à créer une formule d'extraction qui permette d'afficher dans la feuille Evaluation, la question et les réponses proposées, dans les cellules prévues à cet effet. Il s'agit donc de bâtir 5 calculs quasi-identiques. La fonction Excel Equiv permet de retourner l'indice de ligne de la première occurrence cherchée dans un tableau de données. Nous rechercherons en colonne H de la feuille Questionnaire, la première occurrence du tiret (-). Ce tiret doit signifier que la réponse utilisateur n'a pas encore été formulée. Cet indice de ligne sera transmis à la fonction Index par imbrication. Ainsi, en précisant la colonne, nous serons en mesure d'afficher dans la feuille Evaluation, la question et ses quatre propositions.
Une fois que l'utilisateur aura répondu, son résultat sera assemblé en J12. En colonne H de la feuille Questionnaire, une formule permettra de récupérer cette valeur si elle correspond à la question en cours. Ce sont des fonctions de traitement de texte qui permettront la manoeuvre. De fait, le tiret sera changé en une valeur numérique et donc, la fonction Index proposera automatiquement la question suivante, correspondant au prochain tiret. Et ainsi de suite puisque la boucle est bouclée.
- Dans la feuille Evaluation, sélectionner la cellule de la question à extraire, soit B3,
- Taper le symbole = suivi du nom de la fonction et d'une parenthèse ouvrante, soit =index(,
- Cliquer sur l'onglet de la feuille Questionnaire pour désigner le tableau de recherche,
- Sélectionner alors l'ensemble du tableau, soit la plage A1:I21,
- Taper un point-virgule pour passer à l'argument de l'indice de ligne de la donnée à extraire,
- Saisir le nom de la fonction suivi d'une parenthèse ouvrante soit Equiv(,
- Taper un tiret entre guillemets ('-') pour indiquer quelle est la valeur cherchée,
- Saisir un point-virgule pour passer à l'argument de la rangée dans laquelle rechercher,
- Sélectionner alors la plage de cellules H1:H21,
- Saisir un point-virgule suivi du chiffre 0 pour demander une correspondance exacte,
- Fermer la parenthèse de la fonction Equiv,
- Taper un point-virgule pour passer à l'argument de l'indice de colonne de la fonction Index,
- Saisir le chiffre 2 et fermer la parenthèse de la fonction Index,
- Valider le calcul par la touche Entrée,
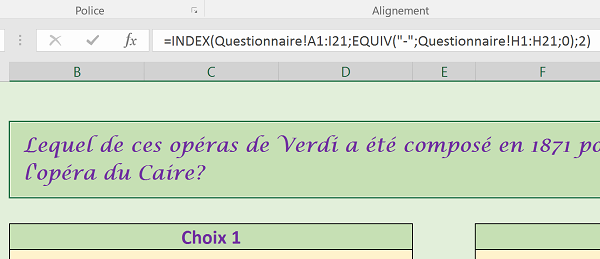
De retour sur la feuille Evaluation, vous constatez la présence de la première question du Qcm, inscrite dans la case B3. Cette extraction selon un critère dynamique a été permise grâce à l'imbrication des fonctions Index et Equiv, comme nous l'avait appris la formation pour rechercher des données dans des tableaux Excel.
Si vous remplacez le premier tiret en colonne H de la feuille Questionnaire par une valeur numérique, vous remarquez que la question importée dans la feuille Evaluation, est celle qui suit. C'est le principe à mettre en pratique, en terminant la boucle des fonctions. N'oubliez pas de remettre le tiret si vous l'aviez remplacé à titre d'essai. Pour les quatre réponses possibles à la question, le principe est exactement le même. Il suffit de répliquer le même calcul, en adaptant l'indice de colonne, pour l'information à retourner.
- Pour le choix 1 en B6, adapter la formule comme suit :
L'indice de colonne 2 devient 3. Pour les cellules F6, B9 et F9 il s'agit donc d'indiquer respectivement les valeurs 4, 5 et 6.
Récupérer des fragments d'information dans des cellules Excel
Si l'utilisateur clique sur le bouton Question suivante, certes les numéros de réponses données s'empilent dans la cellule J12, mais le QCM ne passe pas pour autant à la question suivante. Pour que la progression du questionnaire soit assurée, la réponse doit être récoltée et inscrite en colonne H de la feuille Questionnaire, en lieu et place du tiret. Ainsi les fonctions Index et Equiv extrairont bien les données selon la prochaine occurrence du tiret trouvé, soit la question suivante.
La fonction Excel STXT permet d'extraire un bout de texte dans une chaîne de caractères selon la syntaxe suivante : =STXT(texte; indice_depart; longueur). Le premier paramètre texte est la chaîne dans laquelle la fonction doit extraire un morceau de texte. Le paramètre indice_depart indique à partir de quelle position cette extraction doit se faire. Et enfin le paramètre longueur indique combien de caractères doivent être prélevés à partir de cet indice de départ. Par exemple : =STXT('Bonjour';2; 1) retournerait la lettre O située en 2ème position et prélevée sur 1 caractère.
C'est exactement la formule que nous devons bâtir dans la colonne H de la feuille Questionnaire. Dans la cellule J12 de la feuille Evaluation pour les réponses données, il s'agit de prélever le bon numéro sur une longueur de 1 caractère donc. Pour savoir à quelle position ce numéro doit être extrait, il suffit de se baser sur le numéro de la question en cours, indiquée dans la colonne A de la feuille Questionnaire. Ainsi le calcul pourra être répliqué sur toute la colonne. Dernière précision, si la fonction STXT retourne un résultat vide, cela signifie que rien ne se trouve à la position indiquée.
Nous devons donc exprimer le raisonnement suivant. Si un numéro est bien retourné, le chiffre doit être inscrit dans la cellule de la colonne H, sinon le tiret doit être conservé afin que l'extraction de la question n'aille pas au-delà. =SI(=STXT(texte; indice_depart; longueur) <> ''; STXT(texte; indice_depart; longueur); '').
- Sélectionner la cellule H2 de la feuille Questionnaire,
- Taper le début de la fonction, soit =SI(STXT(,
- Activer l'onglet de la feuille Evaluation,
- Saisir J12 et enfoncer la touche F4 du clavier, ce qui donne : Evaluation!$J$12,
- Taper un point-virgule pour passer à l'argument de la position du caractère à prélever,
- Sélectionner la cellule A2 de la feuille Questionnaire qui correspond au numéro de la question,
- Saisir un point-virgule suivi du chiffre 1 et fermer la parenthèse soit ;1),
- Puis taper le critère de la fonction Si, soit <>'',
- Saisir un nouveau point-virgule pour passer dans la branche Alors de la fonction Si,
- Recopier la fonction Stxt comme suit : STXT(Evaluation!$J$12; Questionnaire!A2; 1),
- Saisir un dernier point-virgule pour passer dans la branche Sinon de la fonction Si,
- Puis, taper un tiret entre guillemets et fermer la parenthèse, soit : '-'),
- Valider le calcul et tirer sa poignée jusqu'en cellule H21,
- Cliquer sur l'onglet de la feuille Evaluation,
- Cliquer sur le bouton Nouveau pour vider le potentiel contenu de la cellule J12,
- Choisir une réponse à la question à l'aide de la liste déroulante,
- Puis, cliquer sur le bouton Question suivante,
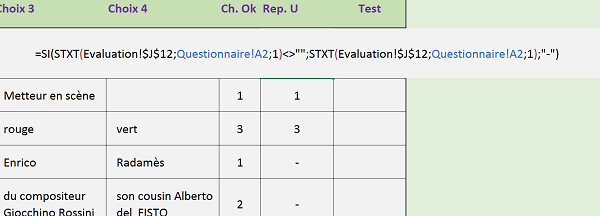
Si vous cliquez sur le bouton Nouveau de la feuille Evaluation, le contenu de la cellule J12 est vidé comme nous l'avons codé en VBA. De ce fait, la fonction Stxt de la feuille Questionnaire ne retourne plus aucun résultat et tous les tirets sont remis en place, grâce au test de la fonction Si. Ainsi, le Qcm repart du début pour un nouveau candidat puisque les fonctions Index et Equiv reprennent l'extraction à partir de la première occurrence du tiret qui s'est replacé en première ligne.
Dans la colonne Test de la feuille Questionnaire il s'agit de comparer les résultats. Si la réponse extraite est identique au chiffre de la bonne réponse, nous devons inscrire 1 sinon 0. Nous devons une fois de plus vérifier ce critère à l'aide d'une fonction Excel Si.
- Saisir le nom de la fonction conditionnelle et ouvrir la parenthèse, soit = Si(,
- Sélectionner la cellule I2 de la feuille Questionnaire,
- Sélectionner la cellule H2 et taper le symbole =,
- Saisir alors la formule suivante pour la comparaison TEXTE(G2;'0'),
- Taper un point-virgule pour passer dans la branche Alors de la fonction SI,
- Taper le chiffre 1 suivi d'un point-virgule,
- Saisir alors le chiffre 0 pour n'attribuer aucun point lorsque la réponse est incorrecte,
- Fermer la parenthèse et valider le calcul,
- Reproduire la formule jusqu'à la cellule I21 en tirant la poignée de la cellule,
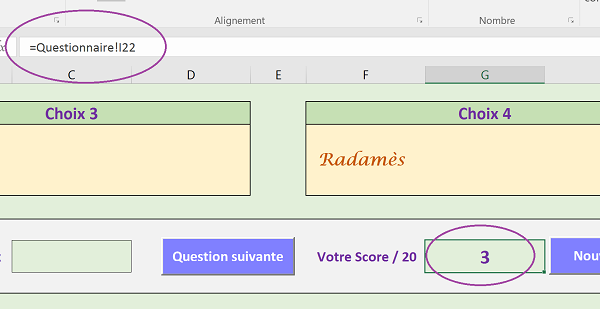
La fonction bâtie est la suivante :=SI(H2=TEXTE(G2;'0'); 1; 0).
Si vous redémarrez le questionnaire et formulez quelques choix, vous constatez que la cellule du score évolue au fur et à mesure que des bonnes réponses sont validées, par le calcul que nous venons de concevoir. En effet, la fonction Somme en I22 de la feuille Questionnaire était déjà prévue. Elle additionne donc automatiquement toutes les valeurs qui se mettent à jour. Elle a aussi la capacité d'ignorer les cellules de textes intercalées, comme les tirets. Et comme la cellule G12 pour le score de la feuille Evaluation portait déjà la calcul de l'équivalence avec cette somme (=Questionnaire!I22), les points sont comptés au fur et à mesure.
Toutes ces actions se produisent automatiquement et dynamiquement grâce à l'événement Calculate d'une feuille Excel. Cet événement se produit dès qu'une valeur ou un calcul d'une cellule est mis à jour et ordonne le recalcul de toutes les cellules. Si bien que notre QCM se déroule automatiquement.
La cellule B15 en bas de la feuille Evaluation doit indiquer au candidat le nombre de questions qui lui reste à passer. Le questionnaire propose 20 questions. A chaque fois qu'une réponse est donnée, un chiffre est ajouté en cellule J12 de cette même feuille. Si la cellule J12 contient 3 caractères par exemple, cela signifie que le candidat a déjà répondu à 3 questions et qu'il lui en reste 17 (20 - 3). Or la fonction NBCar d'Excel permet de compter le nombre de caractères dans une chaîne. Le résultat de cette soustraction concaténé à un texte explicatif fera l'affaire. Pour cela :
- Sélectionner la cellule B15 de la feuille Evaluation,
- Vérifier que son format est bien réglé sur Standard depuis la section Nombre du ruban Accueil,
- Taper le symbole = pour débuter le calcul,
- Saisir le texte suivant entre guillemets : 'Nombre de questions restantes : ',
- Enfoncer la touche 1 en haut à gauche du clavier pour inscrire le Et commercial (&),
- Ouvrir une parenthèse pour préparer le calcul de la soustraction,
- Taper le nombre 20 suivi du symbole moins (-) pour la soustraction,
- Saisir le nom de la fonction puis ouvrir une parenthèse, soit NBCAR(,
- Taper les références de la cellule concernée soit J12,
- Fermer deux parenthèses, une pour la fonction NBCar et une pour la soustraction,
- Valider ensuite le calcul,
La figure ci-dessous illustre le résultat obtenu avec l'intégralité de la formule inscrite dans la barre de formule.
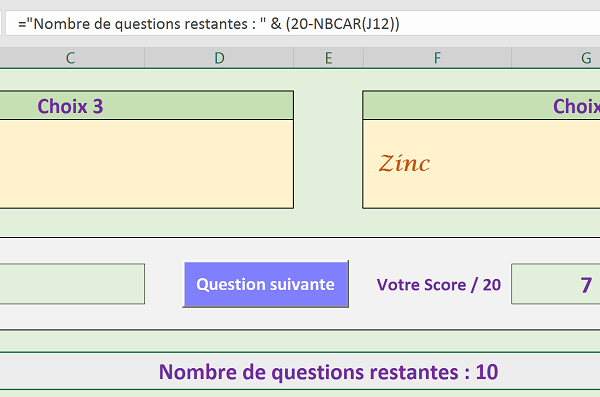
Gestion des erreurs de calculs dans Excel
Le QCM automatique et dynamique est fonctionnel mais il n'est pas encore parfait. Si vous allez jusqu'au bout des questions, des messages d'erreurs s'affichent dans les cellules de la question et des choix, au dernier clic. Comme il n'y a plus de question dans la feuille Questionnaire, il n'y a plus de tiret à chercher dans la colonne H. Et donc les fonctions Index et Equiv ne trouvent pas ce qui est demandé. Elles le signifient avec le message #N/A pour Not Availiable, ce qui veut dire Non disponible.
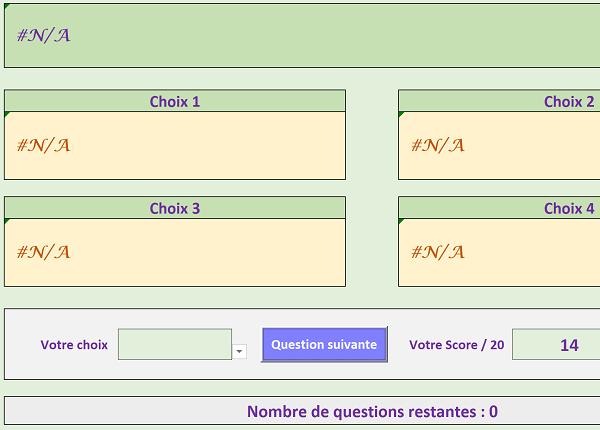
Ces erreurs doivent être gérées. Comme souvent c'est un test validé par une fonction SI qui déterminera si la recherche doit être faite ou non. Le critère de la recherche doit être inclus dans la fonction booléenne EstErreur d'Excel. Comme son nom l'indique, si la formule de recherche produit une erreur comme le #N/A, la fonction retourne VRAI. Dans ce cas la recherche ne doit pas être effectuée.
- En conséquence, adapter la formule de la cellule B3 comme suit :
Si la recherche du premier tiret retourne une erreur, la cellule affichera le texte Questionnaire terminé. Dans le cas contraire, la recherche se poursuivra pour afficher la question suivante.
- Selon le même principe, adapter les formules d'extraction des choix en B6, F6, B9 et F9 :
Cette fois, si le résultat de l'extraction retourne une erreur, la cellule est laissée vide. Dans le cas contraire, la recherche est effectuée pour retourner le choix correspondant à la question posée.
Protéger les données de l'application
Pour parfaire cette application et ne pas risquer de l'endommager au fil des utilisations, il convient de protéger les cellules portant les calculs. Nous allons répliquer les techniques que nous avions utilisées lors de la formation pour réaliser une facturation client automatisée sous Excel. Nous avions à ce titre appris que toutes les cellules d'une feuille étaient par défaut verrouillées, et que cet état prenait effet lorsque la feuille était protégée. Donc avant de protéger la feuille, il s'agit de déverrouiller les cellules dans lesquelles l'utilisateur aura le droit d'intervenir. Les cellules qui doivent pouvoir être modifiées sont la cellule C12 pour la liste déroulante et la cellule J12 pour la consolidation des réponses par le code VBA.
- Cliquer et glisser sur les étiquettes de colonnes I et K en haut de la feuille Excel pour les sélectionner ensemble,
- Réaliser un clic avec le bouton droit de la souris sur la sélection,
- Dans le menu contextuel, choisir Afficher,
- Sélectionner la cellule J12 et en maintenant la touche CTRL enfoncée, cliquer sur la cellule C12,
- Cliquer avec le bouton droit de la souris sur la sélection,
- Dans le menu contextuel, choisir Format de cellule,
- Dans la boîte de dialogue qui suit, activer l'onglet Protection,
- Décocher la case Verrouillée et valider par Ok,
- Cliquer avec le bouton droit sur l'étiquette de colonne J,
- Dans le menu contextuel, choisir Masquer,
- Cliquer sur l'onglet Révision en haut de la fenêtre Excel,
- Dans la section Modifications de son ruban, cliquer sur le bouton Protéger la feuille,
- Dans la boîte de dialogue qui suit, saisir un mot de passe et valider par Ok,
- Confirmer le mot de passe et valider de nouveau par Ok,
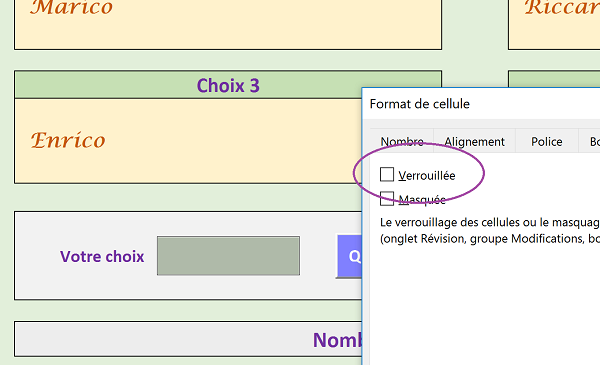
Désormais comme la feuille est protégée et que seules les cellules C12 et J12 ont préalablement été déverrouillées, toutes les autres cellules sont protégées et les calculs ne risquent plus d'être endommagés par inadvertance de l'utilisateur.
- Cliquer avec le bouton droit sur l'onglet de la feuille Questionnaire,
- Dans le menu contextuel, choisir Masquer,