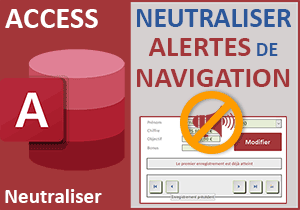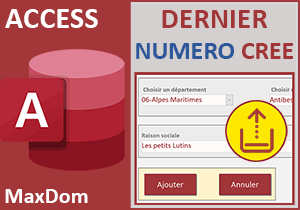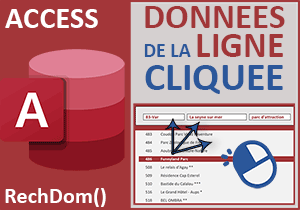Barre de navigation personnalisée sur formulaire Access
Accueil > Bureautique > Access > Access Astuces > Barre de navigation personnalisée sur formulaire Access
Pour partager cette vidéo sur les réseaux sociaux ou sur un site, voici son url :
Sujets que vous pourriez aussi aimer :
Barre de navigation personnalisée sur formulaire Access
A l'occasion de l'astuce précédente, nous avons ébauché la création d'une barre de navigation. Nous avons paramétré et personnalisé des boutons de déplacement. Mais surtout, nous avons découvert l'astuce permettant de neutraliser les alertes qui se déclenchent lorsque la butée est atteinte.
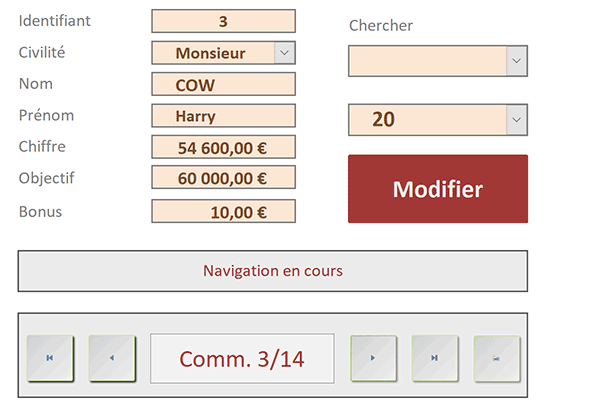
Dans l'exemple finalisé illustré par la capture, une petite zone de texte est intercalée entre les boutons de navigation. Au gré des déplacements, elle actualise son information pour préciser l'emplacement exact. Grâce à elle, nous pourrons masquer le sélecteur et la petite barre de navigation, placée en bas du formulaire Access.
Base de données source
Pour cette nouvelle démonstration, nous devons commencer par récupérer les travaux aboutis au cours des précédentes astuces.
- Télécharger le fichier barre-navigation-personnalisee.rar en cliquant sur ce lien,
- Le décompresser dans le dossier de votre choix,
- Double cliquer sur le fichier résultant pour l'ouvrir dans Access,
- Cliquer sur le bouton Activer le contenu du bandeau de sécurité,
- Dans le volet de navigation, double cliquer sur le formulaire f_com pour l'exécuter,
Information de navigation
Pour ajouter l'indication sur l'enregistrement en cours de consultation, l'astuce réside dans une petite syntaxe à associer à la source de contrôle d'une zone de texte.
- A gauche du ruban Accueil, cliquer sur la flèche du bouton Affichage,
- En bas des propositions, choisir le mode Création,
- Dans le ruban contextuel Création, cliquer sur le contrôle Zone de texte,
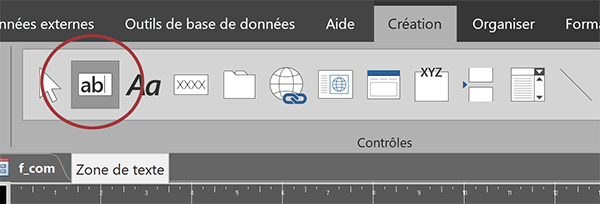
- Le tracer sous forme de rectangle entre le deuxième et le troisième bouton,
- Sélectionner son étiquette et la supprimer,
- Sélectionner de nouveau la zone de texte,
- En haut de la fenêtre Access, cliquer sur l'onglet Format pour activer son ruban,
- Cliquer sur le bouton Remplissage à l'extrémité droite du ruban,
- Dans la palette de couleurs, choisir un gris plus clair que celui du rectangle qui l'accueille,
- Cliquer sur le bouton Contour et choisir un gris foncé semblable à celui du rectangle,
- Cliquer de nouveau sur le bouton Contour et pointer sur l'option Epaisseur de ligne,
- Dans les propositions, choisir le deuxième trait légèrement plus épais,
- Appliquer un rouge foncé pour la couleur du texte ainsi qu'une police de 16 pt,
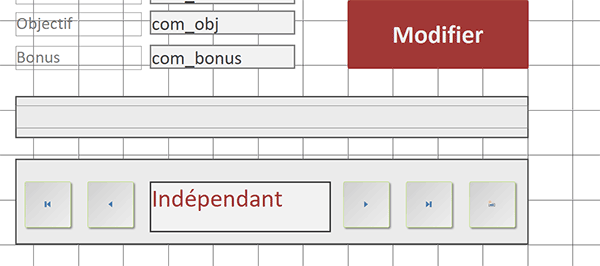
Avant de poursuivre, nous devons encore effectuer quelques réglages. Nous souhaitons que l'indication soit centrée dans la largeur et dans la hauteur de la zone de texte. L'alignement horizontal n'est pas un souci. Mais l'alignement vertical centré n'existe pas comme dans Excel pour les cellules. L'astuce consiste à jouer sur les marges avec la feuille de propriétés.
- Dans la section Police du ruban Format, cliquer sur le bouton Centrer,
- Activer ensuite l'onglet Autres de la feuille de propriétés,
- Dans la zone Nom, remplacer l'intitulé par le suivant : Navig et valider avec la touche Entrée,
- Activer alors l'onglet Format de la feuille de propriétés,
- Cliquer sur le petit bouton AZ en haut à droite de cette feuille de propriétés,
- Régler sa propriété Marge supérieure sur 0,2 cm,
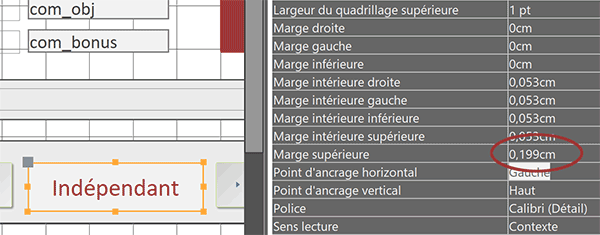
Comme vous pouvez le voir, le texte est désormais centré dans la zone, aussi bien en largeur qu'en hauteur. L'information saisie se réajuste automatiquement dans la propriété Marge supérieure.
Pour des positionnements parfaits, après avoir sélectionné ensemble les cinq boutons et la zone de texte, vous pouvez utiliser la commande Horizontal équilibré du bouton Taille / Espace dans le ruban Organiser.
- Désormais sélectionner la zone de saisie Navig seule,
- Activer l'onglet Données de sa feuille de propriétés,
- Puis, dans sa propriété Source contrôle, saisir la syntaxe suivante :
Tout d'abord, nous exploitons la fonction Access VraiFaux qui est l'équivalent de la fonction Excel Si. Le test est réalisé par la l'instruction NewRecord. Comme son nom l'indique, elle permet de vérifier s'il s'agit d'un nouvel enregistrement à créer suite au clic de l'utilisateur sur le dernier des boutons. Si tel est le cas, nous affichons l'indication abrégée Nouveau Comm. Dans le cas contraire, nous utilisons l'instruction CurrentRecord pour retourner la position en cours dans le jeu des enregistrements. Et nous confrontons cette position au nombre total d'enregistrements grâce à la fonction Compte. Le symbole de l'astérisque indique que le champ du décompte importe peu.
Désormais et comme nous le disions, le sélecteur et les boutons de déplacement de la petite barre de navigation originelle ne sont plus nécessaire.
- Sélectionner le formulaire en cliquant sur le carré grisé à l'intersection des règles,
- Activer l'onglet Format de sa feuille de propriétés,
- En haut à droite de la feuille, cliquer sur le bouton AZ pour trier les attributs,
- Régler la propriété Afficher sélecteur sur Non,
- Puis, régler la propriété Boutons de déplacement sur Non,
- Enregistrer le formulaire (CTRL + S) puis l'exécuter (F5),
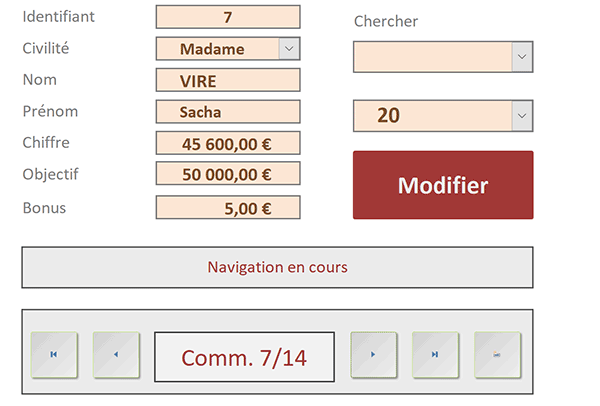
Comme vous le constatez, le sélecteur et la petite barre de navigation ont effectivement disparu. Si vous cliquez sur les boutons de déplacement de la barre de navigation personnalisée, vous notez que l'indication s'ajuste parfaitement grâce à la syntaxe que nous avons construite.