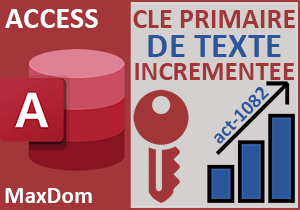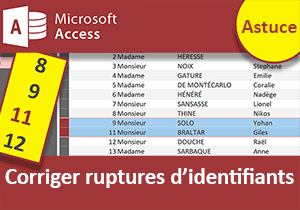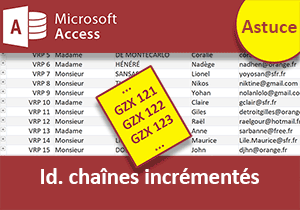Récupérer le numéro du dernier enregistrement créé
Accueil > Bureautique > Access > Access Astuces > Récupérer le numéro du dernier enregistrement créé
Pour partager cette vidéo sur les réseaux sociaux ou sur un site, voici son url :
Sujets que vous pourriez aussi aimer :
Dernier identifiant après insertion
Cette nouvelle astuce Access montre comment récupérer automatiquement l'identifiant du dernier enregistrement créé par le biais d'un formulaire d'ajout. Ce mécanisme est entre autres dédié à la facturation client. A la création d'une nouvelle commande, le dernier numéro est récupéré pour pourvoir implémenter la table du détail par relation.
Source et procédure
Pour développer cette astuce, nous proposons de récupérer un formulaire permettant déjà de créer un nouvel enregistrement.
- Télécharger le fichier dernier-identifiant.rar en cliquant sur ce lien,
- Le décompresser dans le dossier de votre choix,
- Double cliquer sur le fichier résultant pour l'ouvrir dans Access,
- Puis, cliquer sur le bouton Activer le contenu du bandeau de sécurité,
- Dans le volet de navigation, double cliquer sur le formulaire f_ajout pour l'exécuter.
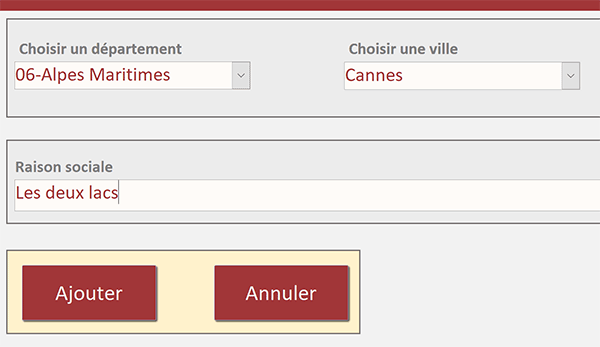
Et cette nouvelle ligne est accompagnée d'un identifiant unique et numérique dans son champ auto-incrémenté s_id. Le clic sur le bouton déclenche l'exécution de la requête r_ajout par action de macro. Cette requête récupère les informations mentionnées sur le formulaire pour les insérer dans la table.
Récupérer le dernier numéro créé
Après l'insertion, l'enjeu consiste à récupérer le dernier identifiant créé. C'est ainsi qu'il est possible d'entreprendre l'implémentation des tables liées par ce numéro, dans la foulée des premières actions. Pour ce faire, nous proposons d'ajouter une zone de texte sur le formulaire. Son rôle est de récolter le dernier numéro grâce à la fonction Access MaxDom. Cette fonction extrait la valeur la plus grande dans un champ. Il est même possible d'émettre un critère pour filtrer les données sur lesquelles agir. Dans notre cas, c'est le numéro le plus grand dans l'absolu qui nous intéresse. Donc, aucune condition n'est utile.
- Revenir sur le formulaire f_ajout,
- Tout à fait à gauche du ruban Accueil, cliquer sur la flèche du bouton Affichage,
- Dans la liste des propositions, choisir le mode création,
- Dans la zone Contrôles de ce ruban Création, sélectionner la zone de texte,
- Puis, la tracer sur le formulaire à droite des boutons par exemple,
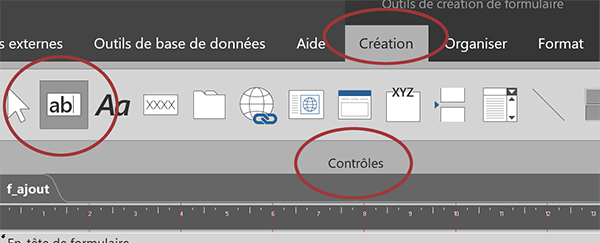
Il est important d'attribuer un nom à chaque objet que nous ajoutons. C'est ce que nous proposons de faire avant de poursuivre. Et pour cela, la zone de texte doit toujours être sélectionnée.
- Activer l'onglet Autres de sa feuille de propriétés,
- Dans la zone Nom, remplacer l'information par défaut par l'intitulé suivant : Dernier,
- Puis, valider avec la touche Entrée du clavier,
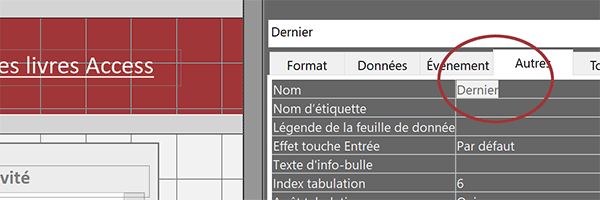
- Désormais, activer l'onglet Données de la feuille de propriétés,
- Dans la zone Source contrôle, saisir la syntaxe suivante : =MaxDom("[s_id]";"t_sorties"),
- Valider avec la touche Entrée et enregistrer les modifications (CTRL + S),
- Cliquer sur le bouton Ajouter pour le sélectionner,
- Activer alors l'onglet Evénement de sa feuille de propriétés,
- Cliquer ensuite sur le petit bouton situé à droite de son événement Au clic,
- Cliquer sur la dernière action DéfinirPropriété de l'instruction Si,
- Déployer alors la liste déroulante du dessous,
- Puis, sélectionner l'action AfficherTousEnreg,
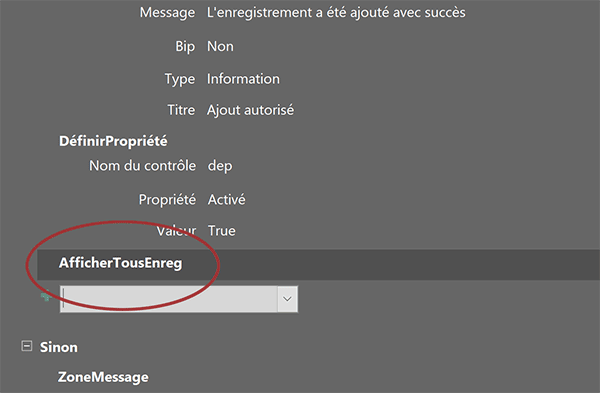
C'est elle qui permet d'actualiser les données et les liaisons.
- Dans le ruban Création, cliquer sur le bouton Enregistrer puis sur le bouton Fermer,
- De retour sur le formulaire, l'enregistrer à son tour puis l'exécuter (F5),
- Renseigner les trois listes déroulantes et inscrire une raison sociale,
- Cliquer alors sur le bouton Ajouter,
- Puis, valider le message de confirmation qui suit,
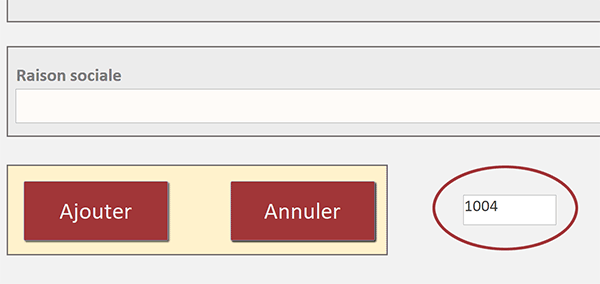
Aussitôt le numéro s'actualise. Il a bien été récupéré depuis la table t_sorties. Vous pouvez confirmer sa parfaite cohérence an atteignant le dernier enregistrement de cette dernière.