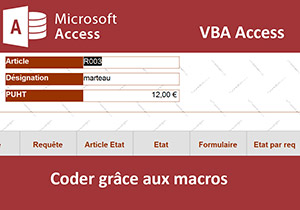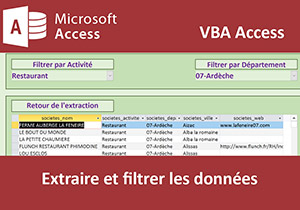Apprendre à programmer en VBA Access
Pour partager cette vidéo sur les réseaux sociaux ou sur un site, voici son url :
Sujets que vous pourriez aussi aimer :
Apprendre à programmer en VBA Access
L'objectif de cette formation est de réaliser nos premiers pas dans le développement d'applications de base de données avec VBA Access. Il s'agit donc d'une découverte en douceur. VBA signifie Visual Basic For Application, l'application ici étant Access. C'est une des premières choses que nous apprenons d'ailleurs au travers de la formation pour débuter la programmation en VBA Excel.
Access est un SGBDR, système de gestion de base de données relationnelles. Il s'agit d'un outil qui permet de créer de puissantes applications d'entreprise. Il est conseillé de bien connaître Access avant de se lancer dans le développement d'applications en VBA. C'est ce que propose le support de formation pour débuter avec Access en créant sa première base de données.
Dans cette progression pédagogique VBA Access, nous ne reprendrons pas en détail l'apprentissage sur la déclaration de variables, les instructions de branchement conditionnelles ou les boucles de traitements récurrents, car nous les avons déjà soigneusement étudiées en VBA Excel.
Editeur de code VBA Access
Pour réaliser ses premières lignes de code en VBA Access, il faut commencer par créer un module. C'est le même principe qu'en VBA Excel.
- Démarrer Access et cliquer sur base de données vide sur l'écran de démarrage,
- Dans la boîte de dialogue qui suit, nommer la base de données,
- Puis, définir un emplacement à l'aide du bouton Parcourir,
- Enfin, cliquer sur le bouton Créer,
- Cliquer sur la croix, en haut à droite de l'onglet de cette table, pour la fermer,
Notre base ne dispose d'aucune table, donc d'aucune donnée. Pour notre découverte de VBA Access, nous ne souhaitons pas interagir tout de suite avec les éléments de base de données. Il s'agit dans un premier temps de prendre nos marques et de comprendre comment créer une procédure de code exécutable.
Module Visual Basic Access
Contrairement à Excel ou Word, Access ne propose pas de ruban Développeur. Access est une application pour réaliser du développement, si bien que les outils de code sont suggérés naturellement.
- Cliquer sur l'onglet Créer en haut de la fenêtre Access, pour activer son ruban,
- Dans la section Macros et code, tout à fait à droite du ruban, cliquer sur le bouton Visual Basic,
- Cliquer sur le menu Insertion en haut de l'éditeur et choisir Module dans la liste,
- Dans la propriété (Name) de la fenêtre Propriétés, remplacer le texte Module1 par codeVBA et valider par Entrée,
- Sous la ligne Option Compare Database, saisir les bornes de la procédure suivante :
End Sub
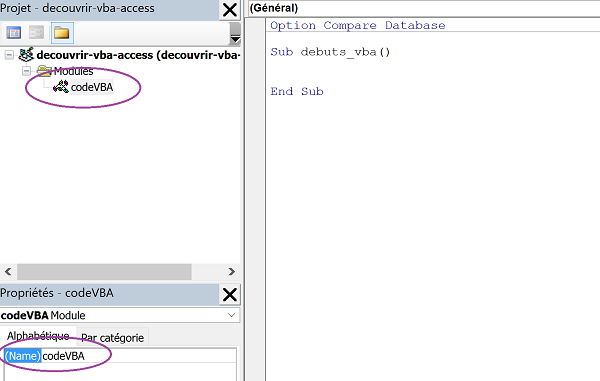
Nous créons ainsi une procédure nommée debuts_vba. Le mot clé Sub est utilisé pour déclarer une procédure de code. Toute procédure doit être bouclée par l'instruction End Sub. L'éditeur le fait d'ailleurs pour nous, lorsque nous enfonçons la touche Entrée, après la déclaration. Maintenant que la procédure est bornée, elle est prête à recevoir du code VBA, à saisir entre ses bornes.
Boîte de dialogue - Interactions avec l'utilisateur
Comme nous l'avions vu avec la formation VBA Excel sur la déclaration de variables, VBA met à disposition des fonctions permettant de déclencher des boîtes de dialogues. Elles permettent d'interagir avec l'utilisateur et peuvent aussi enregistrer ses choix et réponses. Auquel cas, ces valeurs doivent être stockées dans des variables, c'est-à-dire en mémoire, pour traitement ultérieur par le code. Comme ces sujets ont déjà été traités en VBA Excel, nous n'entrons pas dans le détail ici.
VBA propose deux fonctions pour déclencher des boîtes de dialogues. Les fonctions sont des méthodes particulières puisqu'elles n'ont pas besoin d'objet de programmation pour s'exécuter. Il y a la fonction InputBox qui propose une boîte de dialogue permettant à l'utilisateur de saisir une réponse, dans une zone de texte. Et il y a la fonction MsgBox qui permet d'afficher un message à l'écran. De même, le bouton cliqué par l'utilisateur sur la boîte de dialogue, peut être mémorisé dans une variable, afin d'envisager la suite du traitement.
Pour que le code puisse traiter les actions ou réponses de l'utilisateur, il doit les mémoriser dans des variables. On dit qu'une fonction retourne une valeur. Un InputBox renvoie un texte (variable String), tandis qu'un clic sur un MsgBox renvoie une valeur numérique (un Entier, variable Integer), selon l'action. Nous devons donc déclarer ces deux variables afin d'enregistrer ces valeurs ultérieurement.
- Cliquer entre les bornes de la procédure (Après la ligne Sub) pour y placer le point d'insertion,
- Saisir les deux déclarations suivantes :
Dim choix As Integer
C'est le mot clé Dim suivi du nom de la variable qui permet d'initialiser la déclaration d'une variable. Toute variable déclarée doit être typée. En fonction de la nature de la donnée qu'elle doit mémoriser, l'allocation mémoire n'est pas la même. Typer les variables avec précision est donc important afin qu'un code ne soit pas anormalement gourmand en ressources. C'est le mot clé As qui permet d'annoncer le typage. String permet de déclarer la variable comme un texte, une chaîne de caractères. Integer permet de déclarer la variable comme une valeur numérique entière, sans décimale donc. Ainsi nous déclarons la variable reponse comme une chaîne de caractères. Elle permettra de stocker la réponse saisie par l'utilisateur, depuis le InputBox. Nous déclarons la variable choix comme un entier. Elle permettra de stocker la valeur correspondant au bouton cliqué par l'utilisateur, depuis le MsgBox.
Il s'agit maintenant de les exploiter en les affectant aux résultats retournés par les boîtes de dialogues. La fonction InputBox requiert un argument obligatoire, le message adressé à l'utilisateur ou plutôt la question : InputBox(Message, [Arguments_facultatifs]). C'est identique pour la fonction MsgBox. Mais si nous souhaitons que cette dernière retourne la valeur du bouton cliqué par l'utilisateur, nous devons définir ces boutons : MsgBox(Message, boutons_a_afficher, [Arguments_facultatifs]).
- A la suite du code, après les déclarations, ajouter les affectations suivantes :
choix = MsgBox('Vous avez répondu ' & reponse & '. Confirmez-vous ?', vbYesNo + vbQuestion, 'Confirmation')
Nous enregistrons dans la variable reponse, le texte saisi par l'utilisateur dans la boîte de dialogue (reponse = InputBox). Dans cette boîte de dialogue, l'utilisateur voit le message saisi en premier argument : Débutez vous en VBA Access ? . Ce message est écrit entre guillemets car il s'agit d'un texte. Le deuxième argument (Question VBA), définit le titre de la boîte de dialogue. Les arguments d'une fonction ou d'une méthode sont séparés par des virgules.
Nous enregistrons ensuite la valeur retournée en fonction du bouton cliqué dans le MsgBox (choix = MsgBox). L'utilisateur visualise le message qui est passé en premier argument de la fonction. Comme il s'agit d'un assemblage de texte statique et de texte mémorisé dans une variable, la phrase est reconstruite par concaténation. C'est le symbole & (Et Commercial), comme dans les calculs Excel, qui permet de concaténer des bouts de chaines pour faire une phrase. En deuxième argument de la fonction MsgBox, nous définissons les boutons. Intelisense se déclenche d'ailleurs durant la saisie avec des suggestions, comme l'illustre la capture ci-dessous.
Souvenez-vous, comme en VBA Excel, si vous souhaitez de l'aide sur un élément VBA comme MsgBox, sélectionnez-le puis enfoncez la touche F1 du clavier. Vous serez redirigé vers l'aide en ligne pour savoir comment définir les arguments d'une fonction notamment. Ici, nous affichons donc les boutons Oui et Non (vbYesNo) accompagnés de l'icône question standard de Windows (vbQuestion).
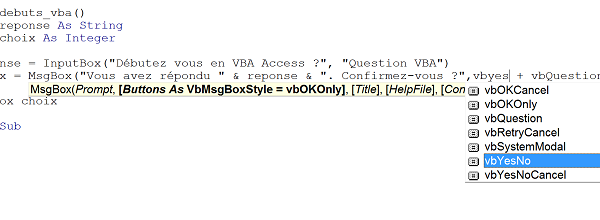
Pour tester ce code, nous allons l'exécuter. Pour ce faire :
- Cliquer sur le bouton Exécuter (Flèche verte) de la barre d'outils ou enfoncer la touche F5,
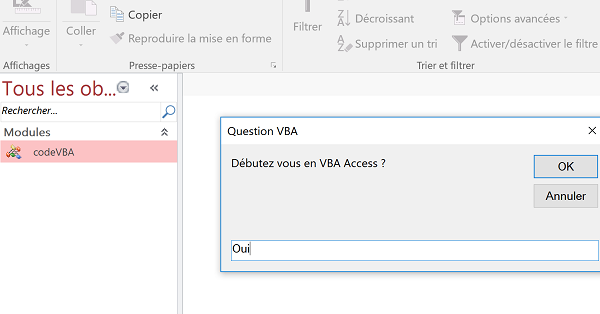
La boîte de dialogue InputBox apparaît, vous invitant à saisir une réponse à la question posée. Vous cliquez sur Ok après avoir saisir un texte et une autre boîte de dialogue surgit. Il s'agit du MsgBox qui ne propose pas de zone de saisie cette fois. En revanche, elle affiche bien la réponse que vous avez saisie, grâce à la variable reponse qui a mémorisé cette valeur de retour. Vous cliquez sur Oui ou Non et plus rien ne se produit. Cela signifie que l'exécution du code se termine. Or cette réponse a été stockée dans la variable choix. Mais nous ne l'avons pas encore exploitée. Pour connaître cette valeur retournée, afin de la traiter, le plus simple est de l'afficher à l'écran.
- A la suite du code, avant le End Sub, ajouter la ligne suivante :
- Exécuter la procédure en enfonçant la touche F5 du clavier,
- Supprimer la ligne MsgBox choix,
- Puis, ajouter les instructions suivantes :
MsgBox 'Vous avez confirmé'
Else
MsgBox 'Vous avez infirmé'
End If
Après le mot clé If suit le critère entre parenthèses. Ces dernières ne sont pas obligatoires. Ce critère consiste à comparer la variable choix à une valeur numérique (choix = 6). Le mot clé Then est utilisé pour enclencher les actions lorsque ce critère est vérifié, il signifie Alors. Entre le Then et le Else, nous pouvons lister toutes les actions à réaliser lorsque la condition est vraie. Ici, nous choisissons seulement d'afficher un message à l'écran. Le mot clé Else est utilisé pour traduire le Sinon et annoncer l'exécution des instructions dans le cas contraire, lorsque la condition n'est pas validée. Là encore, nous choisissons seulement d'afficher un message à l'écran. Enfin, toute instruction If doit être fermée par les mots clés End If. La branche Else de l'instruction If n'est pas obligatoire. Nous pourrions très bien envisager des conditions pour lesquelles nous engagerions des actions dans le cas où le critère est vérifié, et de ne rien faire dans le cas contraire.
- Enfoncer la touche F5 du clavier pour exécuter le code,
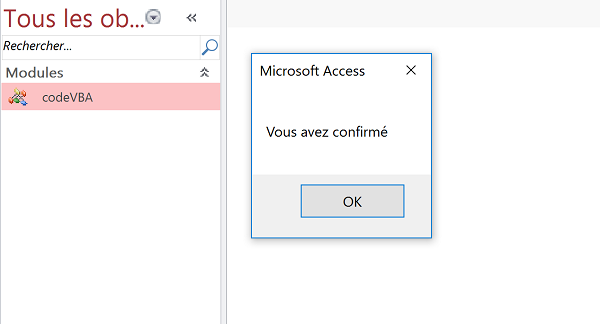
Après avoir répondu à l'InputBox, en fonction du bouton que vous choisissez sur le premier MsgBox, un second apparaît démontrant que votre choix a été intercepté et interprété grâce à l'instruction If.
Lier le code aux objets Access - Evénements
Jusqu'à présent, le code que nous avons développé est complètement dissocié des objets Access. Aucune interaction ne se produit avec un formulaire par exemple, ou encore avec les données de la base de données. Un code est d'autant plus précis, lorsqu'il se déclenche sur une action précise, par exemple au clic sur un bouton mais pas seulement. On parle de gestionnaire d'événements. Avec Access, il est très simple d'associer un code à un ordre précis. Ce dernier se déclenche alors sur événement.
- Télécharger la base de données debuter-avec-vba-access.accdb en cliquant sur son lien,
- L'ouvrir dans Access et cliquer sur le bouton Activer le contenu au démarrage,
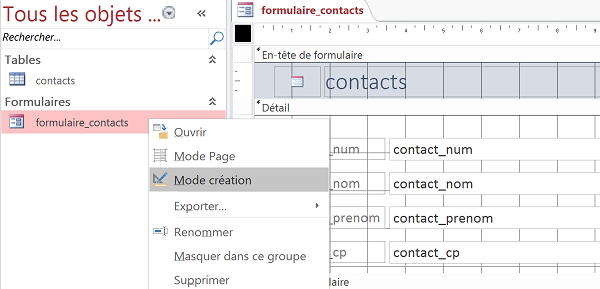
- Cliquer avec le bouton droit de la souris sur l'objet formulaire_contacts,
- Dans le menu contextuel, choisir Mode Création,
En même temps que le formulaire apparaît, trois rubans dédiés s'affichent en haut de la fenêtre. Il s'agit des rubans Création, Organiser et Format qui offrent les fonctionnalités pour paramétrer ce formulaire.
- Dans la section Outils du ruban Création, cliquer sur le bouton Feuille de propriétés,
- Cliquer sur l'onglet Evénement de la feuille de Propriétés,
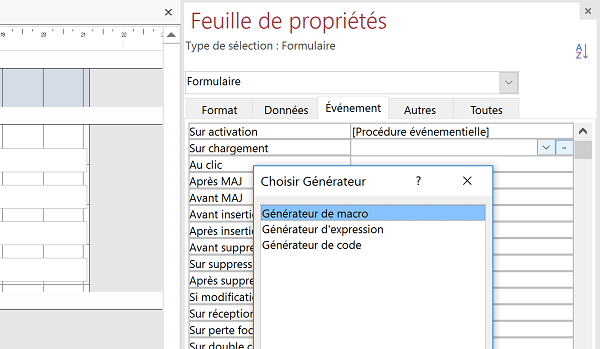
De nombreux événements peuvent être interceptés et gérés pour chaque objet Access. Il suffit de leur associer une ou des actions pour réaliser des tâches précises au moment même où l'événement se génère. Nous pourrions par exemple demander le mot de passe administrateur à l'ouverture du formulaire, pour n'autoriser l'accès qu'aux ayant droits. Mais il s'agit pour nous d'une découverte de VBA Access, nous nous contenterons dans un premier temps de faire des remarques sur les possibilités d'interactions offertes.
Comme l'illustre la capture ci-dessus, les actions qui peuvent être associées aux événements se construisent soit avec une macro, soit en générant des expressions avec des opérateurs et fonctions soit avec du code VBA. Les événements sont d'ailleurs abordés dans la formation Access pour apprendre à relier un formulaire et une requête dynamiquement.
- Pour l'événement Sur activation, choisir [Procédure événementielle] à l'aide de la liste déroulante,
- Puis, cliquer sur le petit bouton à l'extrémité droite,
End Sub
Tout code saisi entre les bornes de cette procédure se déclenchera à l'activation du formulaire, c'est-à-dire avant même son affichage. Cette procédure n'est cette fois pas écrite dans un module. Elle est directement rattachée à l'objet formulaire, comme en atteste l'explorateur de projet sur la gauche. C'est pourquoi les propriétés listées dans la fenêtre Propriétés, en bas à gauche de la fenêtre, sont beaucoup plus nombreuses que précédemment.
Pour réaliser des actions intéressantes, notamment sur les données et opérer de vraies interactions entre les objets de base de données, nous avons d'abord besoin d'avancer dans l'apprentissage du VBA Access. C'est pourquoi, nous nous contenterons ici de déclencher un code basique, selon les prérequis que nous avons abordés précédemment.
Form est un objet VBA Access désignant un formulaire. On peut lui passer en argument, l'index du formulaire à piloter. Mais par défaut, cet objet désigne le formulaire actif. Comme tout objet, il propose des propriétés et méthodes.
- Entre les bornes de la procédure événementielle, ajouter la ligne de code suivante :
Nous utilisons de nouveau la fonction MsgBox pour afficher un message à l'écran. Comme ce code doit se déclencher sur activation du formulaire, son affichage doit intervenir avant celui du formulaire. Nous associons à un texte entre guillemets (&), le nom du formulaire que nous activons en appelant la propriété Name de l'objet Form. Une propriété ou une méthode s'appelle en tapant un point juste après le nom de l'objet. D'ailleurs vous notez l'apparition instantanée d'une liste de propositions des propriétés et méthodes de l'objet dans l'éditeur de code. C'est ce qu'illustre la capture ci-dessous. Une propriété est accompagnée d'une icône grisée tandis qu'une méthode s'affiche préfixée d'une icône verte.
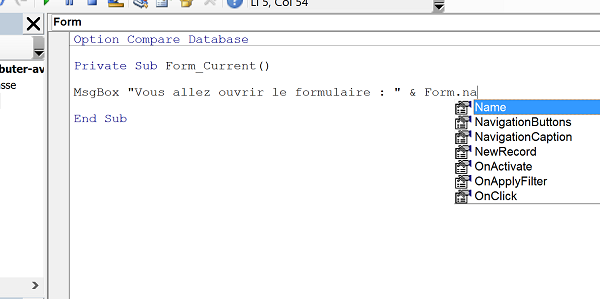
- Réaliser le raccourci clavier ALT + F11 pour revenir sur l'application Access,
- Fermer le formulaire en cliquant sur la croix de son onglet en enregistrant les modifications,
- Double cliquer sur formulaire_contacts dans le volet des objets Access sur la gauche,
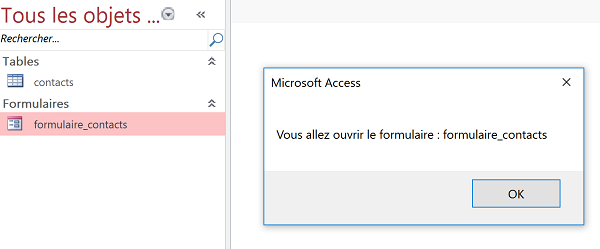
Vous commandez ainsi son ouverture en mode Formulaire ou en exécution si vous préférez. Avant même que le formulaire ne s'affiche, vous remarquez l'irruption de la boîte de dialogue MsgBox que nous avons programmée. Le gestionnaire d'événements a intercepté l'activation du formulaire et a ordonné le déclenchement du code saisi entre les bornes de la procédure événementielle. Cette boîte de message affiche bien le nom du formulaire grâce à la propriété Name de l'objet Form. Ces découvertes nous seront fort utiles pour des développements ultérieurs, au fur et à mesure de la progression pédagogique.
- Cliquer sur le bouton Ok de la boîte de dialogue pour poursuivre le déroulement du code,
- Cliquer sur la flèche du bouton Affichage à gauche du ruban Accueil,
- Dans la liste, choisir Mode Création,
- Réaliser le raccourci clavier ALT + F11 pour basculer dans l'éditeur de code,
- Faire un clic droit n'importe où sur la barre d'outils de l'éditeur,
- Dans la liste, choisir Edition pour afficher la barre d'outils Edition,
- Dans le code, cliquer n'importe où dans la ligne du MsgBox pour y placer le point d'insertion,
- Puis, cliquer sur le bouton Commenter bloc de la barre d'outils Edition,
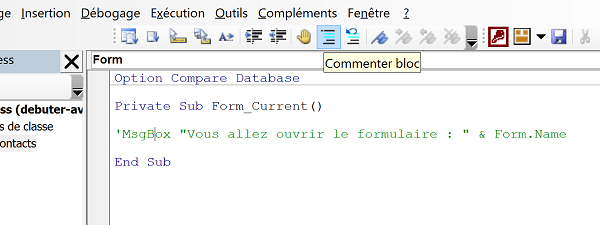
La ligne de code concernée apparaît en vert, préfixée d'une apostrophe. Elle est passée en commentaire. Elle est désormais ignorée et donc neutralisée. Nous aurions tout simplement pu saisir une apostrophe devant la ligne, pour la commenter manuellement. Si vous commandez de nouveau l'affichage du formulaire en mode exécution, vous constaterez que le MsgBox n'intervient plus.
- Dans le formulaire en mode création, sélectionner la zone de saisie contact_nom,
- Dans l'onglet Evénement de sa feuille de propriétés, cliquer sur le petit bouton à droite de l'événement Au Clic,
- Dans la boîte de dialogue, choisir Générateur de code,
- Entre les bornes de cette procédure, saisir les lignes de code suivantes :
.FontBold = True
.FontSize = 14
.ForeColor = RGB(255, 0, 0)
End With
Nous exploitons ici des propriétés que nous avions déjà testées dans la formation pour débuter la programmation en VBA Excel. Tout d'abord, nous exploitons le bloc With afin de regrouper et lister les propriétés de l'objet contact_nom, de façon structurée. La présentation est plus propre et nous évitons de répéter inutilement le nom de l'objet en question. Un bloc With se boucle nécessairement par l'instruction End With. Les propriétés FontBold et FontSize de cet objet zone de texte permettent respectivement, de définir la police en gras (True) et la taille à 14, par affectation (=). Enfin la propriété ForeColor désigne la couleur de premier plan de l'objet, soit la couleur du texte. Nous la réglons sur du rouge, grâce à la fonction RGB() que nous avons aussi déjà utilisée en VBA Excel. Cette fonction demande les trois composantes primaires des couleurs à mélanger, rouge, vert et bleu. Comme nous réglons le rouge sur la valeur maximale, nous définissons la couleur de police sur du rouge.
- Réaliser le raccourci clavier ALT + F11 pour revenir sur le formulaire en création,
- Cliquer sur le bouton de l'événement Sur perte focus de la feuille de propriétés de l'objet contact_nom,
- Dans la boîte de dialogue, choisir de nouveau Générateur de code,
- Entre les bornes de la procédure événementielle ainsi créée, ajouter le code suivant :
.FontBold = False
.FontSize = 12
.ForeColor = RGB(0, 0, 0)
End With
Il s'agit d'un code identique au précédent, sauf que nous attribuons des valeurs de propriétés conformes à celles d'origine. Ce code est susceptible de se déclencher sur l'événement Sur perte focus, c'est-à-dire lorsqu'un autre objet est sélectionné par exemple. Plus généralement, cet événement se déclenche lorsque l'objet est désactivé.
- Réaliser le raccourci ALT + F11 pour revenir sur le formulaire,
- Enfoncer la touche F5 du clavier pour exécuter le formulaire,
- Cliquer dans la zone de saisie Contact_nom,
- Cliquer dans la zone de saisie Contact_prenom,
Avec le peu de connaissance dont nous disposons pour l'instant, nous entrevoyons déjà la puissance du VBA mêlée à Access et les interactions qu'il est possible de réaliser avec les objets de base de données.
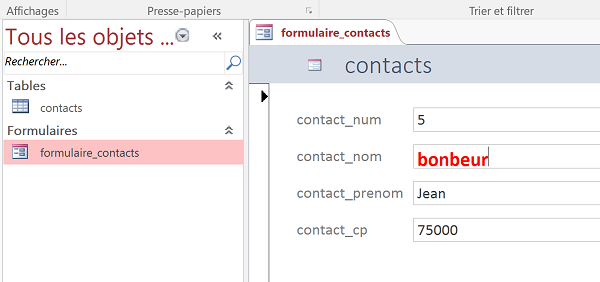
- Cliquer sur la flèche du bouton Affichage, à gauche dans le ruban Accueil,
- Dans la liste, choisir Mode Création,
- Glisser la zone du pied de formulaire vers le bas de façon à créer de l'espace en dessous de la dernière zone de saisie contact_cp,
- Dans les visuels de la section Contrôles du ruban Création, choisir le bouton,
- Le tracer sur le formulaire, dans l'espace vide sous l'objet contact_cp,
- Cliquer sur le bouton Annuler de la boîte de dialogue qui se déclenche,
- Activer l'onglet Autres de sa feuille de propriétés,
- Remplacer la valeur de sa propriété Nom par le texte Suivant,
- Activer l'onglet Format de sa feuille de propriétés,
- Régler sa propriété Légende sur Suivant,
- Activer désormais l'onglet Evénement de sa feuille de propriétés,
- Cliquer sur le petit bouton à droite de l'événement Au clic,
- Dans la boîte de dialogue, choisir Générateur de code et valider par Ok,
- Saisir la ligne de code suivante :
Form est toujours l'objet VBA Access qui représente le formulaire actif par défaut, au moment de l'exécution du code. Si nous souhaitions désigner un autre formulaire, il faudrait le spécifier, en paramètre de l'objet Form. Recordset est un objet dérivé qui désigne les enregistrements que manipule le formulaire. Il s'agit en fait des enregistrements de la table sur laquelle le formulaire a été bâti. Un enregistrement ici, concerne un contact complet, soit le numéro, le nom, le prénom et le code postal. La méthode MoveNext de l'objet Recorset permet de placer le focus sur l'enregistrement suivant, soit le contact suivant.
- Réaliser le raccourci ALT + F11 pour revenir sur le formulaire,
- Enfoncer la touche F5 du clavier pour exécuter le formulaire,
- Cliquer à plusieurs reprises sur le bouton Suivant,
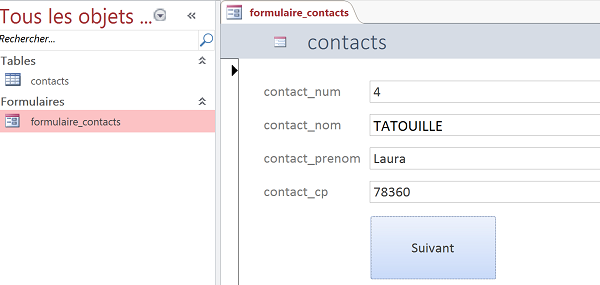
Dans les prochaines formations, nous apprendrons les objets de programmation importants, notamment ceux permettant de manipuler les données ou encore ceux permettant de relier les objets Access. Au fur et à mesure, en imbriquant ces connaissances, nous serons capables de bâtir de sérieuses applications professionnelles.