
Liaison entre un formulaire Access et une requête
Pour partager cette vidéo sur les réseaux sociaux ou sur un site, voici son url :
Formulaire Sélection Requête
Nous allons construire une petite base de données qui lie un formulaire à une requête. Le formulaire ne contient que les informations essentielles du client. Un bouton permet d'afficher la requête en mode feuille de données, filtrant le client en cours pour afficher toutes les autres informations le concernant. Nous allons commencer par récupérer les données qui sont issues d'un tableau Excel.
Liaison avec Excel - Importer des données
Les données que nous souhaitons importer dans une nouvelle base de données Access représentent une liste de clients comme le montre la capture ci-dessous.
- Télécharger le fichier Excel, clients.xls en cliquant sur ce lien,
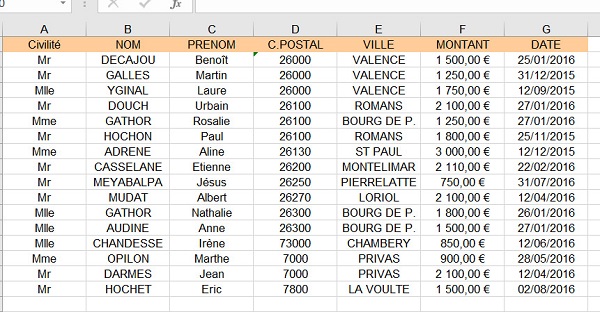
- Démarrer Access,
- Créer une base de données vide en la nommant form_sel_req par exemple,
- Fermer la fenêtre de la suggestion de création de table qui est proposée.
- Cliquer sur l'onglet Données externes pour activer son ruban,
- Cliquer sur le bouton Excel de la section Importer et lier,
- Dans la boîte de dialogue cliquer sur le bouton Parcourir et sélectionner le fichier Exceltéléchargé,
- Cocher la case Importer les données sources..., et cliquer sur Ok,
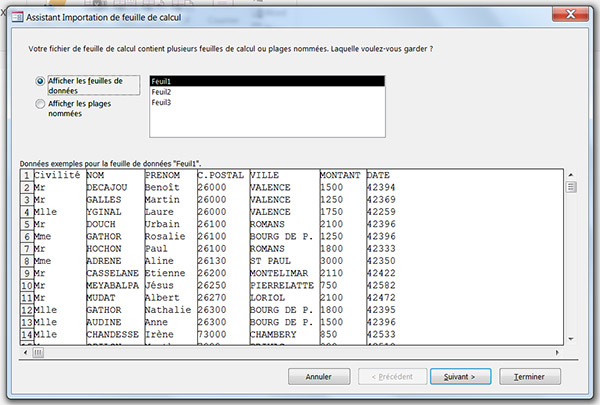
Les propositions par défaut sont les bonnes.
- Cliquer sur Suivant,
- Ce choix est judicieux, cliquer sur Suivant,
- Sélectionner le champ Nom depuis l'assistant en cliquant sur son étiquette de colonne,
- Dans la liste déroulante Indexé, choisir Oui avec doublons,
- Sélectionner ensuite le champ Montant,
- Lui attribuer le type de données Monétaire à l'aide de la liste déroulante correspondante,
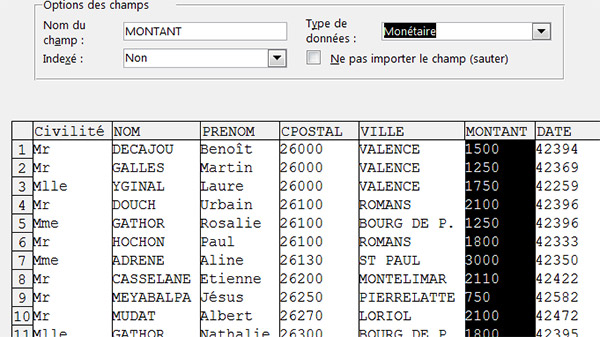
- Sélectionner enfin le champ Date,
- Lui attribuer le type de données Date et heure et cliquer sur Suivant,
- Cocher la case Choisir ma propre clé primaire et sélectionner le champ NOM avec la liste,
- Cliquer sur Suivant,
- Nommer la table Clients et cliquer sur Terminer,
- Cliquer sur Ok.
- Double cliquer sur la table Clients depuis le volet de gauche pour l'ouvrir en Feuille de données,
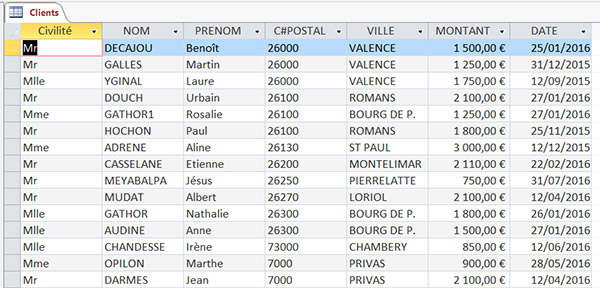
Requête - Trouver les doublons
- Cliquer sur l'onglet Créer pour activer son ruban,
- Cliquer ensuite sur le bouton Assistant Requête de la section Requêtes,
- Dans la boîte de dialogue, sélectionner Assistant requête trouver les doublons,
- Puis cliquer sur Ok,
- Dans l'étape qui suit, choisir la Table : Clients et cliquer sur Suivant,
- Double cliquer sur le champ Nom depuis la liste de gauche pour le basculer dans la liste de droite et cliquer sur Suivant,
- Basculer tous les champs restants dans la liste de droite,
- Cliquer sur Suivant,
- Nommer cette requête doublons-clients et cliquer sur Terminer,
- Modifier le deuxième nom GATHOR en GATHOR1,
- Fermer la requête en l'enregistrant.
- Ouvrir la table Clients en mode création,
- Cliquer avec le bouton droit de la souris sur l'entête de ligne du champ Civilité,
- Dans le menu contextuel, cliquer sur Insérer des lignes,
- Nommer ce nouveau champ num_client,
- Lui attribuer le type de données NuméroAuto,
- Cliquer avec le bouton droit de la souris sur l'entête de ligne de ce nouveau champ,
- Dans le menu contextuel, cliquer sur Clé primaire,
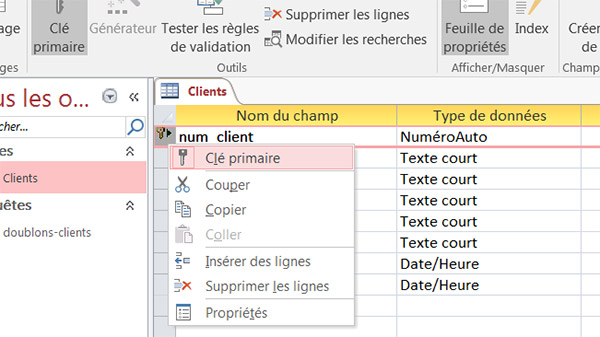
Le type NuméroAuto attribue automatiquement un nouveau numéro à chaque client. Ainsi ils sont reconnus de façon unique. Dès lors nous pouvons poser la clé primaire, indispensable pour toute table de base de données.
- Enregistrer les modifications et fermer la table.
Conception du formulaire
Nous allons construire un formulaire ne présentant que certains renseignements (Nom, Prénom et Montant) sur les clients. Tous les autres seront disponibles via une requête liée à ce formulaire et présentés en mode feuille de données.
- Activer le ruban Créer,
- Cliquer sur le bouton Assistant formulaire,
- Sélectionner les champs NOM, PRENOM et MONTANT,
- Cliquer sur Suivant,
- Choisir le mode de disposition en colonne simple et cliquer sur suivant,
- Conserver le nom Clients et cliquer sur Terminer,
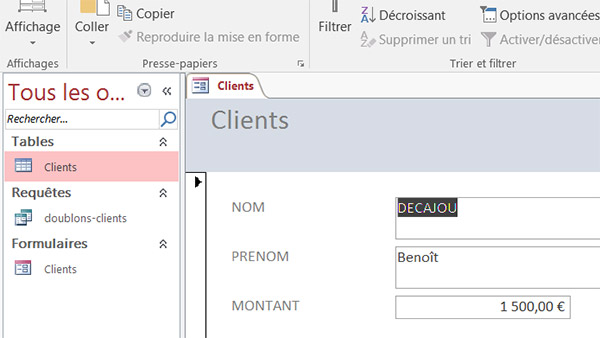
Conception de la requête
- Fermer le formulaire,
- Dans le ruban Créer, cliquer sur le bouton Création de requête,
- Dans la boîte de dialogue, sélectionner table clients et cliquer sur le bouton Ajouter puis Fermer,
- Glisser tous les champs de la table sur la grille de requête,
- Cliquer avec le bouton droit de la souris dans la zone Critères du champ Nom,
- Dans le menu contextuel, cliquer sur Créer,
- Dans la liste des éléments d'expression, déployer l'arborescence des formulaires et sélectionner le formulaire Clients,
- Dans la liste centrale, double cliquer sur le champ NOM du formulaire pour le désigner,
- Cliquer sur Ok pour valider,
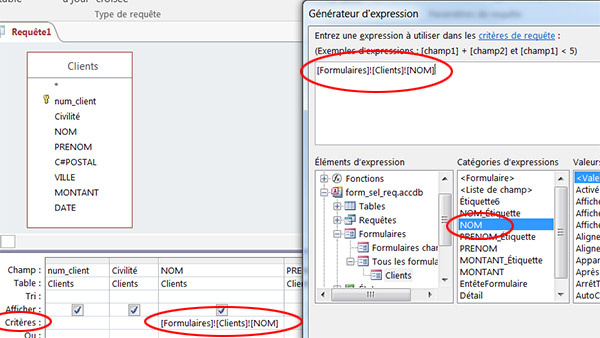
- Enregistrer la requête sous le nom detail_clients,
- Fermer la requête.
Conception de la macro
- Dans le ruban Créer, cliquer sur le bouton Macro,
- Dans la liste des actions, sélectionner tout d'abord l'action RestaurerFenêtre,
- Ajouter ensuite l'action OuvrirRequête,
- Et choisir la requête detail_clients dans la zone Nom de la requête,
- Conserver l'affichage Feuille de données et le mode de données Modification,
- Ajouter de nouveau l'action RestaurerFenêtre,
- Enregistrer la macro sous le nom lien_form_req,
- Fermer la macro.
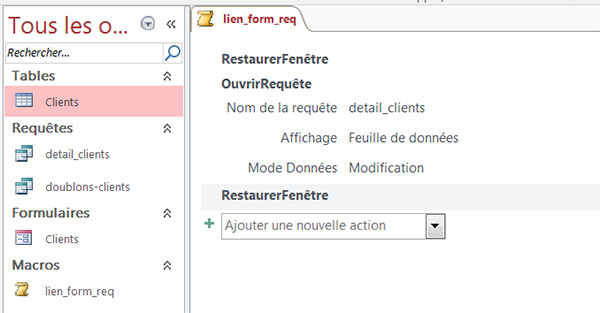
La macro pour être exécutée, doit être appelée par un bouton du formulaire. Nous devons construire ce bouton.
Création du lien Formulaire - Requête
- Ouvrir le formulaire Clients en mode création,
- Ajouter un bouton sur le formulaire à l'aide des contrôles du ruban création,
- Annuler l'assistant qui se déclenche,
- Saisir le texte Afficher détails sur le bouton,
- Dans la feuille de propriétés du bouton, sélectionner l'onglet Evénement,
- Régler l'événement Sur Clic sur la macro lien_form_req,
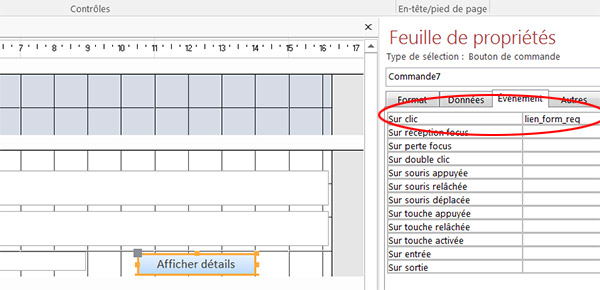
- Enregistrer le formulaire,
- L'afficher en mode Formulaire,
- Naviguer jusqu'au troisième enregistrement par exemple,
- Cliquer sur le bouton Afficher détails,
Lien par le code VBA
Commençons par ajouter un second bouton sur le formulaire pour exécuter le code VBA.
- Afficher le formulaire en mode conception,
- Ajouter un second bouton sur l'interface à côté du précédent en annulant l'assistant,
- Dans la feuille de propriétés de ce nouveau bouton, sélectionner l'onglet Evénement,
- Cliquer sur le petit bouton à trois points à l'extrémité droite de l'événement Sur clic,
- Dans la boîte de dialogue, double cliquer sur Générateur de code,
- Entre les bornes de la procédure (Private Sub et End Sub), saisir la ligne de code suivante : DoCmd.OpenQuery 'detail_clients ',
- Enregistrer ce code,
- Fermer la fenêtre de l'éditeur,
- Exécuter le formulaire en mode formulaire,
- Naviguer jusqu'au cinquième enregistrement par exemple,
- Cliquer sur ce nouveau bouton.




















